Remediați eroarea ecranului albastru Windows 10 Netwtw04.sys
Miscellanea / / February 17, 2022
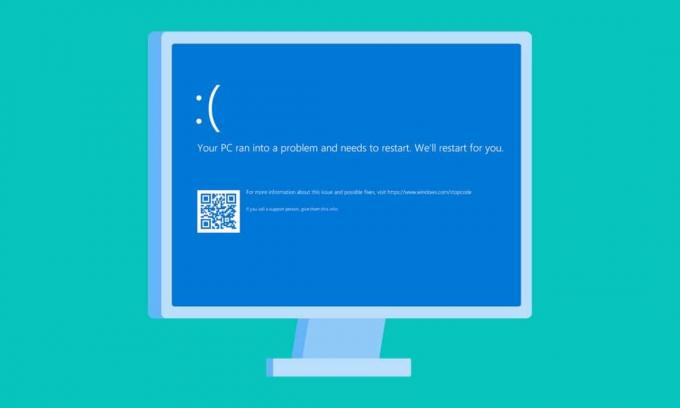
Un grup de fișiere mici se sincronizează împreună pentru a forma un rezultat funcțional. Cu toate acestea, în unele cazuri, câteva dintre aceste fișiere ar putea fi corupte și pot duce la funcționarea defectuoasă a computerului. Ca utilizator de Windows, vă puteți aștepta ca computerul să funcționeze perfect, dar acest lucru nu este atins tot timpul. De exemplu, este posibil să fiți enervat cu eroarea de ecran albastru Netwtw04.sys mai des și nu sunteți cel care se confruntă cu același lucru. Ecranul albastru al morții este o eroare comună care este foarte ușor de rezolvat. Acest ghid vă va învăța ce este Netwtw04.sys și cum să remediați eroarea eșuată de ecran albastru Netwtw04.sys. Deci, continuă să citești.
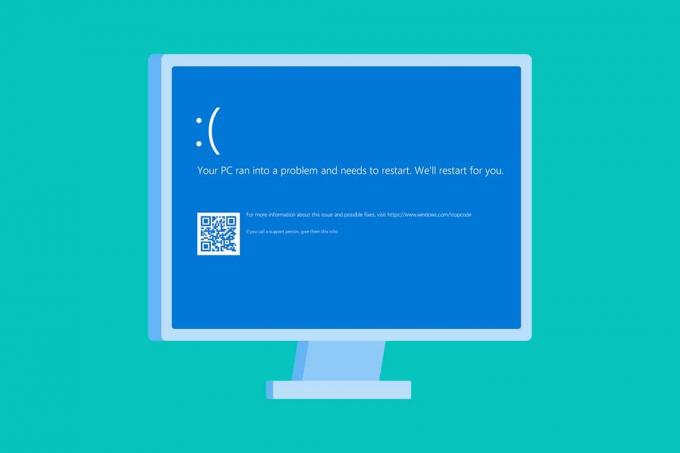
Cuprins
- Cum să remediați eroarea ecranului albastru Windows 10 Netwtw04.sys
- Pas de precauție: Porniți în modul sigur
- Metoda 1: Rulați Scanarea malware
- Metoda 2: Actualizați sau anulați driverele de rețea
- Metoda 3: Reinstalați driverele de rețea
- Metoda 4: Reparați fișierele de sistem
- Metoda 5: Dezactivați temporar antivirusul (dacă este cazul)
- Metoda 6: Actualizați Windows
- Metoda 7: Efectuați Restaurarea sistemului
Cum să remediați eroarea ecranului albastru Windows 10 Netwtw04.sys
Înainte de a afla metodele de depanare pentru a remedia această eroare BSOD eșuată Netwtw04.sys, trebuie să știți care este cauza apariției problemei pentru a urma pașii de rezolvare în consecință. De obicei, computerul dvs. s-ar putea confrunta cu două tipuri de erori BSOD Netwtw04.sys. Ele sunt explicate mai jos.
- DRIVER_IRQL_NOT_LESS_OR_EQUAL: Memoria Kernel din PC-ul dvs. este o secțiune de memorie totală (RAM + Virtuală) alocată proceselor sistemului dvs. de operare. Driverele și sistemul de operare ale computerului dvs. folosesc pool paginat și nepaginat memorie pentru stocarea structurilor de date. Pool-ul de memorie non-paginat este folosit de Kernel și de driverele PC-ului și se află permanent în memoria fizică (niciodată paginat). IRQL (Interrupt Request Level) este o componentă hardware în care întreruperile de la procesoarele computerului dumneavoastră sunt prioritizate într-o anumită secvență. Când driverul în modul kernel preia multă memorie paginabilă din procesele IRQL, te vei confrunta cu DRIVER_IRQL_NOT_LESS_OR_EQUAL eroare.
- SYSTEM_THREAD_EXCEPTION_NOT_HANDLED: SYSTEM_THREAD_EXCEPTION_NOT_HANDLED este o eroare BSOD care apare adesea atunci când porniți computerul. Când driverul dvs. este incompatibil cu computerul dvs., vă veți confrunta cu eroarea discutată. PC-ul se blochează ori de câte ori întâmpinați această eroare și rezultă un ecran albastru. Acest lucru te poate enerva, mai ales când te afli în mijlocul muncii tale. Chiar și după repornirea computerului de atâtea ori, veți ajunge întotdeauna cu o eroare BSOD.
Cu toate acestea, este posibil să vă confruntați cu multe alte coduri de eroare similare atunci când vă confruntați cu această eroare. Fișierele de sistem (fișierele .sys) sunt o componentă importantă a sistemului dvs. de operare, deoarece face legătura între solicitările și răspunsurile între hardware și dispozitive. Când aceste fișiere sunt corupte în computerul dvs., vă veți confrunta cu această eroare. Unele dintre motive sunt
- Șoferi învechiți
- Șoferi incompatibili
- Fișiere corupte
- Atacul malware sau virus
- Versiune Windows învechită
Pas de precauție: Porniți în modul sigur
Ori de câte ori vă confruntați cu această eroare de ecran albastru, trebuie să intrați în modul sigur pentru a vă funcționa normal computerul. Acest lucru va împiedica computerul să facă erori și puteți deschide PC-ul Windows în mod normal. Aceasta este doar o metodă preliminară de a porni sistemul în mod normal pentru a urma metodele de depanare. Urmați pașii menționați mai jos pentru a intra în modul sigur când vedeți un ecran gol.
Notă: Pentru a porni computerul în modul sigur, este posibil să vi se solicite cu un ecran să vă introduceți cheie BitLocker (dacă aveți un dispozitiv criptat).
Pentru a porni computerul în modul sigur, trebuie să intrați în Windows Recovery Environment, ceea ce se poate face prin oprirea și pornirea dispozitivului în mod repetat.
1. presa Windows + Ichei împreună pentru a deschide Setări în sistemul dumneavoastră.
2. Acum, selectează Actualizare și securitate.

3. Acum, faceți clic pe Recuperare în panoul din stânga și selectați Reporniți acum opțiunea de sub Pornire avansată.

4. Acum, permiteți computerului să repornească complet de data aceasta. Vei intra în Mediu de recuperare Windows acum.
5. Aici, dați clic pe Depanați.

6. Acum, faceți clic pe Opțiuni avansate așa cum se arată.

7. Acum, selectează Opțiuni avansate urmată de Setări de pornire.

8. Click pe Repornire și așteptați Setări de pornire ecranul să apară.
9. apasă pe (număr) 4 cheie a intra Modul sigur.
Notă: Pentru a activa Modul sigur cu acces la rețea, apăsați numarul 5.

Această secțiune a compilat o listă de metode de depanare pentru această eroare. Urmați procedurile în aceeași ordine pentru a obține cele mai bune rezultate.
Metoda 1: Rulați Scanarea malware
Uneori, Windows Defender poate să nu recunoască niciun fir de viruși sau malware în fișierele Netwtw04.sys. Există câteva programe anti-malware disponibile pentru a depăși acest fir. Acest software anti-malware scanează și protejează în mod obișnuit sistemul dumneavoastră. Prin urmare, pentru a evita această eroare, executați o scanare antivirus în sistemul dvs. și verificați dacă problema ecranului albastru Netwtw04.sys este rezolvată. Apoi, urmați pașii menționați mai jos.
1. Lovit Tastele Windows + I simultan pentru a lansa Setări.
2. Aici, dați clic pe Actualizare și securitate setările așa cum se arată.

3. Mergi la Securitate Windows în panoul din stânga.

4. Faceți clic pe Protecție împotriva virușilor și amenințărilor opțiunea din panoul din dreapta.

5. Faceți clic pe Scanare rapidă butonul pentru a căuta malware.

6A. Odată ce scanarea este finalizată, toate amenințările vor fi afișate. Click pe Porniți acțiuni sub Amenințări actuale.

6B. Dacă nu există nicio amenințare în dispozitivul dvs., dispozitivul va afișa Fără amenințări actuale alerta.

Citește și:Remediați eroarea ecranului albastru Windows 10
Metoda 2: Actualizați sau anulați driverele de rețea
Dacă driverele actuale din sistemul dumneavoastră sunt incompatibile sau depășite cu Netwtw04.sys, atunci vă veți confrunta cu ecranul albastru Netwtw04.sys. Prin urmare, vi se recomandă să actualizați dispozitivul și driverele pentru a preveni această problemă.
Opțiunea 1: Actualizați driverul
Urmați acești pași pentru a actualiza driverul de rețea pentru a remedia eroarea eșuată Netwtw04.sys.
1. apasă pe Tasta Windows, tip manager de dispozitiv, și faceți clic pe Deschis.

2. Faceți dublu clic pe Adaptoare de rețea pentru a o extinde.
3. Faceți clic dreapta pe dvs driver de rețea fără fir (de exemplu. Adaptor de rețea fără fir Qualcomm Atheros QCA9377) și selectați Actualizați driver-ul, așa cum este prezentat mai jos.

4. Apoi, faceți clic pe Căutați automat drivere pentru a descărca și instala automat cel mai bun driver disponibil.

5A. Acum, driverele se vor actualiza și se vor instala la cea mai recentă versiune, dacă nu sunt actualizate.
5B. Dacă sunt deja într-o etapă actualizată, mesajul spune Cele mai bune drivere pentru dispozitivul dvs. sunt deja instalate va fi aratat.

6. Faceți clic pe Închide butonul pentru a ieși din fereastră și reporniți computerul.
Verificați dacă aveți o eroare nereușită Netwtw04.sys remediată pe Windows 10.
Opțiunea 2: Reveniți actualizările driverelor
Dacă sistemul dumneavoastră a funcționat corect și a început să funcționeze defectuos după o actualizare, derularea driverelor de rețea ar putea fi de ajutor. Când derulați înapoi driverul, acesta va șterge driverul curent instalat în sistem și îl va înlocui cu versiunea anterioară. Acest proces ar trebui să elimine orice erori din drivere și ar trebui să remedieze problema ecranului albastru Netwtw04.sys.
1. Mergi la Manager dispozitive > Adaptoare de rețea așa cum se arată în cele de mai sus Opțiunea 1.
2. Faceți clic dreapta pe Driver Wi-Fi (de exemplu. Intel (R) Dual Band Wireless-AC 3168) și selectați Proprietăți, așa cum este descris.

3. Comutați la Fila Driver și selectați Roll Back Driver, după cum s-a evidențiat.
Notă: Dacă opțiunea de a Roll Back Driver este gri, indică faptul că computerul nu are fișierele driverului preinstalate sau că nu a fost niciodată actualizat.

4. Furnizați motivul pentru De ce te dai înapoi? în Retragerea pachetului de șoferi. Apoi, faceți clic pe da, după cum este ilustrat mai jos.
5. Apoi, faceți clic pe O.K pentru a aplica această modificare. In cele din urma, reporniți computerul.
Metoda 3: Reinstalați driverele de rețea
Dacă actualizarea driverelor nu vă oferă o remediere a erorii eșuate Netwtw04.sys, puteți să dezinstalați driverele și să le instalați din nou. Apoi, urmați pașii menționați mai jos pentru a implementa același lucru pentru a remedia eroarea ecranului albastru Netwtw04.sys.
1. Lansați Manager de dispozitiv din meniul de căutare Windows.
2. Extinde Adaptoare de rețea făcând dublu clic pe el.
3. Acum, faceți clic dreapta pe conducător auto și selectați Dezinstalați dispozitivul.

4. Acum, un prompt de avertizare va fi afișat pe ecran. Bifeaza casuta Ștergeți software-ul driverului pentru acest dispozitiv și confirmați solicitarea făcând clic Dezinstalează.

5. Apoi, reporniți computerul.
6. Acum, vizitează site-ul producătorului (de exemplu. Intel) pentru a descărca manual driverul.

7. Odată descărcat, faceți dublu clic pe fișier descărcat și urmați instrucțiunile date pentru a-l instala.
8. Urmați aceiași pași pentru toate driverele de dispozitiv, cum ar fi audio, video, rețea, etc.
Verificați dacă ați remediat eroarea ecran albastru eșuat Netwtw04.sys pe computer.
Citește și:Remediați eroarea ecranului roșu al morții (RSOD) pe Windows 10
Metoda 4: Reparați fișierele de sistem
Windows 10 permite utilizatorilor să scaneze și să repare automat fișierele de sistem prin rulare Verificator de fișiere de sistem. În plus, este un instrument încorporat care permite utilizatorului să șteargă fișiere și să repare eroarea eșuată a Ecranului albastru al morții Netwtw04.sys. Apoi, urmați pașii menționați mai jos pentru a implementa același lucru.
1. Loveste Tasta Windows, tip Prompt de comandă și faceți clic pe Rulat ca administrator.

2. Click pe da în Controlul contului utilizatorului prompt.
3. Tip chkdsk C: /f /r /x comanda si loveste Introduce cheia.

4. Dacă vi se solicită un mesaj, Chkdsk nu poate rula... volumul este... în proces de utilizare, apoi tastați Y și loviți Introduce cheia.
5. Din nou, tastați comanda: sfc /scannow și apăsați Introduce cheia a rula Verificator de fișiere de sistem scanează.

Notă: Va fi inițiată o scanare a sistemului și va dura câteva minute până la finalizare. Între timp, puteți continua să efectuați alte activități, dar aveți grijă să nu închideți accidental fereastra.
După finalizarea scanării, va afișa unul dintre aceste mesaje:
- Windows Resource Protection nu a găsit nicio încălcare a integrității.
- Windows Resource Protection nu a putut efectua operațiunea solicitată.
- Windows Resource Protection a găsit fișiere corupte și le-a reparat cu succes.
- Windows Resource Protection a găsit fișiere corupte, dar nu a reușit să repare unele dintre ele.
6. Odată ce scanarea este terminată, repornirecomputerul dvs.
7. Din nou, lansează Prompt de comandă ca administrator și executați comenzile date una după alta:
dism.exe /Online /cleanup-image /scanhealthdism.exe /Online /cleanup-image /restorehealthdism.exe /Online /cleanup-image /startcomponentcleanup
Notă: Trebuie să aveți o conexiune la internet funcțională pentru a executa corect comenzile DISM.

Metoda 5: Dezactivați temporar antivirusul (dacă este cazul)
Dacă nu doriți să dezinstalați antivirusul permanent din sistem, atunci îl puteți dezactiva temporar, urmați pașii de mai jos pentru a remedia eroarea ecranului albastru Netwtw04.sys.
Notă: Am arătat Avast Antivirus ca exemplu.
1. Navigați la pictograma Antivirus din bara de activități și Click dreapta pe el.

2. Acum, selectați Avast protejează controlul opțiunea și puteți dezactiva temporar Avast utilizând opțiunile de mai jos:
- Dezactivați timp de 10 minute
- Dezactivați timp de 1 oră
- Dezactivați până când computerul este repornit
- Dezactivează definitiv

3. Alegeți opțiunea în funcție de confortul dvs. și confirmați promptul afișat pe ecran.

4. Acum, reveniți la fereastra principală. Aici, ați dezactivat toate scuturile de la Avast. Pentru a activa setările, faceți clic pe APRINDE.

Verificați dacă ați remediat eroarea.
Citește și:Cum să remediați ecranul alb al laptopului Windows 10
Metoda 6: Actualizați Windows
Dacă nu ați obținut nicio remediere prin metodele de mai sus, atunci există puține șanse să aveți erori în sistemul dumneavoastră. Microsoft lansează actualizări periodic pentru a remedia erorile din sistemul dumneavoastră. Instalarea de noi actualizări vă va ajuta să remediați erorile din sistemul dvs.
Prin urmare, asigurați-vă întotdeauna că utilizați sistemul în versiunea sa actualizată. În caz contrar, fișierele din sistem nu vor fi compatibile cu fișierele Netwtw04.sys care duc la eroarea Ecran albastru al morții Netwtw04.sys. Urmați instrucțiunile date pentru a actualiza versiunea Windows.
1. presa Tastele Windows + I simultan pentru a lansa Setări.
2. Faceți clic pe Actualizare și securitate țiglă, așa cum se arată.

3. În Windows Update filă, faceți clic pe Verifică pentru actualizări buton.

4A. Dacă este disponibilă o nouă actualizare, faceți clic Instaleaza acum și urmați instrucțiunile pentru a actualiza.

4B. În caz contrar, dacă Windows este actualizat, se va afișa Ești la curent mesaj.

Citește și:Remediați ecranul galben al morții Windows 10
Metoda 7: Efectuați Restaurarea sistemului
Mai des, vă puteți confrunta cu această eroare de ecran albastru Netwtw04.sys după o actualizare Windows. Dacă întâmpinați o problemă nereușită a Netwtw04.sys, atunci ați putea restabiliți sistemul la versiunea sa anterioară.
Notă: Este recomandabil să Porniți computerul Windows 10 în modul sigur înainte de a continua cu Restaurarea sistemului.
1. Loveste Tasta Windows, tip Prompt de comandă și faceți clic pe Rulat ca administrator.

2. Tip rstrui.exe comanda și apăsați tasta Introduce cheia.

3. Acum, faceți clic pe Următorul în Restaurarea sistemului fereastra, așa cum se arată.

4. În cele din urmă, confirmați punctul de restaurare făcând clic pe finalizarea buton.

Recomandat:
- Cum se instalează GCC pe Ubuntu
- Cum să găsiți butonul Sleep pe Windows 10
- Remediați eroarea de instalare a Windows Update 0x8007012a
- Cum să vă alăturați unei echipe Pokemon Go
Sperăm că acest ghid a fost util și că ați putut repara Ecran albastru Netwtw04.sys eroare în Windows 10. Spuneți-ne care metodă a funcționat cel mai bine pentru dvs. De asemenea, dacă aveți întrebări/sugestii cu privire la acest articol, atunci nu ezitați să le trimiteți în secțiunea de comentarii.



