Remediați bara de activități Windows 10 care nu se ascunde
Miscellanea / / November 28, 2021
Bara de activități Windows 10 este una dintre cele mai importante și mai utile caracteristici ale Windows 10. Puteți accesa cu ușurință diverse funcții și funcții ale Windows 10 chiar din bara de activități. Dar ce se întâmplă dacă doriți să ascundeți automat bara de activități când lucrați în modul Ecran complet? Ei bine, acesta este sortat și de Microsoft, deoarece puteți ascunde cu ușurință bara de activități Windows în aplicația Setări.

Opțiunea de ascundere automată a barei de activități este o caracteristică excelentă și este într-adevăr utilă atunci când aveți nevoie de spațiu suplimentar pe desktop. Pentru a ascunde automat bara de activități, trebuie să navigați la Setări > Personalizare > Bara de activități apoi activați comutatorul de sub „Ascundeți automat bara de activități în modul desktop” și ești gata de plecare. Dar recent utilizatorii se plâng de o problemă în care bara de activități refuză să se ascundă chiar și atunci când opțiunea de mai sus este activată. Deci, fără să pierdem timp, să vedem Cum să remediați Windows 10 Taskbar Not Ascunding cu ajutorul tutorialului de mai jos.
Cuprins
- Remediați bara de activități Windows 10 care nu se ascunde
- Metoda 1: Activați funcția de ascundere automată a barei de activități
- Metoda 2: Reporniți Windows Explorer
- Metoda 3: Setați preferințele corecte pentru bara de activități
- Metoda 4: Conflict de programe terță parte
- Metoda 5: Efectuați Clean Boot
- Metoda 6: Reînregistrați aplicațiile Windows
Remediați bara de activități Windows 10 care nu se ascunde
Asigura-te ca creați un punct de restaurare doar în cazul în care ceva nu merge bine.
Metoda 1: Activați funcția de ascundere automată a barei de activități
1. Faceți clic dreapta pe bara de activități și apoi selectați Setări din bara de activități.
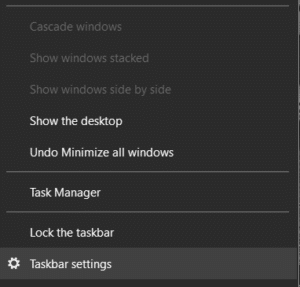
2. Dacă utilizați un desktop, asigurați-vă Ascundeți automat bara de activități în modul desktop este PE iar dacă ești pe un laptop, asigură-te Ascunderea automată a barei de activități în modul tabletă este activată.

3. Închideți setările și reporniți computerul pentru a salva modificările.
Metoda 2: Reporniți Windows Explorer
1. presa Ctrl + Shift + Esc cheile împreună pentru a lansa Gestionar de sarcini.
2. Găsi explorer.exe în listă apoi faceți clic dreapta pe ea și selectați Terminare sarcină.

3. Acum, aceasta va închide Explorer și pentru a-l rula din nou, faceți clic pe File > Run new task.

4. Tip explorer.exe și apăsați OK pentru a reporni Explorer.

5. Ieșiți din Task Manager și asta ar trebui Remediați problema din bara de activități Windows 10 care nu ascunde.
Metoda 3: Setați preferințele corecte pentru bara de activități
1. Apăsați tasta Windows + I pentru a deschide Setări, apoi faceți clic pe Pictograma de personalizare.

2. Din meniul din stânga, selectați Bara de activități.
3. Acum derulați în jos la zona de notificare și faceți clic pe „Selectați pictogramele care apar pe bara de activități“.

4. În fereastra următoare, asigurați-vă că activați comutatorul sub "Afișați întotdeauna toate pictogramele în zona de notificare“.
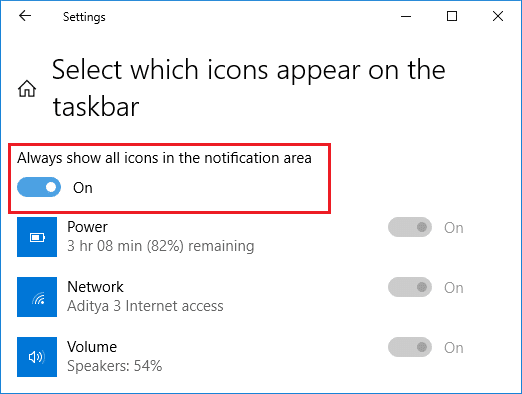
5. Vezi din nou dacă poți Remediați problema care nu se ascunde din bara de activități Windows 10. Dacă problema este rezolvată, atunci problema este cu o aplicație a treia care intră în conflict cu setările barei de activități.
6. Dacă încă ești blocat, atunci dezactivați comutatorul sub "Afișați întotdeauna toate pictogramele în zona de notificare“.

7. Acum, pe același ecran, activați sau dezactivați pictogramele fiecărei aplicații una câte una să se concentreze asupra programului vinovat.
8. Odată găsită, asigurați-vă că fie dezinstalați complet aplicația, fie dezactivați aplicația.
Metoda 4: Conflict de programe terță parte
1. Mai întâi, faceți clic dreapta pe toate icoanele sub bara de sistem și închideți toate aceste programe unul câte unul.
Notă: Luați notă de toate programele pe care le închideți.

2. Odată ce toate programele sunt închise, reporniți Explorer și vedeți dacă funcția Ascundere automată a barei de activități funcționează sau nu.
3. Dacă ascunderea automată funcționează, începeți să lansați programele, ați închis mai devreme unul câte unul și v-ați oprit imediat odată ce caracteristica de ascundere automată nu mai funcționează.
4. Notați programul vinovat și asigurați-vă că îl dezinstalați din Programe și caracteristici.
Metoda 5: Efectuați Clean Boot
Uneori, software-ul terță parte poate intra în conflict cu sistemul și, prin urmare, poate cauza această problemă. În ordine Remediați problema care nu se ascunde din bara de activități Windows 10, trebuie să efectuați o pornire curată pe computer și diagnosticați problema pas cu pas.

Metoda 6: Reînregistrați aplicațiile Windows
1. Tip powershell în Căutare Windows, apoi faceți clic dreapta pe PowerShell și selectați Rulat ca administrator.

2. Acum tastați următoarea comandă în fereastra PowerShell:
Get-AppXPackage -AllUsers | Foreach {Add-AppxPackage -DisableDevelopmentMode -Register "$($_.InstallLocation)\AppXManifest.xml"}

3. Așteptați ca Powershell să execute comanda de mai sus și ignorați câteva erori care pot apărea.
4. Reporniți computerul pentru a salva modificările.
Recomandat:
- 3 moduri de a schimba litera de unitate în Windows 10
- Cum să remediați scalarea pentru aplicațiile neclare în Windows 10
- Activați sau dezactivați utilizatorii de domeniu Conectați-vă la Windows 10 utilizând datele biometrice
- Cum să schimbați pictograma unității în Windows 10
Asta ai cu succes Remediați bara de activități Windows 10 care nu se ascunde Problemă, dar dacă mai aveți întrebări despre această postare, nu ezitați să le întrebați în secțiunea de comentarii.



![Microsoft Edge nu poate fi deschis folosind contul de administrator încorporat [SOLUȚIONAT]](/f/0c85c7d30a5b589b47dc6da46da87d12.png?width=288&height=384)