Adăugați automat pictograme pentru unitatea externă pe desktopul Windows
Miscellanea / / February 19, 2022
Nu sunt un utilizator obișnuit de Linux și singurele cunoștințe pe care le-am dobândit despre Linux (Ubuntu) sunt din curriculumul din semestrul 6 al studiilor mele de inginerie. Doar în acele 6 luni am folosit Ubuntu pe laptopul meu personal. După migrarea la Windows cu toate acestea, o caracteristică a Ubuntu pe care am ratat-o în mod regulat a fost afișarea automată a pictogramelor de unitate noi pe desktop ori de câte ori a fost conectat un nou suport. Ubuntu obișnuia să adauge automat pictograme de unități externe pe desktop.
Această caracteristică cu siguranță ușurează accesul în calculul de zi cu zi, dar nu este disponibil implicit în Windows.
Desktop Media pentru Windows
Astăzi voi vorbi despre un instrument simplu, dar util, Desktop Media care va aduce această caracteristică lipsă în Windows. Pentru a incepe, descărcați și instalați Desktop Media pe computer și lansați-l. Instrumentul va porni minimizat în bara de sistem. Faceți dublu clic pe pictograma tavă pentru a deschide fereastra de configurare.
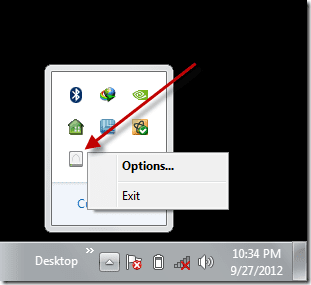
Instrumentul este foarte ușor de utilizat, pur și simplu verificați opțiunile pe care doriți să le activați. Dacă doriți să montați unități USB detașabile și unități optice de îndată ce sunt conectate la Windows, verificați opțiunea Detașabil și CD-ROM. Puteți fixa spațiul de stocare fix și pe desktop, dar acest lucru nu va avea niciun sens, deoarece puteți crea o comandă rapidă către orice unitate folosind meniul contextual cu clic dreapta.
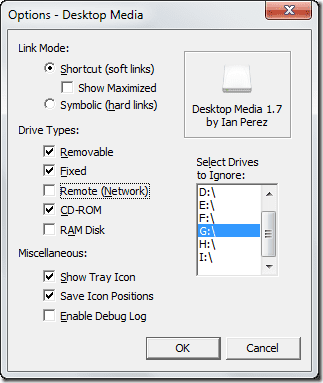
Un lucru interesant despre instrument este că detectează când folderul de rețea mapat este disponibil și creează o comandă rapidă pe desktop. În acest fel, puteți monitoriza cu ușurință când unitățile de rețea mapate vă sunt accesibile. De îndată ce oricare dintre dispozitivele sau unitățile de rețea sunt deconectate, aplicația elimină pictograma de pe desktop.
Dacă ați mutat poziția pictogramei pe desktop, instrumentul își va aminti ultima poziție salvată și va fixa comanda rapidă în exact aceeași poziție data viitoare.
Sfat tare: Dacă ai obiceiul de a păstrând desktopul curat, puteți oricând ascunde pictogramele de pe desktop și toată bara de instrumente de pe desktop din bara de activități. Faceți clic dreapta pe bara de activități și SelectațiBara de instrumente—>Desktop pentru a-l activa.
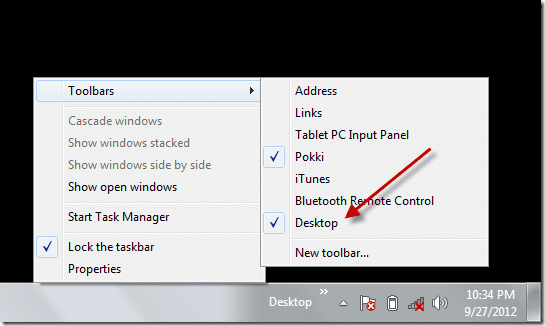
Concluzie
Aplicația este simplă și nu are multe opțiuni pe care să le explorați. Cu toate acestea, oferă ceea ce promite fără cusur. Sunt sigur că vă va plăcea caracteristica indiferent dacă ați fost sau nu pe Ubuntu înainte.
Ultima actualizare pe 02 februarie 2022
Articolul de mai sus poate conține link-uri afiliate care ajută la sprijinirea Guiding Tech. Cu toate acestea, nu afectează integritatea noastră editorială. Conținutul rămâne imparțial și autentic.


