Cele mai bune 4 moduri de a șterge rândurile goale în Microsoft Excel
Miscellanea / / February 21, 2022
Microsoft Excel este un instrument popular utilizabil pentru a-l realiza funcția de analiză a datelor. Funcționează dacă datele nu sunt dezordonate. Un exemplu de posibilă problemă de date Excel ar fi faptul că mai multe rânduri goale în foaia de calcul Excel vă pot distruge total analiza. Din fericire, există mai multe moduri de a șterge rândurile goale Microsoft Excel versiune web sau offline.

Dacă aveți de-a face cu un set mic de date, puteți șterge manual rândurile goale. Cu toate acestea, dacă aveți un set mare de date, este greoi. Din fericire, puteți curăța rândurile goale din Excel și există diferite moduri de a realiza acest lucru. Iată cum să faci asta:
Utilizarea funcției Obținere și transformare pe Excel
Funcția Obținere și transformare este una dintre cele mai rapide moduri de a prelua date pe Microsoft Excel. Îl puteți folosi pentru a șterge rândurile goale din foaia de calcul. Cu toate acestea, datele dvs. trebuie să apară într-un tabel pentru ca această funcție să funcționeze eficient.
Iată cum funcționează:
Pasul 1: Faceți clic pe butonul Start și tastați excelași apăsați Enter pentru a lansa Microsoft Excel.

Pasul 2: Deschideți fișierul Excel pe care doriți să îl remediați și plasați cursorul între triunghiul dreptunghic dintre rândul și coloana foii de lucru Excel. Aceasta va evidenția toate celulele din foaia de lucru.

Pasul 3: Pe Panglică, selectați fila Date.

Pasul 4: în grupul Obținere și transformare date, faceți clic pe Din tabel/interval.

Pasul 5: În caseta de dialog Creare tabel, introduceți manual sau trageți cursorul în celulele Excel pentru a completa detaliile locației datelor pe tabel.

Pasul 6: Faceți clic pe OK și așteptați să apară Editorul Power Query.
Pasul 7: în fila Power Query Home, faceți clic pe meniul drop-down Eliminați rânduri situat în grupul Reduce Rows.

Pasul 8: Faceți clic pe Eliminați rândurile goale din opțiuni.
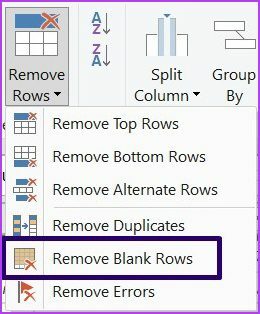
Pasul 9: în fila Power Query Home, faceți clic pe Închidere și încărcare pentru a salva modificările.

Fișierul dvs. curățat ar trebui să fie încărcat într-o nouă foaie de lucru fără rândurile goale.
Utilizarea funcției de filtrare
O altă opțiune pe care o puteți lua în considerare atunci când eliminați rânduri goale dintr-un set de date este caracteristica Excel Filter. Iată cum funcționează:
Pasul 1: Lansați fișierul Microsoft Excel.

Pasul 2: selectați intervalul de celule care conține toate datele din setul dvs. de date. Aceasta ar trebui să includă și rândurile goale.

Pasul 3: Pe Panglică, selectați fila Date.

Pasul 4: În cadrul grupului Sortare și filtrare, faceți clic pe Filtru. Odată ce faceți acest lucru, ar trebui să vedeți săgeți lângă numele fiecărui câmp.

Pasul 5: Faceți clic pe săgeata de lângă numele unui câmp care are celule goale în rândurile pe care doriți să le ștergeți.

Pasul 6: Deselectați opțiunea Selectați tot.

Pasul 7: Derulați în jos lista de opțiuni și selectați Goluri.
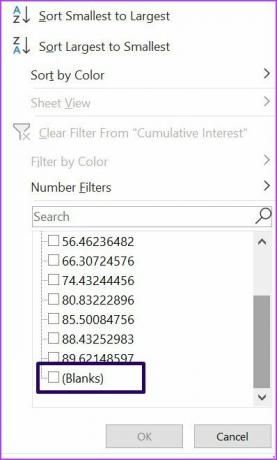
Pasul 8: selectați toate titlurile de rând ale rândurilor dvs. filtrate. Faceți acest lucru făcând clic pe primul rând, apoi ținând apăsată Shift de pe tastatură și făcând clic pe titlul ultimului rând.
Pasul 9: Faceți clic dreapta pe oricare dintre titlurile pe care le-ați selectat pentru a afișa o listă de meniu și faceți clic pe Ștergere rând.

Pasul 10: Faceți clic din nou pe fila Date și selectați Ștergeți în grupul Sortare și filtrare pentru a scăpa de filtrare.

Utilizarea funcției de sortare
Una dintre cele mai ușoare moduri de a șterge rândurile goale din Excel este utilizarea funcției Sortare. Când utilizați această metodă, mută rândurile goale în partea de jos pentru a le ignora cu ușurință. Iată cum să utilizați această metodă:
Pasul 1: Lansați fișierul Microsoft Excel.

Pasul 2: Plasați cursorul între triunghiul dreptunghic dintre rândul și coloana foii de lucru Excel. Aceasta va evidenția toate celulele din foaia de lucru.

Pasul 3: Pe Panglică, selectați fila Date.

Pasul 4: În cadrul grupului Sortare și filtrare, faceți clic pe Sortare. Acțiunea ta va dezvălui o casetă de dialog. Dacă există un rând de antet în selecția dvs., bifați caseta de lângă Datele mele au anteturi.

Pasul 5: Mutați mouse-ul lângă opțiunea Sortare după și faceți clic pe coloana sau câmpul cu spațiile libere de care doriți să scăpați. Alegeți cea mai bună opțiune de sortare care se potrivește datelor dvs., cum ar fi cel mai mic la cel mai mare, de la A la Z, descendent sau ascendent. Aceasta va afișa spațiile libere la baza setului de date.

Pasul 6: Faceți clic pe OK.

Utilizarea funcției Go To
În cele din urmă, puteți utiliza și funcția Go To Special pentru a elimina rândurile goale din Excel. Iată cum funcționează.
Pasul 1: Selectați o coloană cu celule goale (presupunând că celelalte rânduri din coloană sunt goale).

Pasul 2: Apăsați Ctrl + G simultan pe tastatură pentru a dezvălui caseta de dialog Go To.
Pasul 3: Faceți clic pe Special pentru a afișa caseta de dialog Go To Special.

Pasul 4: În caseta de dialog Go To Special, faceți clic pe Blanks, apoi faceți clic pe OK. Excel selectează automat fiecare celulă goală din intervalul selectat.

Pasul 5: Faceți clic dreapta pe oricare dintre celulele goale selectate și faceți clic pe Ștergere din lista de opțiuni de meniu.

Pasul 6: în caseta de dialog Ștergere, alegeți întregul rând, apoi faceți clic pe OK.

Urmăriți modificările în Excel
Curățarea datelor conținute într-un fișier Excel ar duce la mai multe modificări. Pentru a vă asigura că puteți păstra o urmărire a modificărilor care au loc documentului, asigurați-vă că activați funcția de urmărire a modificărilor pe Excel.
Ultima actualizare pe 19 februarie 2022
Articolul de mai sus poate conține link-uri afiliate care ajută la sprijinirea Guiding Tech. Cu toate acestea, nu afectează integritatea noastră editorială. Conținutul rămâne imparțial și autentic.


