Cum să remediați camera Mac care nu funcționează
Miscellanea / / November 28, 2021
De când a început pandemia, WebCam a laptopului a devenit cel mai important și benefic instrument. De la prezentări la seminarii educaționale, camerele web joacă un rol esențial în a ne conecta cu ceilalți online, virtual. În aceste zile, mai mulți utilizatori de Mac se confruntă cu o problemă MacBook fără cameră disponibilă. Din fericire, această eroare poate fi remediată destul de ușor. Astăzi, vom discuta despre soluțiile pentru a remedia problema care nu funcționează camera Mac.

Cuprins
- Cum să remediați problema camerei Mac care nu funcționează
- De ce nu funcționează camera pe MacBook?
- Metoda 1: Forțați părăsirea FaceTime, Skype și aplicații similare.
- Metoda 2: Țineți MacBook-ul actualizat
- Metoda 3: Utilizați aplicația Terminal.
- Metoda 4: Permiteți accesul camerei la browserul web.
- Metoda 5: Permiteți accesul camerei la aplicații.
- Metoda 6: Modificați permisiunile pentru timpul de utilizare
- Metoda 7: Resetați SMC.
- Metoda 8: Resetați NVRAM sau PRAM
- Metoda 9: Porniți în modul sigur
- Metoda 10: Verificați dacă există probleme cu camera web Mac.
Cum să remediați problema camerei Mac care nu funcționează
Deși o aplicație care necesită WebCam, o pornește automat. Cu toate acestea, utilizatorii pot obține uneori Nicio cameră disponibilă Eroare MacBook. Există mai multe motive pentru care poate apărea această eroare, așa cum este explicat în secțiunea următoare.
De ce nu funcționează camera pe MacBook?
- Setările aplicației: MacBook-urile nu vin cu o aplicație care se adresează direct camerei FaceTime. În schimb, WebCam funcționează conform configurațiilor aplicațiilor individuale precum Zoom sau Skype. Prin urmare, sunt șanse ca aceste aplicații să împiedice procesul de streaming normal și să provoace probleme de funcționare a camerei Mac.
- Probleme de conectivitate Wi-Fi: Când conexiunea Wi-Fi este instabilă sau nu aveți suficiente date, WebCam se poate opri automat. Acest lucru se face de obicei pentru a economisi energie, precum și lățimea de bandă Wi-Fi.
- Alte aplicații care utilizează WebCam: Este foarte posibil ca mai multe aplicații să folosească Mac WebCam simultan. Acesta ar putea fi motivul pentru care nu îl puteți porni pentru aplicația pe care o alegeți. Astfel, asigurați-vă că închideți toate programele, cum ar fi Microsoft Teams, Photo Booth, Zoom sau Skype, care ar putea folosi WebCam. Acest lucru ar trebui să remedieze Camera nu funcționează la problema MacBook Air.
Notă: Puteți vedea cu ușurință toate aplicațiile care rulează lansând Monitor de activitate din Aplicații.
Urmați cu atenție metodele date, pentru a remedia problema care nu funcționează camera Mac.
Metoda 1: Forțați părăsirea FaceTime, Skype și aplicații similare
Dacă problema de pe WebCam apare de obicei în timpul utilizării FaceTime, încercați să forțați să părăsiți aplicația și să o lansați din nou. Poate restabili rapid funcția WebCam și poate remedia problema care nu funcționează Camera Mac. Urmați pașii indicați pentru a face acest lucru:
1. Du-te la meniul Apple din colțul din stânga sus al ecranului și selectați Forțați renunțarea, așa cum se arată.

2. Va fi afișată o casetă de dialog care listează toate aplicațiile care rulează în prezent. Selectați FaceTime sau aplicații similare și faceți clic pe Forțați renunțarea, după cum s-a evidențiat.
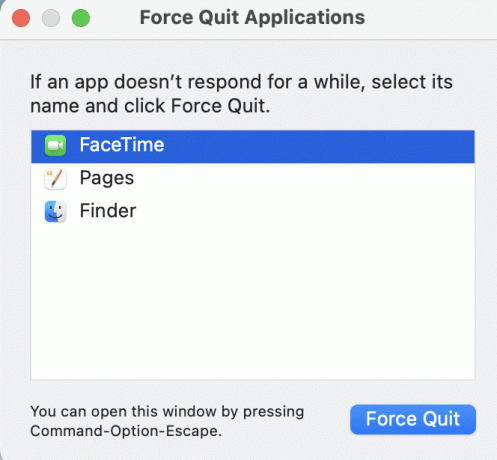
În mod similar, puteți rezolva eroarea MacBook fără cameră disponibilă, asigurându-vă că toate aplicațiile sunt actualizate în mod regulat. Aplicațiile precum Skype își actualizează în mod regulat interfața și, prin urmare, trebuie rulați în cea mai recentă versiune pentru a evita problemele audio-video pe MacBook Air sau Pro sau pe orice alt model.
În cazul în care problema persistă pe o anumită aplicație, reinstalați-l pentru a rezolva toate problemele dintr-o singură mișcare.
Citește și:Cum să forțați ieșirea din aplicațiile Mac cu comanda rapidă de la tastatură
Metoda 2: Țineți MacBook-ul actualizat
Asigurați-vă că macOS este actualizat la cea mai recentă versiune pentru a asigura funcționarea perfectă a tuturor programelor și aplicațiilor, inclusiv WebCam. Iată cum să remediați problema camerei Mac care nu funcționează actualizându-vă Mac:
1. Deschide meniul Apple din colțul din stânga sus al ecranului și selectați Preferințe de sistem.

2. Click pe Actualizare de software, așa cum este descris.

3. Verificați dacă este disponibilă o actualizare. Dacă da, faceți clic pe Actualizează acum și așteptați ca macOS să fie actualizat.

Metoda 3: Utilizați aplicația Terminal
De asemenea, puteți utiliza aplicația Terminal pentru a elimina problema ca camera Mac nu funcționează.
1. Lansa Terminal din Folderul Utilități Mac, după cum este evidențiat mai jos.

2. Copiaza si lipeste sudo killall VDCAssistant comanda și apăsați Introduce cheia.
3. Acum, executați această comandă: sudo killall AppleCameraAssistant.
4. Introduceți Parola, când vi se solicită.
5. In cele din urma, reporniți MacBook-ul.
Citește și:Cum să utilizați folderul Utilități pe Mac
Metoda 4: Permiteți accesul camerei la browserul web
Dacă ați folosit WebCam pe browsere precum Chrome sau Safari și vă confruntați cu o problemă cu Camera Mac care nu funcționează, problema poate fi în setările browserului web. Permiteți accesul site-ului web la cameră prin acordarea permisiunilor necesare, conform instrucțiunilor de mai jos:
1. Deschis Safari și faceți clic pe Safari și preferințe.
2. Apasă pe Site-uri web din meniul de sus și faceți clic pe aparat foto, așa cum se arată.
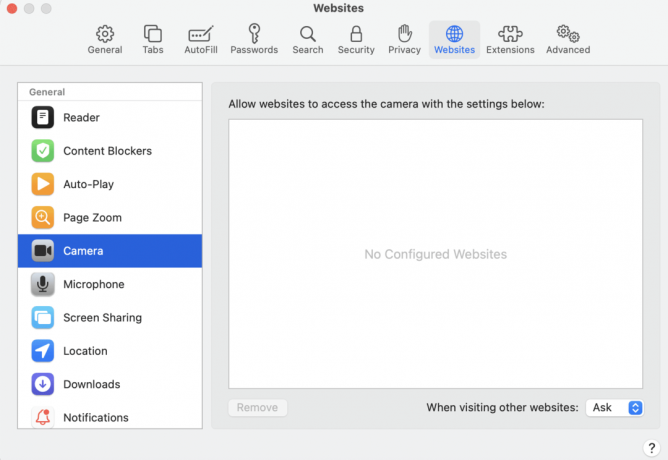
3. Veți vedea acum lista tuturor site-urilor web care au acces la camera dvs. încorporată. Activați permisiuni pentru site-uri web făcând clic pe meniul derulant și selectând Permite.
Metoda 5: Permite accesul camerei la Aplicații
La fel ca setările browserului, trebuie să activați permisiunile pentru toate aplicațiile care folosesc camera. Dacă setările camerei sunt setate la Negați, aplicația nu va putea detecta camera web, ceea ce duce la problema ca Camera Mac să nu funcționeze.
1. De la meniul Apple și selectați Preferințe de sistem.

2. Click pe Securitate și confidențialitate apoi selectați aparat foto, după cum este ilustrat mai jos.

3. Toate aplicațiile care au acces la camera web a MacBook-ului dvs. vor fi afișate aici. Apasă pe Faceți clic pe lacăt pentru a face modificări pictograma din colțul din stânga jos.
4. Bifeaza casuta în fața aplicațiilor necesare pentru a permite accesul camerei la aceste aplicații. Consultați imaginea de mai sus pentru claritate.
5. Relansați aplicația dorită și verificați dacă camera nu funcționează pe Mac problema este rezolvată.
Metoda 6: Modificați permisiunile pentru timpul de utilizare
Aceasta este o altă setare care poate modifica funcția camerei dvs. Setările timpului de ecran pot limita funcționarea camerei dvs. web sub controlul parental. Pentru a verifica dacă acesta este motivul din spatele camerei nu funcționează în problema MacBook, urmați pașii de mai jos:
1. Deschis Preferințe de sistem și selectați Timpul ecranului.
2. Aici, dați clic pe Conținut și confidențialitate din panoul din stânga, așa cum se arată.
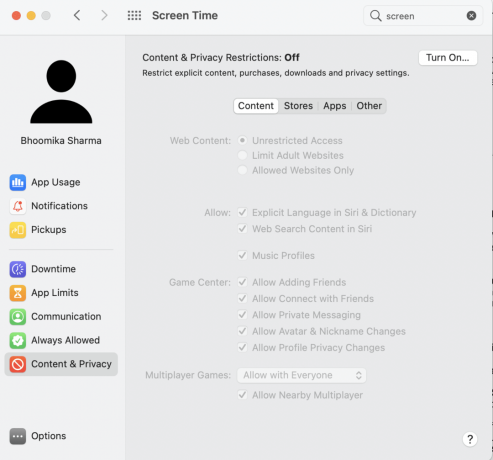
3. Comutați la Aplicații fila din meniul de sus.
4. Bifați caseta de lângă aparat foto.
5. în sfârșit, bifați căsuțele de lângă aplicatii pentru care doriți acces la camera Mac.
Citește și:Remedierea nu s-a putut conecta la iMessage sau FaceTime
Metoda 7: Resetați SMC
Controlerul de management al sistemului sau SMC pe Mac este responsabil pentru gestionarea mai multor funcții hardware, cum ar fi rezoluția ecranului, luminozitatea etc. Acesta este motivul pentru care resetarea acestuia poate ajuta la restabilirea funcției WebCam.
Opțiunea 1: pentru MacBook fabricat până în 2018
1. Închide laptopul tau.
2. Conectați-vă MacBook-ul la Adaptor de alimentare Apple.
3. Acum, apăsați și apăsați Shift + Control + taste Opțiuni impreuna cu Butonul de pornire.
4. Așteptați cam 30 de secunde până când laptopul se repornește și SMC se resetează singur.
Opțiunea 2: pentru MacBook fabricat după 2018
1. Închide MacBook-ul dvs.
2. Apoi, apăsați și mențineți apăsat butonul butonul de pornire pentru aproximativ 10 până la 15 secunde.
3. Așteptați un minut, apoi comută MacBook-ul din nou.
4. Dacă problema persistă, închide MacBook-ul tău din nou.
5. Apoi apăsați și mențineți apăsat Shift +Opțiunea +Control chei pentru 7 până la 10 secunde în timp ce simultan, apăsând tasta butonul de pornire.
6. Așteptați un minut și porniți MacBook pentru a verifica dacă camera Mac nu funcționează problema a fost rezolvată.
Metoda 8: Resetați NVRAM sau PRAM
O altă tehnică care poate ajuta la restabilirea funcționării normale a camerei încorporate este resetarea setărilor PRAM sau NVRAM. Aceste setări sunt asociate cu funcții precum rezoluția ecranului, luminozitatea etc. Prin urmare, pentru a remedia problema care nu funcționează Camera Mac, urmați pașii dați:
1. De la meniul Apple, Selectați închide.
2. Dă-i drumul din nou și imediat, apăsați-ți apăsat Opțiune + Comandă + P + Rchei de la tastatură.
3. După 20 de secunde, eliberați toate tastele.
Setările dvs. NVRAM și PRAM vor fi acum resetate. Puteți încerca să lansați camera folosind aplicații precum Photo Booth sau Facetime. Eroarea No Camera Available MacBook ar trebui remediată.
Metoda 9: Porniți în modul sigur
Verificarea funcției Cameră în modul Safe a funcționat pentru mai mulți utilizatori de Mac. Iată cum să vă conectați în modul sigur:
1. De la meniul Apple, Selectați închide și apăsați tasta tasta Shift imediat.
2. Eliberați tasta Shift după ce vedeți ecran de conectare
3. Introduceți Detalii de autentificare, pe măsură ce vi se solicită. MacBook-ul dvs. este acum pornit Modul sigur.

4. Încearcă comutăcamera Mac în diferite aplicații. Dacă funcționează, reporniți Mac-ul în mod normal.
Citește și:Remediați MacBook-ul care nu se încarcă când este conectat
Metoda 10: Verificați dacă există probleme cu camera web Mac
Ar fi înțelept să verificați setările interne ale camerei Web de pe Mac, deoarece erorile hardware pot îngreuna ca MacBook să detecteze camera încorporată și să cauzeze eroarea MacBook fără cameră disponibilă. Urmați pașii indicați pentru a verifica dacă camera dvs. este detectată de laptop sau nu:
1. Deschide meniul Apple și selectați Despreacest mac, așa cum este evidențiat.

2. Click pe Raport de sistem>aparat foto, așa cum este prezentat mai jos.
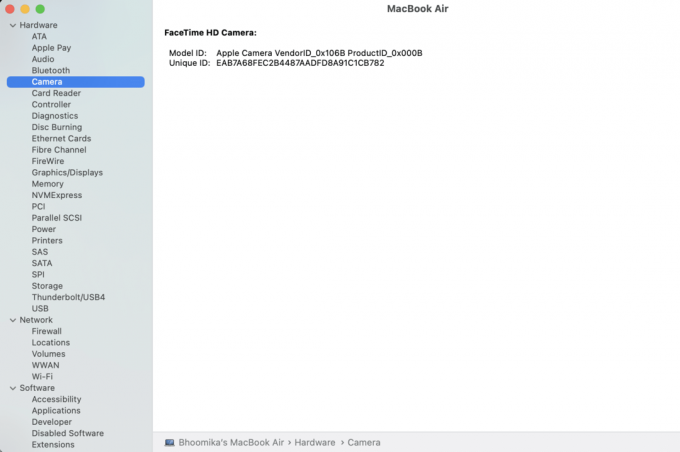
3. Informațiile despre camera dvs. ar trebui să fie afișate aici împreună cu WebCam ID model și ID unic.
4. Dacă nu, atunci Camera Mac trebuie verificată și reparată pentru probleme hardware. a lua legatura Asistență Apple sau vizita cel mai apropiat Apple Care.
5. Alternativ, puteți opta pentru cumpărați Mac WebCam din magazinul Mac.
Recomandat:
- 12 moduri de a repara cursorul Mac dispare
- Remediați Mac-ul nu se poate conecta la App Store
- Cum să remediați eroarea eșuată la instalarea macOS
- Cum să remediați Bluetooth-ul Mac care nu funcționează
Sperăm că acest ghid v-a putut ajuta remediați problema Mac Camera nu funcționează. Luați legătura cu întrebările sau sugestiile dvs. prin secțiunea de comentarii.



