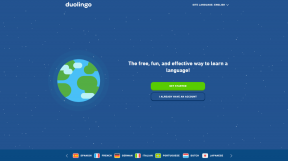5 moduri de a activa previzualizarea miniaturii în Windows 10
Miscellanea / / November 28, 2021
5 moduri de a activa previzualizarea miniaturii în Windows 10: Dacă vă străduiți să vizualizați previzualizările în miniatură ale imaginilor, atunci sunteți la locul potrivit, deoarece astăzi vom discuta 5 moduri diferite de a activa previzualizarea în miniatură în Windows 10. Destul de mulți oameni au obiceiul de a vedea previzualizările în miniatură înainte de a deschide orice imagine, ceea ce, evident, economisește mult timp, dar nu mulți oameni știu cum să le activeze.
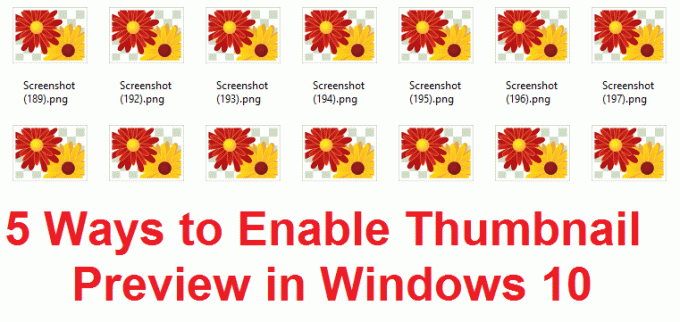
Este foarte posibil ca previzualizarea miniaturii să fie dezactivată în mod implicit și ar putea fi necesar să o activați din nou. deci nu vă faceți griji dacă nu puteți vedea previzualizarea în miniatură a imaginilor dvs., deoarece aceasta nu înseamnă că există vreo problemă cu Windows. Deci, fără să pierdem timp, să vedem cum să activam efectiv previzualizarea miniaturii în Windows 10 cu metodele enumerate mai jos.
Cuprins
- 5 moduri de a activa previzualizarea miniaturii în Windows 10
- Metoda 1: Activați previzualizarea miniaturilor prin Opțiunile folderului
- Metoda 2: Activați previzualizarea miniaturilor prin Editorul de politici de grup
- Metoda 3: Activați previzualizarea miniaturilor prin Editorul de registru
- Metoda 4: Activați previzualizarea miniaturii prin setările avansate de sistem
- Metoda 5: Activați previzualizarea miniaturilor prin Registry
5 moduri de a activa previzualizarea miniaturii în Windows 10
Asigura-te ca creați un punct de restaurare doar în cazul în care ceva nu merge bine.
Metoda 1: Activați previzualizarea miniaturilor prin Opțiunile folderului
1.Apăsați tasta Windows + E pentru a deschide File Explorer, apoi faceți clic pe Vizualizare > Opțiuni.

2. Acum comutați la fila Vizualizare în Opțiuni pentru foldere.
3. Căutați „Afișați întotdeauna pictograme, niciodată miniaturi” și debifați-l.
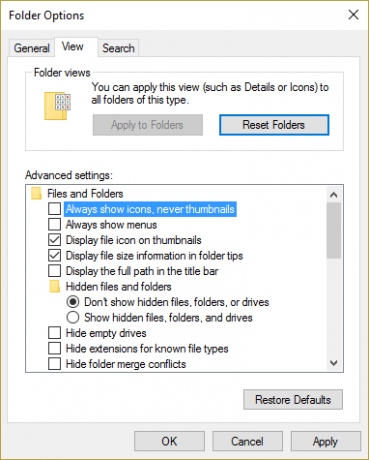
4.Acest lucru ar permite previzualizările în miniatură, dar dacă dintr-un motiv oarecare nu funcționează pentru dvs., atunci continuați cu următoarea metodă.
Metoda 2: Activați previzualizarea miniaturilor prin Editorul de politici de grup
Dacă dintr-un anumit motiv setările de mai sus nu sunt vizibile pentru dvs. sau nu le puteți modifica, activați mai întâi această funcție din Editorul de politici de grup. Pentru utilizatorii casnici Windows 10 care nu au gpedit.msc în mod implicit, urmați următoarea metodă pentru a activa setările de previzualizare a miniaturii din Registry.
1. Apăsați tasta Windows + R apoi tastați „gpedit.msc” (fără ghilimele) și apăsați Enter.

2. Din meniul din stânga, selectați Configurare utilizator.
3. Sub Configurare utilizator extindeți Șabloane administrative > Componente Windows.
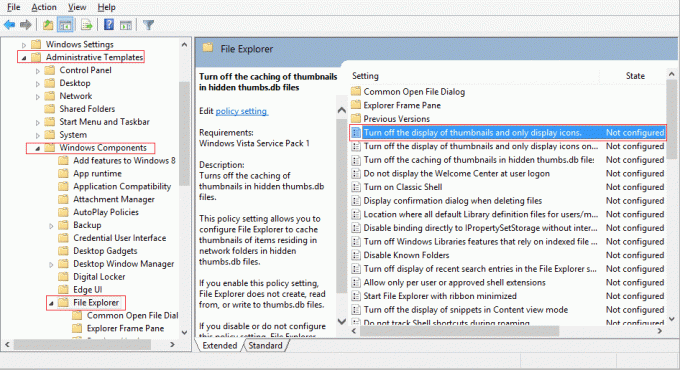
4.Acum selectați Explorator de fișiere iar în fereastra din dreapta căutați „Opriți afișarea miniaturilor și afișați numai pictogramele.“
5. Faceți dublu clic pe el pentru a modifica setările și selectați Neconfigurat.
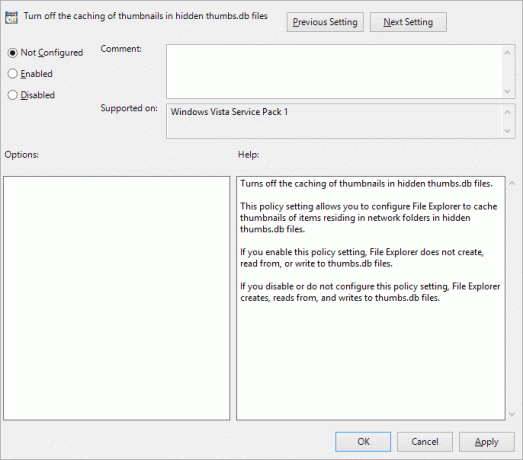
6. Faceți clic pe Aplicare, urmat de OK și închideți editorul de politici de grup.
7. Acum urmați din nou metoda de mai sus 1, 4 sau 5 pentru a schimba Setări de previzualizare a miniaturilor.
Metoda 3: Activați previzualizarea miniaturilor prin Editorul de registru
1. Apăsați tasta Windows + R apoi tastați „Regedit” (fără ghilimele) și apăsați Enter pentru a deschide Editorul Registrului.

2. Navigați la următoarea cheie de registry:
HKEY_CURRENT_USER\SOFTWARE\Microsoft\Windows\CurrentVersion\Policies\Explorer
3. Faceți dublu clic pe Dezactivați miniaturile și setați-i valoarea la 0.
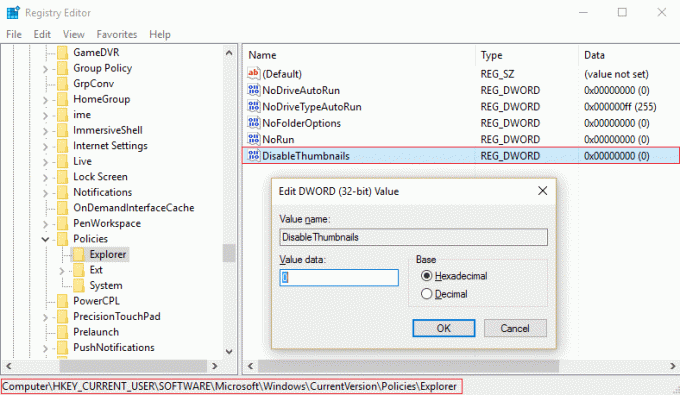
4. Dacă DWORD-ul de mai sus nu este găsit, atunci trebuie să îl creați făcând clic dreapta apoi selectați Nou > DWORD (valoare de 32 de biți).
5. Denumiți cheia Dezactivați miniaturile apoi faceți dublu clic și setați-l valoare la 0.
6. Acum navigați la această cheie de registry:
HKEY_LOCAL_MACHINE\SOFTWARE\Microsoft\Windows\CurrentVersion\Policies\Explorer
7.Găsiți Dezactivați miniaturile DWORD, dar dacă nu vedeți nicio astfel de cheie, faceți clic dreapta Nou > DWORD (valoare pe 32 de biți).
8. Denumiți această cheie ca DisableThumbnails, apoi faceți dublu clic pe ea și schimbați-i valoarea la 0.
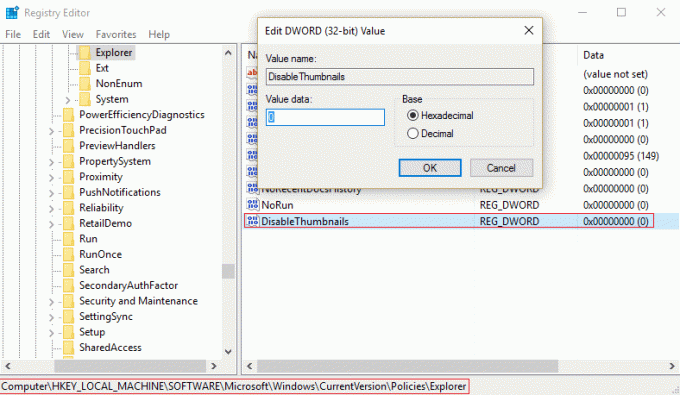
9. Reporniți computerul pentru a salva modificările și apoi urmați metoda 1, 4 sau 5 pentru a activa previzualizarea miniaturii în Windows 10.
Metoda 4: Activați previzualizarea miniaturii prin setările avansate de sistem
1. Faceți clic dreapta pe Acest PC sau pe My Computer, apoi selectați Proprietăți.

2. În proprietăți, faceți clic pe fereastră Setari de sistem avansate în meniul din stânga.

3.Acum in Filă avansată clic Setări sub Performanță.

4. Asigurați-vă că bifați „Afișați miniaturile în loc de pictograme” și faceți clic pe Aplicare urmat de OK.
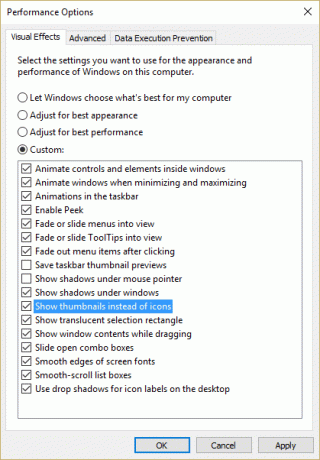
5.Reporniți computerul pentru a salva modificările.
Metoda 5: Activați previzualizarea miniaturilor prin Registry
1.Apăsați tasta Windows + R apoi tastați Regedit și apăsați Enter pentru a deschide Editorul Registrului.

2. Navigați la următoarea cheie de registry:
HKEY_CURRENT_USER\SOFTWARE\Microsoft\Windows\CurrentVersion\Explorer\Advanced
3.Găsiți DWORD Numai icoane în fereastra din dreapta și faceți dublu clic pe el.
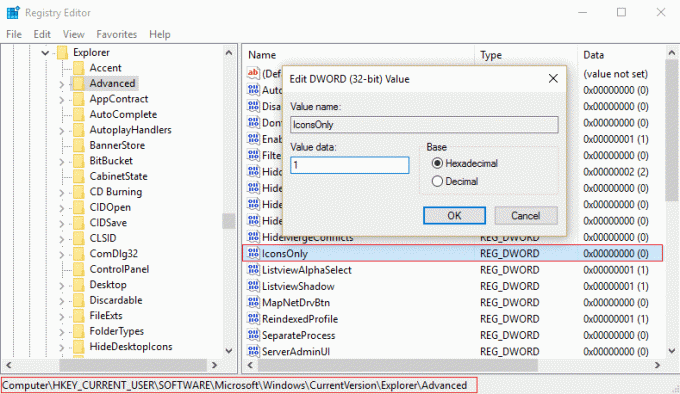
4. Acum schimba-l valoare la 1 pentru a afișa miniaturile.
5. Închideți totul și reporniți computerul.
Recomandat pentru tine:
- Remediere Nu se pot maximiza programele din bara de activități
- Fix System Restore nu s-a finalizat cu succes
- File Explorer nu evidențiază fișierele sau folderele selectate
- Remediați eroarea de restaurare a sistemului 0x80070091
Asta ai învățat cu succes Cum să activați previzualizarea miniaturilor în Windows 10 dacă mai aveți întrebări cu privire la acest ghid, nu ezitați să le întrebați în secțiunea de comentarii.