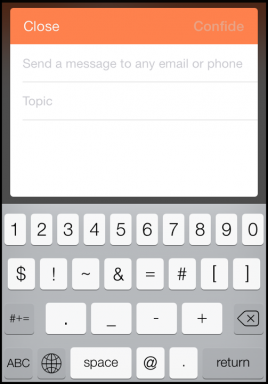Remediați eroarea eșuată de actualizare a lansatorului Warframe
Miscellanea / / February 24, 2022
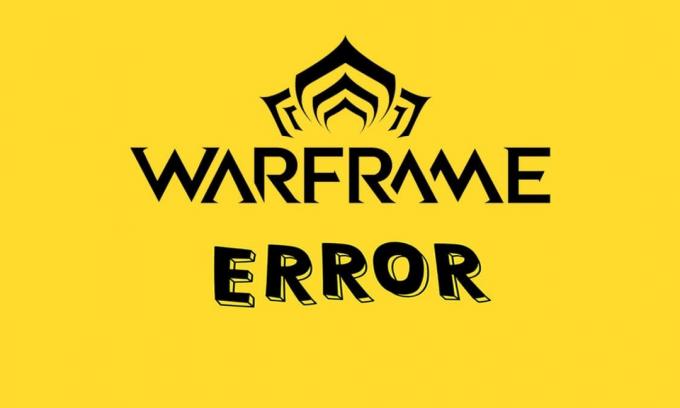
Warframe este un joc online multiplayer dezvoltat de Digital Extremes. Vă puteți bucura de acest joc pe Windows, Xbox One, PlayStation 5, PlayStation 4, Nintendo Switch și Xbox Series X/S. Unul dintre motivele principale care contribuie la popularitatea sa este că este complet liber să se joace. Dacă este necesar, puteți juca acest joc ca un împușcător la persoana a treia. Adesea, sunt lansate mai multe actualizări pentru a remedia eventualele erori din joc. Însă mulți utilizatori se confruntă cu probleme de actualizare a lansatorului Warframe în timpul unei actualizări. Este posibil să întâmpinați problema atât pe Steam, cât și pe alte platforme de jocuri, oriunde îl accesați. Vă oferim un ghid perfect care vă va ajuta să remediați această problemă. Deci, continuă să citești!

Cuprins
- Cum să remediați eroarea eșuată de actualizare Warframe Launcher în Windows 10
- Metoda 1: Reporniți routerul
- Metoda 2: Resetați routerul
- Metoda 3: Închideți procesele de fundal
- Metoda 4: Optimizați conexiunea la Internet
- Metoda 5: rulați instrumentul de depanare a rețelei
- Metoda 6: Resetați setările de rețea
- Metoda 7: Sincronizați setările de dată și oră
- Metoda 8: Schimbați setările Warframe Launcher
- Metoda 9: Setări alternative între DirectX 10 și 11
- Metoda 10: Schimbați limba în Warframe Launcher
- Metoda 11: Actualizați sau derulați înapoi driverul de rețea
- Metoda 12: Dezactivați Antivirusul sau Warframe în lista albă (dacă este cazul)
- Metoda 13: Actualizați Windows
Cum să remediați eroarea eșuată de actualizare Warframe Launcher în Windows 10
În acest articol, am arătat toate metodele posibile de remediere Warframe eroare de actualizare a lansatorului în Windows 10. Dar înainte de a trece prin soluții, spuneți-ne de ce a apărut această problemă. Unele dintre motivele acestei erori de actualizare sunt prezentate mai jos.
- Problemă de instalare a pachetului redistribuibil Microsoft Visual C++
- Fișiere de joc corupte,
- Componente Warframe deteriorate,
- Setări incorecte pentru Warframe Launcher,
- Atacul de malware sau virus,
- Viteză inadecvată a internetului sau configurație necorespunzătoare a internetului.
Vă puteți confrunta cu oricare dintre următoarele mesaje de eroare când te confrunți cu problema.
- Actualizare esuata!
Unele actualizări de conținut nu au putut fi descărcate de pe serverele noastre.
Reporniți Warframe pentru a încerca din nou.
Actualizarea va fi repornită în scurt timp... - Actualizare esuata!
Serverele de conținut sunt temporar indisponibile.
ERROR_HTTP_INVALID_SERVER_RESPONSE
Actualizarea va fi repornită în scurt timp... - Actualizare esuata!
Descărcarea datelor au fost corupte.
Actualizarea va fi repornită în scurt timp... - Actualizare esuata!
Serverele de conținut sunt temporar indisponibile.
ERROR_INTERNET_CANNOT_CONNECT.
Actualizarea va fi repornită în scurt timp.
În această secțiune, am compilat o listă de pași eficienți de depanare pentru a remedia această problemă de actualizare eșuată.
Metoda 1: Reporniți routerul
Repornirea routerului va reiniționa conexiunea la rețea. Puțini utilizatori au raportat că toate modificările marcate în setările de configurare vor fi efective în acțiune atunci când reporniți routerul. Prin urmare, urmați pașii menționați mai jos pentru a reporni routerul.
1. Găsi Butonul de pornire în spatele routerului dvs.
2. Apăsați butonul o dată pentru a opreste-l.

3. Acum, Deconectat ta Cablu de alimentare al routerului și așteptați până când puterea este golită complet de la condensatoare.
4. Apoi, reconectați cel Cablu de alimentare și porniți-l după un minut.
5. Așteptați până când conexiunea la rețea este restabilită și încercați să vă conectați din nou.
Metoda 2: Resetați routerul
Înainte de a încerca instrucțiunile de mai jos, trebuie să fiți conștient de câteva puncte prin care resetarea routerului va aduce routerul la setările din fabrică. Toate setările și setările, cum ar fi porturile redirecționate, conexiunile pe lista neagră, acreditările etc., vor fi șterse. Totuși, dacă decideți să resetați routerul, urmați instrucțiunile descrise mai jos.
Nota 1: Toate setările și setările, cum ar fi porturile redirecționate, conexiunile pe lista neagră, acreditările etc., vor fi șterse. Așadar, asigurați-vă că țineți cont de acestea înainte de a continua cu instrucțiunile discutate mai jos.
Nota 2: După resetare, routerul va reveni la setările implicite și la parola de autentificare. Deci, utilizați acreditările implicite pentru a vă autentifica după resetare.
1. Deschide setările routerului folosind adresa IP implicită a gateway-ului. Apoi, folosiți-vă acreditările pentru a Login așa cum se arată.

2. Notă toate setările de configurare. Le veți avea nevoie după resetarea routerului, deoarece este posibil să vă pierdeți acreditările ISP dacă utilizați un P2P protocol (Protocol punct la punct pe Internet)
3. Acum, ține Butonul de resetare pe router timp de 10-30 de secunde.
Notă: Trebuie să utilizați dispozitive de indicare precum a pin, sau scobitoare pentru a apăsa RESET butonul din unele routere.

4. Routerul se va opri automat și se va reporni. Puteți eliberați butonul când luminile încep să clipească.
5. Reintradetalii de configurare pentru router de pe pagina web.
Citește și:Cum să creșteți viteza internetului WiFi pe Windows 10
Metoda 3: Închideți procesele de fundal
Adesea, atunci când în fundal rulează prea multe aplicații cu lățimea de bandă, este posibil să nu puteți descărca o actualizare, ceea ce duce la eșec. În plus, acestea pot crește utilizarea CPU și a memoriei, afectând astfel performanța sistemului. Urmați pașii menționați mai jos pentru a închide sarcinile de fundal:
1. Lansa Gestionar de sarcini prin apăsarea butonului Ctrl + Shift + Escchei în același timp.
2. Găsiți și selectați nedoritfundalproceselor folosind memorie mare.
3. Apoi apasa Încheiați sarcina, așa cum este evidențiat.
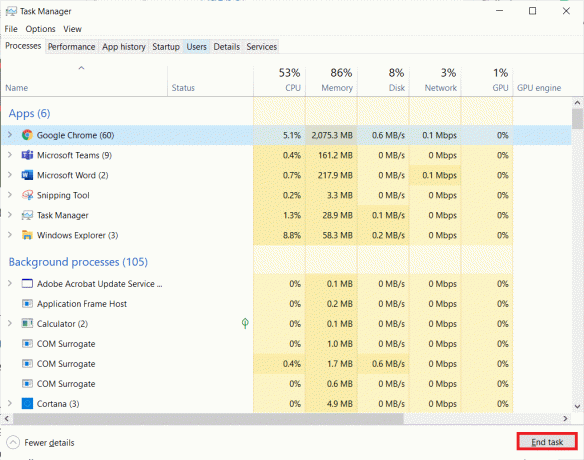
Metoda 4: Optimizați conexiunea la Internet
Asigurați-vă că aveți o conexiune stabilă la rețea ori de câte ori actualizați orice joc.
1. Viziteaza SpeedTest pagină și verificați valorile ping.

2. Dacă utilizați o conexiune fără fir, comutați la un cablu Ethernet daca este posibil.
3. Opteaza pentru a pachet de internet mai rapid contactând furnizorul dvs. de rețea.
Citește și: Cum să ascundeți numele rețelei WiFi în Windows 11
Metoda 5: rulați instrumentul de depanare a rețelei
Rularea programului de depanare a adaptorului de rețea va rezolva orice defecțiuni în conexiunea Ethernet, rezolvând astfel problema eșuată a actualizării lansatorului Warframe. Această metodă este aplicabilă nu numai pentru Windows 10, ci și pentru Windows 7 și 8.1.
1. presa Tastele Windows + I simultan pentru a lansa Setări.
2. Faceți clic pe Actualizare și securitate țiglă, așa cum se arată.

3. Clic Depanați din panoul din stânga și localizați Găsiți și rezolvați alte probleme în panoul din dreapta.
4. Selectați Adaptor de retea depanator și faceți clic pe Rulați instrumentul de depanare butonul afișat evidențiat.

5. Selectează adaptor de rețea deranjant și faceți clic Următorul.
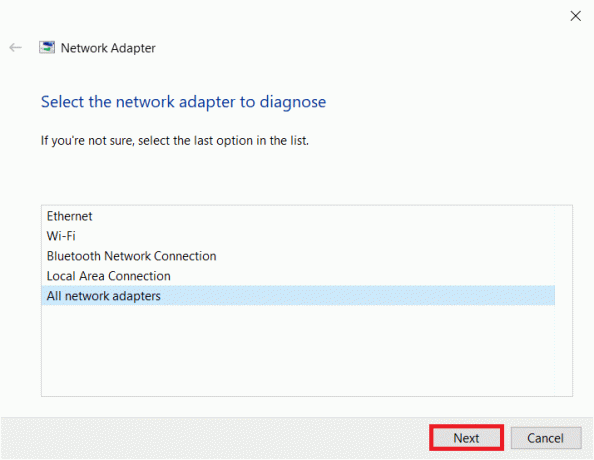
6. Așteptați ca instrumentul de depanare să detecteze și să remedieze problema. Odată ce procesul este finalizat, urmați instrucțiuni de pe ecran și repornirecomputerul dvs.
Metoda 6: Resetați setările de rețea
Dacă vă confruntați cu această problemă de actualizare eșuată chiar și după rularea instrumentului de depanare a rețelei, aceasta indică că aveți conflicte de rețea. Le puteți remedia rulând comenzi așa cum se arată mai jos:
1. Loveste Tasta Windows, tip Prompt de comandă și faceți clic pe Rulat ca administrator.

2. Acum, tastați următoarele comenzi una câte una și apăsați introduce.
ipconfig/flushdnsipconfig/releaseipconfig/release6ipconfig/renew

3. In cele din urma, aștepta pentru ca procesul să fie finalizat și verificați dacă problema este rezolvată acum.
Citește și:Cum să dezactivați WiFi Direct în Windows 10
Metoda 7: Sincronizați setările de dată și oră
S-ar putea să vă întrebați de ce ar trebui să sincronizăm ora și data pentru această problemă de actualizare eșuată. Dar, mulți utilizatori au spus că această soluție a funcționat. Poți să încerci și tu!
1. Faceți clic dreapta pe data si ora din capătul drept al Bara de activități.

2. Selectează Reglați data/ora opțiune din listă.

3. Intrerupator Pe comutatorul pentru opțiunile date:
- Setați ora automat
- Setați automat fusul orar

Metoda 8: Schimbați setările Warframe Launcher
Dacă niciuna dintre metode nu v-a ajutat, există șanse să aveți erori în lansatorul de joc. Modificați setările pentru a rezolva problema conform instrucțiunilor de mai jos.
1. Click pe start, tip cadru de război, și loviți Introduce cheia.
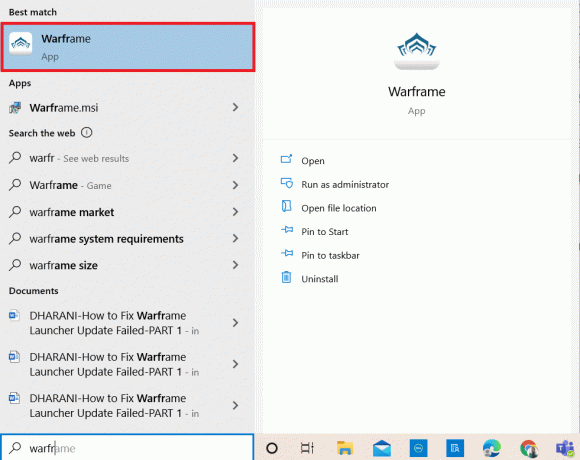
2. Faceți clic pe Setări pictograma din colțul din dreapta sus, așa cum se arată mai jos.

3. Acum, debifați opțiunea marcată Descărcare în bloc prezentat evidențiat mai jos.
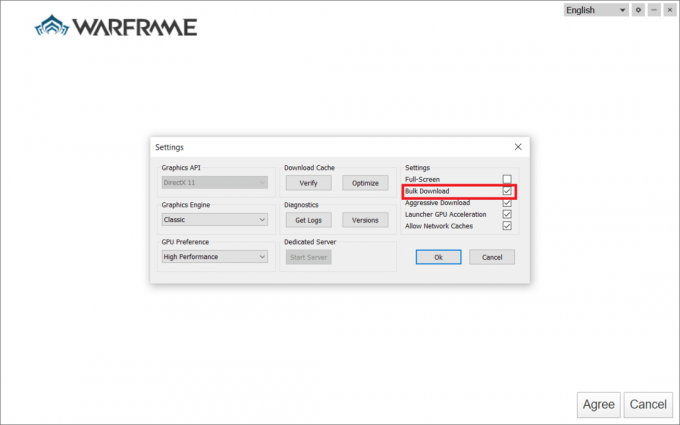
4. Clic Bine a confirma.
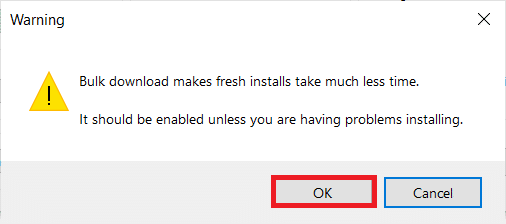
5. Din nou, faceți clic Bine.
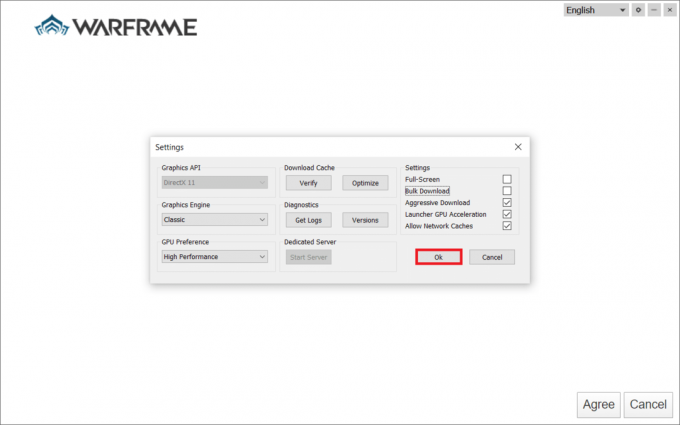
Citește și:Unde sunt instalate jocurile Steam?
Metoda 9: Setări alternative între DirectX 10 și 11
De asemenea, puteți remedia această problemă eșuată de actualizare prin comutarea setărilor de la DirectX10 la 11 sau invers. Mulți experți în tehnologie nu știu cum funcționează această setare, dar puțini utilizatori au confirmat că această metodă vă poate ajuta să remediați problema.
1. Lansa Warframe și selectați Setări pictograma ca mai devreme.

2. Acum, navigați la Graphics API și faceți clic pe DirectX 10 sau 11 după caz.
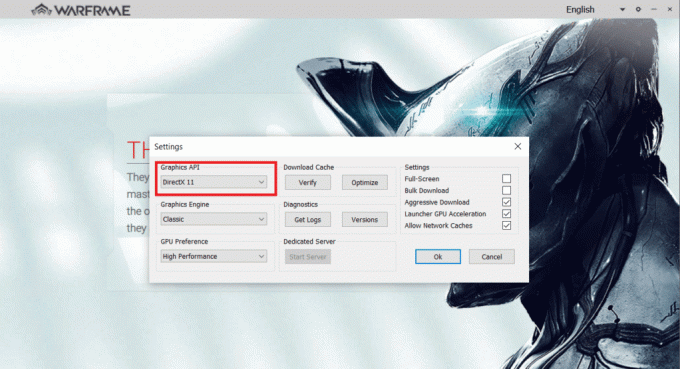
3. Clic Bine așa cum se arată.

Metoda 10: Schimbați limba în Warframe Launcher
De asemenea, puteți reîncărca lansatorul schimbând limba și, eventual, remediați problema de actualizare eșuată a actualizării Warframe Launcher.
1. Lansa Warframe asa cum sa facut mai devreme.
2. Faceți clic pe meniu derulant aproape Setări pictograma.

3. Acum, schimbă limba preferință înainte și înapoi până la limba dorită reîncarcă. În cele din urmă, verificați dacă problema este rezolvată.
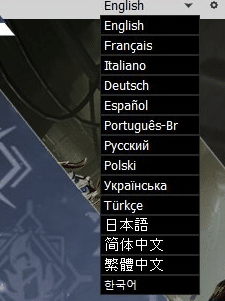
Citește și:Cum să adăugați jocuri Microsoft la Steam
Metoda 11: Actualizați sau derulați înapoi driverul de rețea
Urmați pasul dat pentru a remedia eroarea eșuată de actualizare a lansatorului Warframe, actualizând driverul de rețea sau anulând actualizările driverului.
Opțiunea I: Actualizați driverul
1. Tip Manager de dispozitiv în meniul de căutare Windows 10 și faceți clic pe Deschis.

2. Faceți dublu clic pe Adaptoare de rețea pentru a o extinde.
3. Faceți clic dreapta pe dvs driver de rețea fără fir (de exemplu. Adaptor de rețea fără fir Qualcomm Atheros QCA9377) și selectați Actualizați driver-ul, așa cum este prezentat mai jos.

4. Apoi, faceți clic pe Căutați automat drivere pentru a descărca și instala automat cel mai bun driver disponibil.

5A. Acum, driverele se vor actualiza și se vor instala la cea mai recentă versiune, dacă nu sunt actualizate. Reporniți computerul.
5B. Dacă sunt deja într-o etapă actualizată, mesajul spune Cele mai bune drivere pentru dispozitivul dvs. sunt deja instalate va fi aratat. Faceți clic pe Închide butonul pentru a ieși din fereastră.

Opțiunea II: Derulați înapoi actualizările driverelor
1. Mergi la Manager dispozitive > Adaptoare de rețea ca mai devreme.
2. Faceți clic dreapta pe Driver Wi-Fi (de exemplu. Intel (R) Dual Band Wireless-AC 3168) și selectați Proprietăți, așa cum este prezentat mai jos.

3. Comutați la Fila Driver și selectați Roll Back Driver, după cum s-a evidențiat.
Notă: Dacă opțiunea Roll Back Driver este inactivă, înseamnă că computerul nu are fișierele driverului preinstalate sau că nu a fost niciodată actualizat.

4. Furnizați motivul pentru De ce te dai înapoi? în Retragerea pachetului de șoferi. Apoi, faceți clic pe da, după cum este ilustrat mai jos.
5. Apoi, faceți clic pe Bine pentru a aplica această modificare. In cele din urma, reporniți computerul.
Metoda 12: Dezactivați Antivirusul sau Warframe în lista albă (dacă este cazul)
Uneori, programul antivirus din sistemul dumneavoastră vă poate împiedica să actualizați Warframe, considerându-l o amenințare. Pentru a rezolva acest lucru, puteți fie lista albă Warframe. Exe sau dezactivați programul antivirus conform instrucțiunilor de mai jos. Urmați pașii conform aplicației dvs. antivirus.
Notă: Aici, Avast antivirus gratuit este luat ca exemplu pentru demonstrație. Pașii și setările pot varia în funcție de aplicația anti-malware.
Opțiunea I: Lista albă Warframe. Executabil
1. Navigați la meniul de căutare, tastați Avast și faceți clic Deschis din rezultatele căutării.
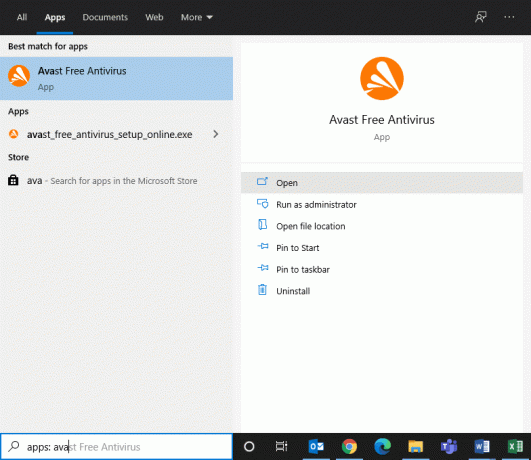
2. Acum, faceți clic pe meniul opțiunea din colțul din dreapta sus, așa cum se arată mai jos.

3. Acum, faceți clic pe Setări din lista derulantă.
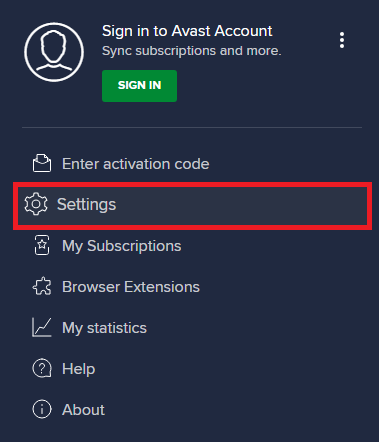
4. În Filă generală, comuta la Excepții filă și faceți clic pe ADAUGĂ EXCEPȚIE AVANSATĂ sub Excepții camp.
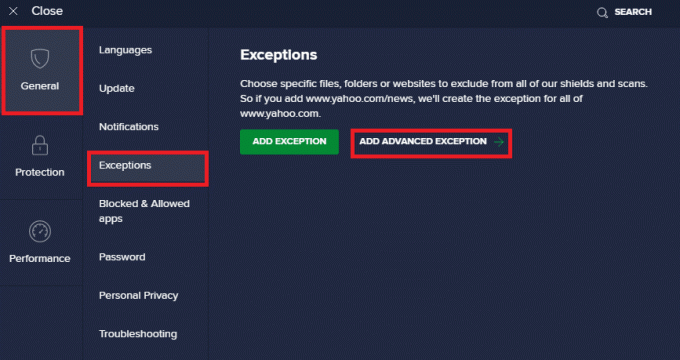
5. Acum, faceți clic pe Dosar fișier în fereastra nouă.
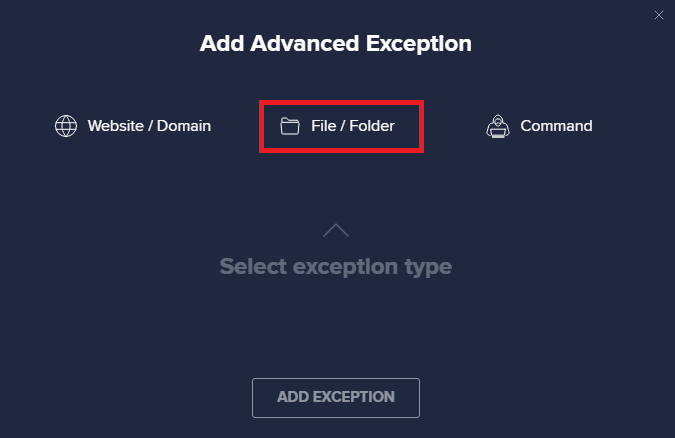
6. Acum, lipiți Calea fișierului/dosarului Warframe în Introduceți calea fișierului sau a folderului câmp și faceți clic pe ADAUGĂ EXCEPȚIE butonul, afișat evidențiat mai jos.
Notă: De asemenea, puteți selecta calea fișierului/dosarului Warframe folosind NAVIGA opțiune.
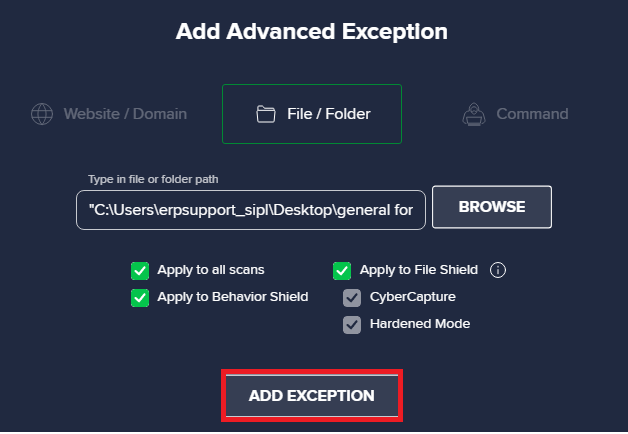
Opțiunea II: Dezactivați temporar antivirusul
1. Navigați la Pictograma antivirus în Bara de activități și faceți clic dreapta pe el.

2. Selectează Avast protejează controlul opțiune.

3. Selectați oricare opțiune pentru a dezactiva temporar Avast.
- Dezactivați timp de 10 minute
- Dezactivați timp de 1 oră
- Dezactivați până când computerul este repornit
- Dezactivează definitiv

Citește și: Unde instalează Microsoft Store jocurile?
Metoda 13: Actualizați Windows
Microsoft lansează actualizarea versiunii sale în mod regulat pentru a remedia erorile din sistemul dumneavoastră. Dacă utilizați o versiune învechită, fișierele din sistem vor fi incompatibile cu fișierele jocului, ceea ce duce la problema eșuată a actualizării lansatorului Warframe. Urmați pașii menționați mai jos pentru a actualiza Windows:
1. presa Tastele Windows + I simultan pentru a lansa Setări.
2. Faceți clic pe Actualizare și securitate țiglă, așa cum se arată.

3. În Windows Update filă, faceți clic pe Verifică pentru actualizări buton.

4A. Dacă este disponibilă o nouă actualizare, faceți clic Instaleaza acum și urmați instrucțiunile de pe ecran. Reporniți computerul când ați terminat.

4B. În caz contrar, se va arăta Ești la curent mesaj așa cum se arată.

Recomandat:
- Remediați eroarea JavaScript Discord la pornire
- Remediați actualizarea Warframe eșuată
- Cum să joci Ches Titans pe Windows 10
- Cum să joci jocuri Steam de la Kodi
Sperăm că acest ghid a fost de ajutor reparaActualizarea lansatorului Warframe a eșuateroare în Windows 10. Spune-ne care metodă a funcționat cel mai bine pentru tine. Nu ezitați să ne contactați cu întrebările și sugestiile dvs. prin secțiunea de comentarii de mai jos.