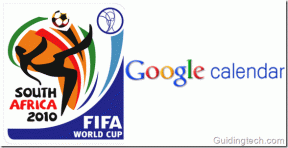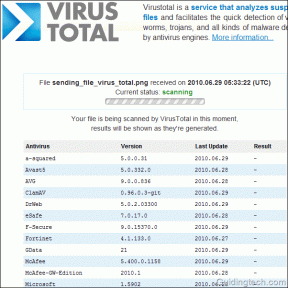Cum să descărcați Google Maps pentru Windows 11
Miscellanea / / February 28, 2022

Localizatoarele GPS au intrat în viața noastră cu o viteză fulgerătoare, pe care mulți dintre noi ne vom pierde fără ele în oraș sau în orice alt loc pe care vrem să-l explorăm. Dar va fi mai rău dacă nu știți cum să descărcați hărți Google pentru Windows 10/11. Când vorbim despre hărți GPS, hărțile Google sunt primul lucru care vine în minte tuturor. În ciuda aplicației Google Earth care a condus computerele noastre în anii 2000, telefoanele și tabletele moderne sunt suficient de inteligente pentru a utiliza Google Maps cu alte aplicații în mod eficient. Google a introdus Google Maps pentru a crește utilitatea GPS în localizarea locurilor pentru a facilita călătoriile cu ușurință. În acest articol, veți învăța metode pentru a înțelege cum să descărcați Google Maps în Windows 10, precum și în Windows 11.
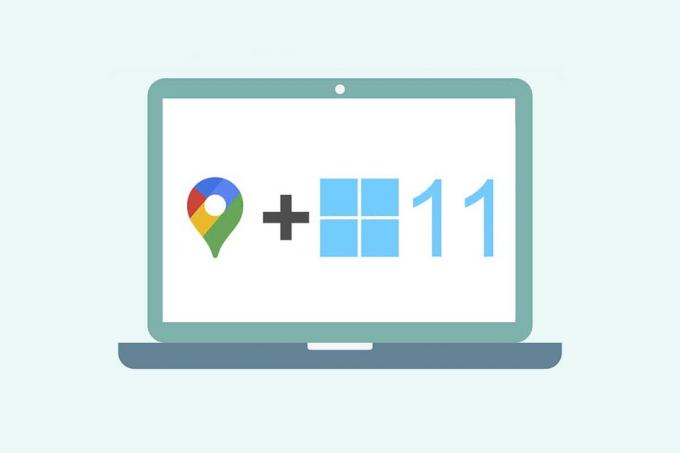
Cuprins
- Cum să descărcați Google Maps pentru Windows 10/11
- Metoda 1: Prin Google Chrome
- Metoda 2: Din emulator Android
- Sfat profesionist: Cum să personalizați comanda rapidă Google Maps în Windows 10/11
- Opțiunea 1: Adăugați o comandă rapidă Google Maps pe desktop
- Opțiunea 2: Fixați comandă rapidă Google Maps în meniul Start
- Opțiunea 3: Fixați comandă rapidă Google Maps în bara de activități
Cum să descărcați Google Maps pentru Windows 10/11
Google Maps a făcut ca descoperirea și explorarea unor noi locații să fie ușoară și fără probleme. Ca hartă de buzunar, oferă cele mai bune funcții pentru a vă face călătoria, fie ea scurtă sau lungă, plăcută și fără stres. Unele dintre celelalte caracteristici notabile ale sale includ:
- În timp real actualizări de trafic și actualizări ale programului de autobuz sau tren
- Vizualizare live opțiunea de a îmbunătăți luarea deciziilor
- Obțineți ajutor de la Asistent Google în timpul călătoriei
- Recomandatlocuri pe baza activităților tale anterioare
- Biletele ușor de rezervat sau rezervări pentru un hotel, restaurant etc.
Windows este unul dintre cele mai compatibile și preferate sisteme de operare în computere și laptopuri în zilele noastre. Cu toate acestea, nu puteți accesa aplicațiile Google pentru Windows direct din Magazinul Google Play. Magazinul Microsoft face aplicațiile Google disponibile pentru sistemele Windows ca aplicații externe. Deci, să continuăm cu metodele pentru a înțelege cum să descărcați Google Maps pentru Windows 10 și 11.
Notă: Ilustrațiile folosite mai jos reprezintă metodele efectuate pe sistemul Windows 11.
Metoda 1: Prin Google Chrome
Google Maps poate fi instalat ca o aplicație gazdă Chrome pe sistemul dvs. Windows. Urmați acești pași pentru a descărca Google Maps pentru Windows 10/11:
1. Căutați GoogleCrom browser prin intermediul Porniți căutarea în meniu și faceți clic pe Deschis așa cum este descris mai jos.

2. Tip maps.google.com în URL panoul și faceți clic Introduce cheia pe tastatură. GoogleHărți pagina se va încărca în browser.
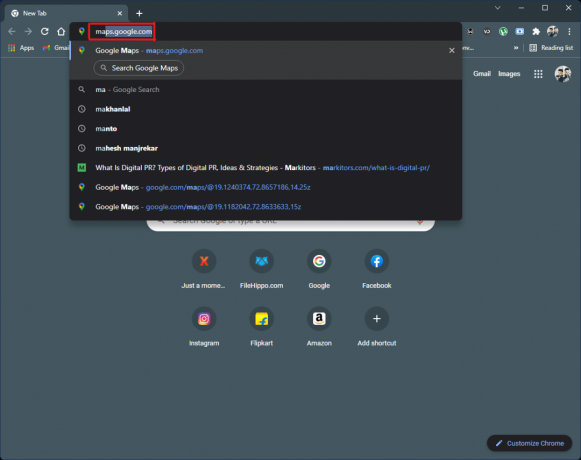
3. Apoi, faceți clic pe pictogramă cu trei puncte din colțul din dreapta sus al browserului. Apasă pe Instalați Google Maps... opțiune.
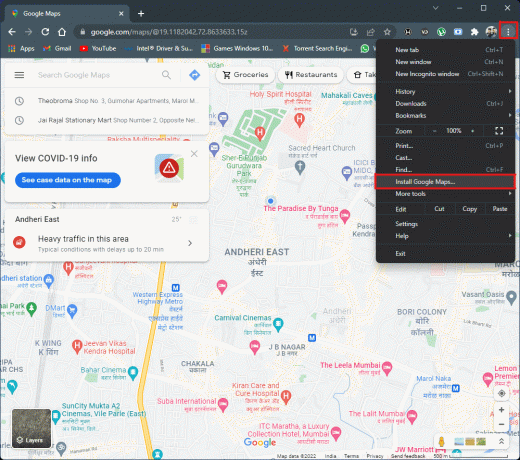
4. Click pe Instalare din micul pop-up pentru a instala Google Maps pe sistemul dvs.
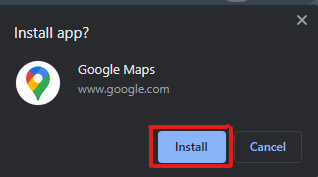
5. The GoogleHărți fereastra se va deschide separat pentru a funcționa ca o aplicație.
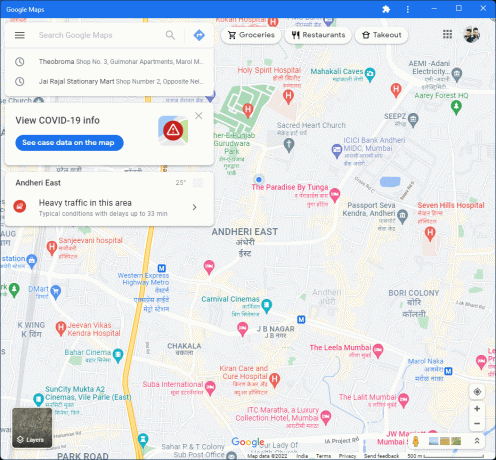
6. GoogleHărțiscurtătură va apărea pe dvs Desktop iar în Meniul Start pentru a deschide direct din pictogramă.
Iată cum puteți descărca Google Maps pentru Windows 10/11.
Citește și:Remediați Google Maps care nu vorbește pe Android
Metoda 2: Din emulator Android
Emulatorul Android este cea mai bună opțiune pentru a utiliza Google Maps pe sistemul Windows exact așa cum îl utilizați pe telefon. Acest emulator acționează ca un dispozitiv Android, dar pe Windows.
Notă: Ilustrațiile folosite mai jos sunt realizate pe Bluestacks Android Emulator. Puteți descărca și utiliza alte emulatoare Android disponibile pe internet care conțin o interfață vizuală similară.
Iată cum să descărcați Google Maps pentru Windows 10/11:
1. Descarca Emulator Android Bluestacks așa cum se arată mai jos.

2. După descărcarea și instalarea Bluestacks, faceți clic pe Magazin Play cerere de la Ecranul de start.

3. Faceți clic pe conectare opțiune.

4. Introduceți Adresa de e-mail și Parola pentru a vă conecta la dvs cont Google.
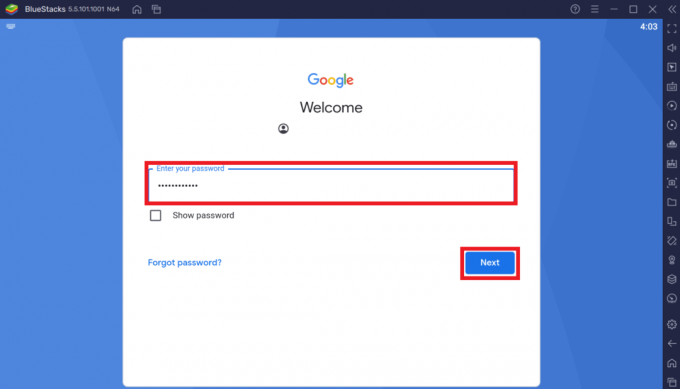
5. Faceți clic pe Bara de căutare în aplicația Magazin Play.
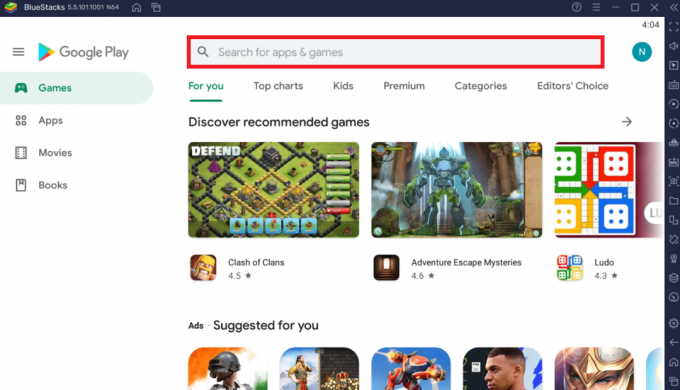
6. Tip Hărți Google și selectați rezultatul de top.
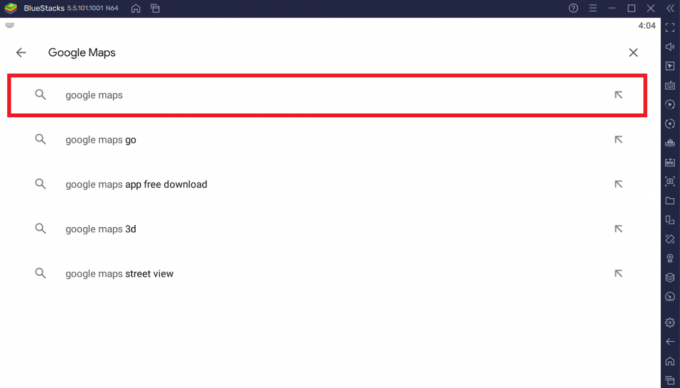
7. Apasă pe Instalare opțiunea de a începe procesul de descărcare.
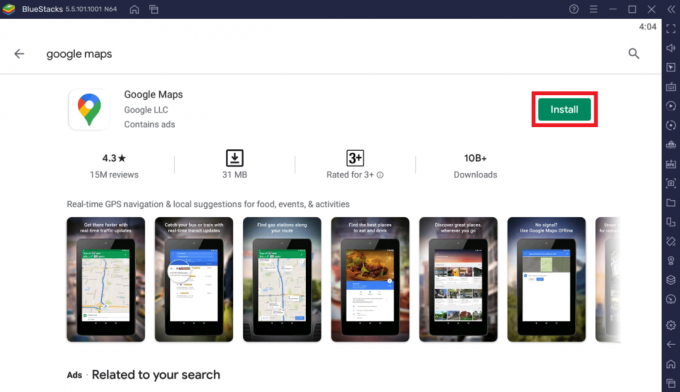
8. După ce descărcarea s-a terminat, faceți clic pe Deschis.
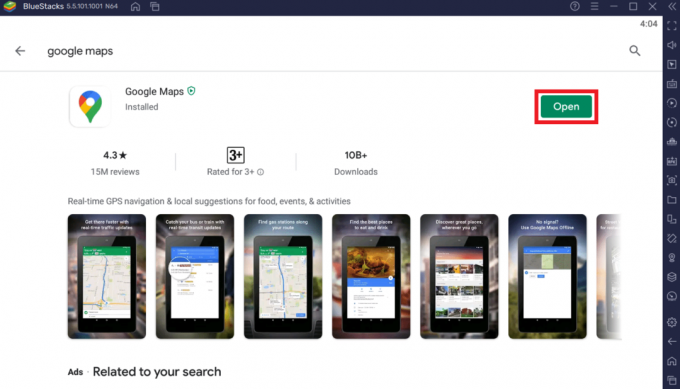
9. Căutare sau pur și simplu Explora Google Maps, așa cum o faci pe smartphone-uri.
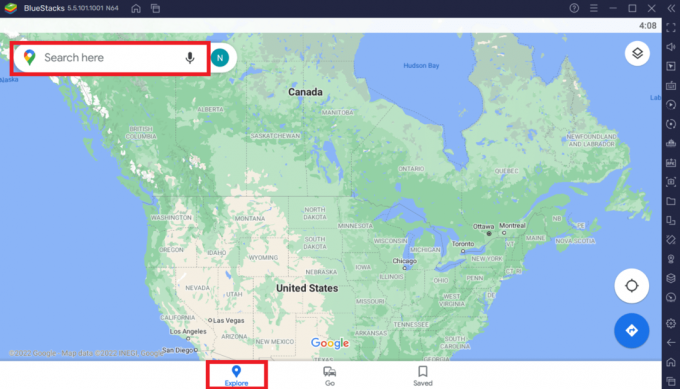
Citește și:5 moduri de a repara motorul Bluestacks nu pornește
Sfat profesionist: Cum să personalizați comanda rapidă Google Maps în Windows 10/11
Opțiunea 1: Adăugați o comandă rapidă Google Maps pe desktop
Descărcând Google Maps din ambele metode menționate mai sus, a scurtătura va fi creată peDesktop automat, așa cum se arată mai jos.

Puteți accesa Google Maps direct de pe desktop fără a fi nevoie să îl deschideți de fiecare dată din aplicația Google Chrome sau Bluestacks.
Opțiunea 2: Fixați comandă rapidă Google Maps în meniul Start
Puteți fixa comanda rapidă Google Maps în meniul Start de pe sistemul dvs., după cum urmează:
1. apasă pe Tasta Windows pe tastatură și tastați Hărți Google în bara de căutare, așa cum se arată mai jos.
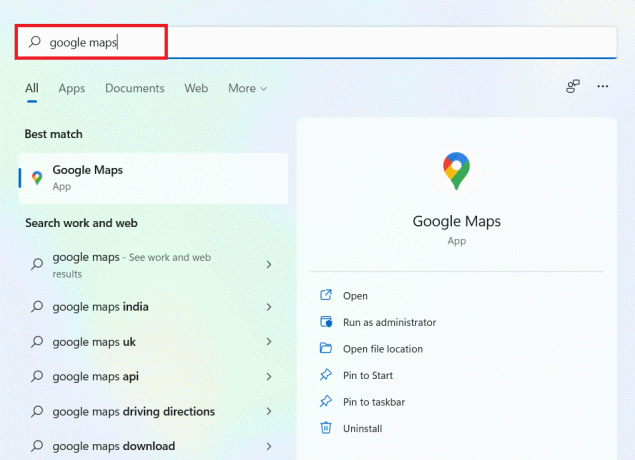
2. Faceți clic pe Fixați pentru a începe opțiunea de fixare a comenzii rapide în meniul Start.
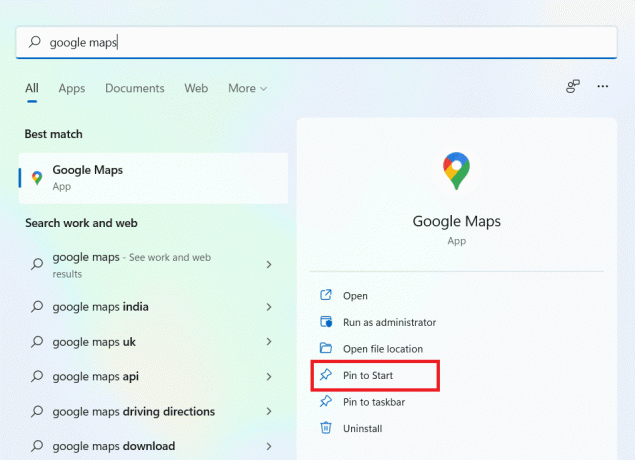
3. apasă pe Tasta Windows din nou pentru a deschide meniul de pornire. Găsiți cele fixate Hărți Google pictograma așa cum se arată mai jos.

Citește și:Fara Internet? Iată cum să utilizați Google Maps offline
Opțiunea 3: Fixați comandă rapidă Google Maps în bara de activități
Un alt sfat este să fixați comanda rapidă Google Maps în bara de activități de pe sistemul dvs. Pentru a face acest lucru, urmați pașii enumerați mai jos:
1. Deschide Hărți Google aplicare ca mai devreme.
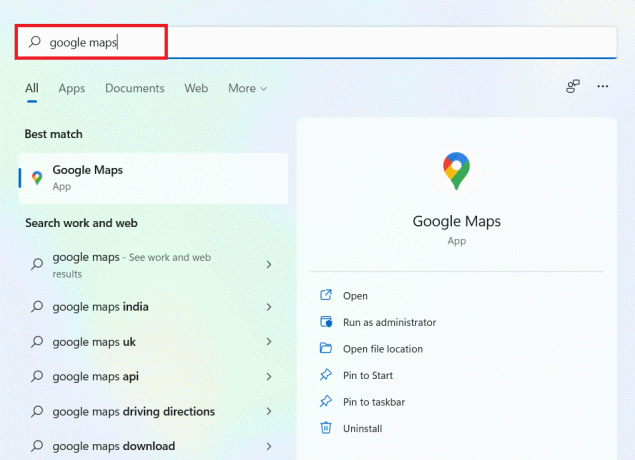
2. Pe Bara de activități, faceți clic dreapta pe GoogleHărțifereastrăpictograma și faceți clic pe Adaugă la bara de activități opțiune.
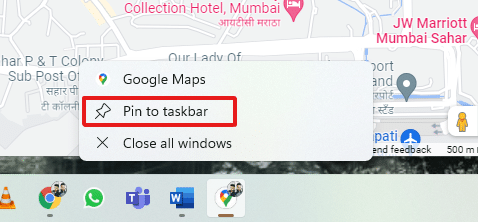
Acum, veți avea și pictograma Google Maps fixată pe bara de activități.
Întrebări frecvente (FAQs)
Î1. Este Google Maps gratuit de utilizat?
Răspuns:da, este complet gratuit de utilizat. Puteți descărca aplicația Google Maps din Play Store sau App Store dacă utilizați un smartphone. Pentru a ști cum să-l descarci pe PC, urmărește acest articol de la început.
Q2. Cum să încărcați o anumită locație pe Google Maps?
Răspuns: Puteți folosi Google Maps Căutarecutie pentru a introduce numele locației pe care doriți să o căutați și pentru a alege cea mai bună potrivire pentru interogarea dvs. din sugestiile automate.
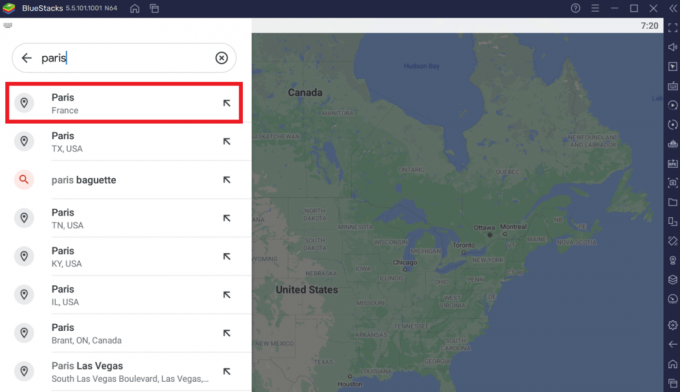
Recomandat:
- Remediați RESULT_CODE_HUNG pe Chrome și Edge
- 20 Cea mai bună aplicație de urmărire a telefonului mobil
- 7 moduri de a remedia lent Google Maps
- Cum să aruncați un PIN pe Google Maps
Există și alte alternative la Google Maps pe care le puteți încerca. De exemplu, Google Earth și Windows Maps. Sperăm că acest articol ți-a dat o idee corectă despre cum să descărcați Google Maps pentru Windows 10/11. Scrieți în secțiunea de comentarii de mai jos despre experiența dvs. cu Google Maps pe Windows. De asemenea, menționați orice întrebare sau sugestie cu privire la acest articol.