Remediați Firefox nu răspunde
Miscellanea / / March 01, 2022

Dacă sunteți în căutarea unei experiențe solide de navigare, Firefox va fi cea mai bună alegere. Tema bogată și suportul extensiilor ale browserului atrag atât de multe audiențe din întreaga lume. Cu toate acestea, nu înseamnă că nici nu are probleme. Uneori te poți confrunta Firefox nu răspunde problema. Dacă și tu te confrunți cu aceeași problemă, nu-ți face griji! Nu ești singur. Puteți rezolva singur această problemă cu metode simple și eficiente de depanare, urmând metodele discutate în acest articol. Deci, continuați să citiți pentru a remedia Firefox care nu răspunde la problema de pornire.
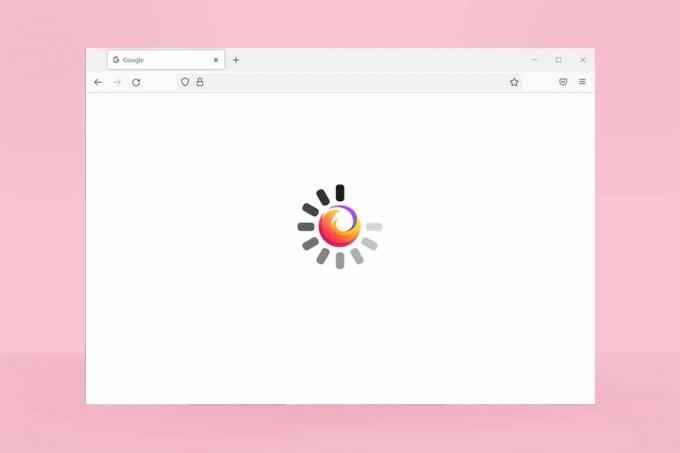
Cuprins
- Cum să remediați Firefox nu răspunde
- Sfaturi de bază pentru depanare
- Metoda 1: comutați la tema implicită (dacă este cazul)
- Metoda 2: Activați drepturile de acces adecvate
- Metoda 3: Ștergeți părintele. Blocați fișierul în dosarul de profil
- Metoda 4: Rulați Scanarea malware
- Metoda 5: Reparați fișierele de sistem
- Metoda 6: Actualizați driverele dispozitivului
- Metoda 7: Creați o bază de date Fresh Places
- Metoda 8: Ștergeți fișierele de restaurare a sesiunii
- Metoda 9: Dezactivați proxy
- Metoda 10: Dezactivați VPN
- Metoda 11: Dezactivați temporar antivirusul
- Metoda 12: Reporniți folderul Firefox
- Metoda 13: Reinstalați Firefox
- Metoda 14: Contactați Forumul de asistență comunității
Cum să remediați Firefox nu răspunde
Iată câteva motive care cauzează această problemă. Există o mulțime de circumstanțe în care vă puteți confrunta cu Firefox care nu răspunde la problema de pornire. Cu toate acestea, mai jos sunt enumerate câteva motive comune și repetate. Analizați motivul care a cauzat problema și urmați metodele de depanare în consecință.
- Rău conexiune internet.
- A putine drepturi obligatorii (drepturile de a crea/accesa fișiere) pentru Firefox nu sunt acordate pe computerul tău cu Windows 10.
- Dosarul de profil Firefox este încuiat în computerul dvs.
- Corupt Firefox sau fișiere de sistem.
- Dacă prea multe convertoare freeware (cum ar fi Word în PDF, JPEG în PNG etc.) rulează în fundal în același timp.
- Configurat greșit fișierele bazei de date în Firefox.
- Incompatibil suplimente și teme.
- Prezenta malware și viruși.
- The Antivirus blochează Firefox.
- Firefox interferează cu alte setări ale browserului.
- Prea multe file deschis in acelasi timp.
Oricum, puteți rezolva cu ușurință această problemă urmând metodele discutate mai jos.
În această secțiune, veți trece prin mai multe metode eficiente de depanare care vă vor ajuta să remediați problema discutată. Urmați-le în aceeași ordine și, deoarece sunt aranjate de la metode de depanare de bază la cele avansate, puteți obține rezultate perfecte chiar și în primele două sau trei metode.
Sfaturi de bază pentru depanare
Înainte de a încerca orice metode avansate de depanare, încercați aceste metode de bază de depanare. Chiar și o metodă de bază ar rezolva problema rapid și mai ușor.
- Verificați dacă sistemul dvs. este conectat la un conexiune adecvată la internet.
- Închideți filele inutile și ferestrele Firefox dacă sunt prea multe file.
- Reporniți browserul Firefox prin închiderea tuturor ferestrelor browserului. Împreună cu acesta, puteți încheia toate procesele Firefox în Managerul de activități.
- Încercați să deschideți Firefox în modul de depanare. Pentru a face acest lucru, țineți apăsat butonul Tasta Shift în timp ce porniți browserul.
Metoda 1: comutați la tema implicită (dacă este cazul)
Există atât de multe teme personalizate în Firefox, cum ar fi Tema întunecată, Firefox Alpenglow, Light, Rawrrr!, That’s So Fire, si mult mai mult. Ele pot părea creative și atractive. Dar ele pot cauza instabilitate a browserului, ceea ce duce la această problemă. Dacă aveți alte teme de browser, mai degrabă decât tema implicită de sistem, urmați pașii menționați mai jos pentru a trece la tema implicită, conform instrucțiunilor de mai jos, pentru a remedia problema Firefox nu răspunde.
1. apasă pe Tasta Windows. Tip Firefox și deschide-l.

2. Faceți clic pe Meniul pictograma așa cum se arată.
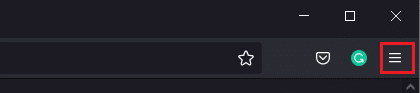
3. Apoi, selectați Suplimente și teme opțiunea așa cum se arată.
Notă: De asemenea, puteți apăsa Tastele Ctrl + Shift + A împreună pentru a deschide Suplimente și teme pagină.
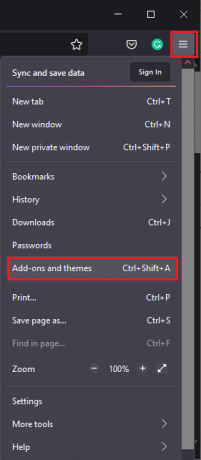
4. Apoi, selectați Teme opțiunea din panoul din stânga și faceți clic pe Permite butonul de lângă Tema de sistem – automată tema așa cum se arată.

5. Repornire Firefox și verificați dacă Firefox nu răspunde la problema de pornire este rezolvată.
Metoda 2: Activați drepturile de acces adecvate
Dacă folderul de profil Firefox din computerul dvs. nu a acordat drepturi adecvate pentru a accesa, scrie, copia sau transfera fișiere, vă veți confrunta cu problema Firefox nu răspunde. Mai întâi, verificați dacă fișierele și folderele profilului Firefox au drepturi de acces adecvate. Dacă nu, remediați același lucru urmând instrucțiunile de mai jos.
1. apasa si tine apasat Tastele Windows + E împreună pentru a deschide Explorator de fișiere.
2. Acum, lipiți următoarele cale în bara de adrese.
C:\Users\USERNAME\AppData\Roaming\Mozilla\Firefox.

3. Acum, faceți clic dreapta pe Profiluri folderul și selectați Proprietăți opțiunea așa cum se arată.
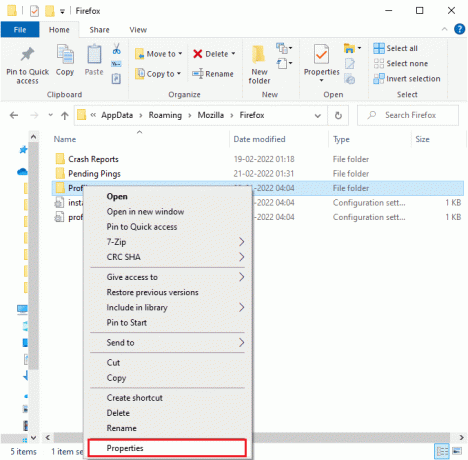
4. În Proprietăți profiluri fereastra, debifați Numai citire (se aplică numai fișierelor din folder) caseta în Filă generală, după cum este evidențiat mai jos.
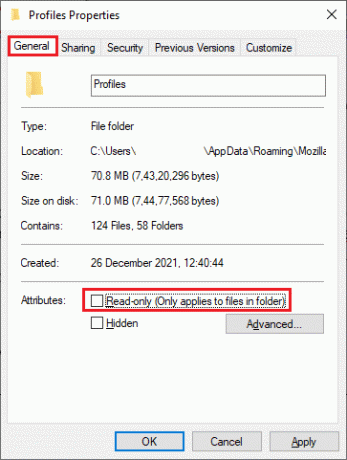
5. În cele din urmă, faceți clic pe Aplicați > OK pentru a salva modificările și reporniți computerul.
Citește și:Remediați eroarea serverului nu a fost găsit în Firefox
Metoda 3: Ștergeți părintele. Blocați fișierul în dosarul de profil
Când browserul Firefox se blochează sau se închide, fișierul de blocare Firefox este creat automat în folderul Profil. Acest fișier nu vă va permite să operați corect browserul Firefox, ceea ce face ca Firefox să nu răspundă la problemele de pornire. Pentru a rezolva problema, ștergeți Mamă. Lacăt fișier în folderul Profil Firefox, conform instrucțiunilor de mai jos.
Notă: Închideți toate ferestrele Firefox înainte de a urma pașii de mai jos.
1. După cum sa discutat în metoda de mai sus, deschideți Explorator de fișiere și navigați la următoarele cale.
C:\Users\USERNAME\AppData\Roaming\Mozilla\Firefox\Profiles.

2. Apoi, găsiți Mamă. Lacăt fişier tastând-l în Căutați profiluri câmp așa cum se arată.
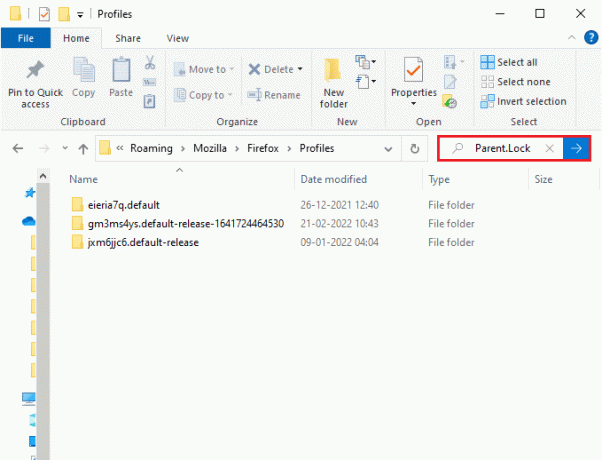
3. Apoi, selectați toate Mamă. Lacăt fișiere și faceți clic pe Șterge butonul așa cum se arată.

4. Acum, închideți browserul și repornițicomputerul dvs și verificați dacă Firefox nu răspunde la problema de pornire persistă sau nu.
Metoda 4: Rulați Scanarea malware
Atacurile de malware și viruși ar putea fi cel mai probabil motiv pentru care Firefox nu răspunde. Virușii ar putea interfera și modifica unele fișiere cruciale din folderul Firefox, declanșând mai multe probleme. Implementați pașii de mai jos de către programul Windows Defender pentru a vă scana sistemul.
1. apasa si tine apasat Tastele Windows + I împreună pentru a deschide Setări.
2. Aici, dați clic pe Actualizare și securitate, așa cum se arată.

3. Apoi, selectați Securitate Windows opțiunea din panoul din stânga.
4. Apoi, selectați Protecție împotriva virușilor și amenințărilor opțiunea de sub Zone de protectie.

5. Click pe Opțiuni de scanare, așa cum se arată.

6. Alegeți o opțiune de scanare conform preferințelor dvs. și faceți clic pe Scaneaza acum.

7A. Dacă există amenințări, faceți clic pe Porniți acțiuni sub Amenințări actuale.
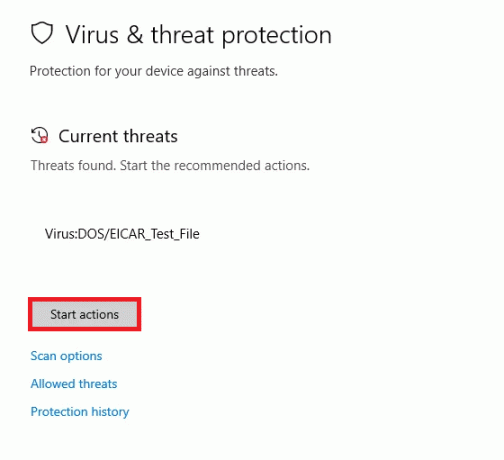
7B. Dacă nu aveți amenințări în sistemul dvs., sistemul va afișa Nu sunt necesare acțiuni alertă, după cum este evidențiat mai jos.
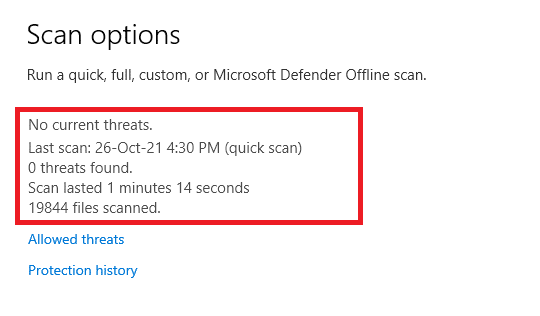
Citește și:Cum să remediați Firefox care nu se încarcă paginile
Metoda 5: Reparați fișierele de sistem
Puteți scana și repara automat fișierele de sistem rulând Verificator de fișiere de sistem. SFC este un instrument încorporat care le permite utilizatorilor să șteargă fișiere și să repare aceste erori. Apoi, urmați pașii menționați mai jos pentru a remedia problema Firefox care nu răspunde.
1. Loveste Tasta Windows, tip Prompt de comandă și faceți clic pe Rulat ca administrator.

2. Click pe da în Controlul contului utilizatorului prompt.
3. Tip chkdsk C: /f /r /x comanda si loveste Introduce cheia.

Notă: Dacă vi se solicită un mesaj, Chkdsk nu poate rula... volumul este... în proces de utilizare, apoi tastați Y și lovit introduce.
4. Tip sfc /scannow și apăsați Introduce cheia pentru a rula scanarea System File Checker.
Notă: Va fi inițiată o scanare a sistemului și va dura câteva minute până la finalizare. Între timp, puteți continua să efectuați alte activități, dar aveți grijă să nu închideți accidental fereastra.

5. După finalizarea scanării, va afișa unul dintre aceste mesaje:
- Windows Resource Protection nu a găsit nicio încălcare a integrității.
- Windows Resource Protection nu a putut efectua operația solicitată.
- Windows Resource Protection a găsit fișiere corupte și le-a reparat cu succes.
- Windows Resource Protection a găsit fișiere corupte, dar nu a reușit să repare unele dintre ele.
6. Odată ce scanarea este terminată, repornirecomputerul dvs.
7. Din nou, lansează Prompt de comandă ca administrator și executați comenzile date una după alta:
dism.exe /Online /cleanup-image /scanhealthdism.exe /Online /cleanup-image /restorehealthdism.exe /Online /cleanup-image /startcomponentcleanup
Notă: Trebuie să aveți o conexiune la internet funcțională pentru a executa corect comenzile DISM.

Metoda 6: Actualizați driverele dispozitivului
Dacă driverele actuale din sistemul dvs. sunt incompatibile sau depășite cu browserul, vă veți confrunta cu această eroare de a nu răspunde. Prin urmare, vi se recomandă să actualizați dispozitivul și driverele pentru a preveni această problemă.
1. Tip Manager de dispozitiv în Meniul de căutare Windows 10 și deschide-l.

2. Faceți dublu clic pe Adaptoare de afișare pentru a o extinde.
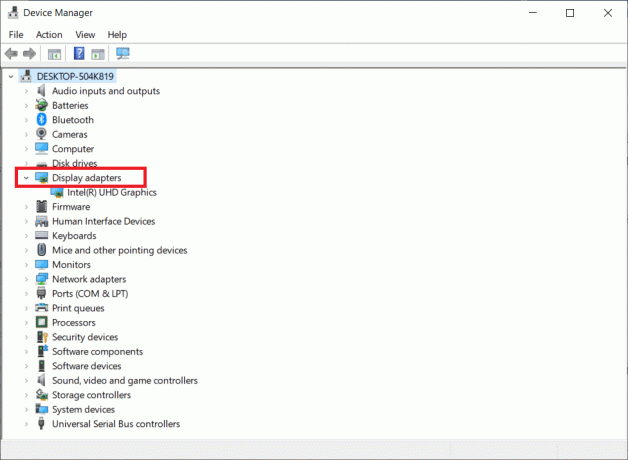
3. Acum, faceți clic dreapta pe conducător auto și faceți clic Actualizați driver-ul.

4. Clic Căutați automat drivere.
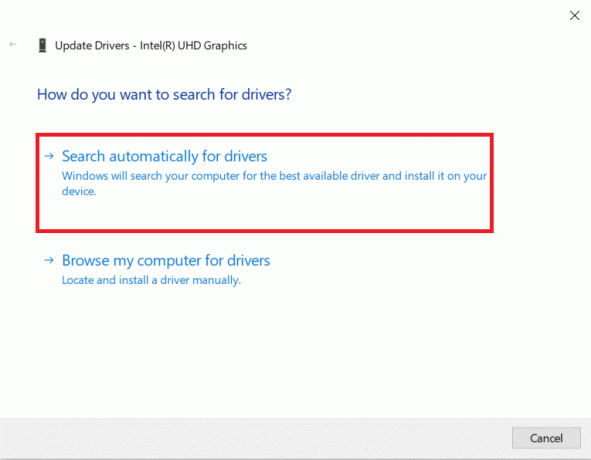
5A. Dacă driverul este învechit, driverele vor fi actualizate la cea mai recentă versiune.
5B. Dacă sunt deja într-o etapă de actualizare, ecranul afișează următorul mesaj, Cele mai bune drivere pentru dispozitivul dvs. sunt deja instalate.
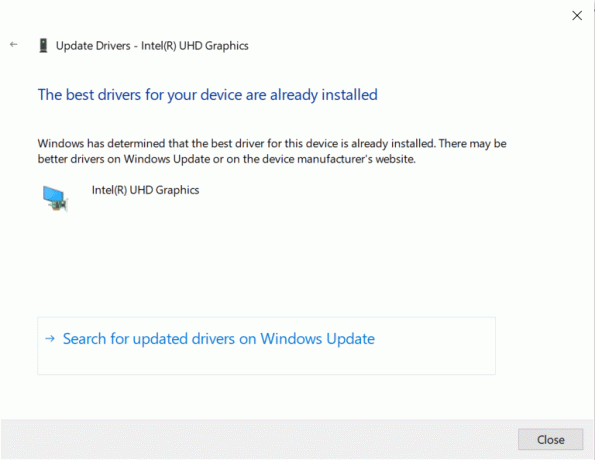
6. Clic Închide și restartPC.
Verificați dacă Firefox nu răspunde la problema de pornire este rezolvată sau nu.
Citește și:Cum să remediați Firefox care nu redă videoclipuri
Metoda 7: Creați o bază de date Fresh Places
The Locuri baza de date din browserul Firefox conține date despre formulare de completare automată, marcaje, parole salvate, date de navigare și multe altele. Dacă acest fișier este corupt pe computerul dvs., vă veți confrunta mai des cu această problemă. Puteți încerca să creați o nouă bază de date Locații urmând pașii menționați mai jos.
Notă: Când creați un fresh Locuri baza de date, toate datele (formulare de completare automată, marcaje, parole salvate, date de navigare) stocate în fișierul anterior vor fi șterse. Vi se recomandă să creați o copie de rezervă dacă este necesar înainte de a urma pașii menționați mai jos.
1. Lansa Firefox și faceți clic pe Meniul butonul așa cum ați făcut mai devreme.
2. Acum, selectați Ajutor opțiunea din lista derulantă așa cum este descris.
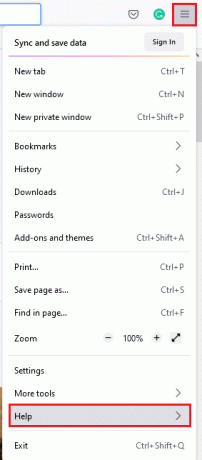
3. Apoi, selectați Mai multe informații de depanare opțiunea din listă, așa cum se arată.
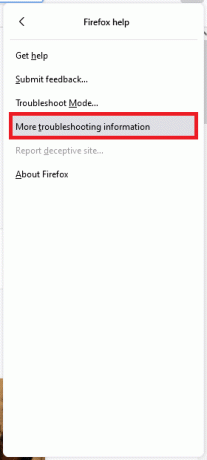
4. În continuare, în Bazele aplicației tabel, derulați în jos la Dosarul de profil meniul din listă și faceți clic pe Deschide Folder link așa cum se arată.

5. Minimizați Manager de fișiere și închideți filele din browserul Firefox făcând clic pe X pictograma așa cum este descrisă.

6. Acum, lansează Gestionar de sarcini prin apăsarea Ctrl + Shift + Escchei împreună.
7. Apoi, în fila Procese din fereastra Task Manager, derulați în jos și căutați Sarcini Firefox.
8. Acum, faceți clic pe Firefox sarcini care rulează în fundal.
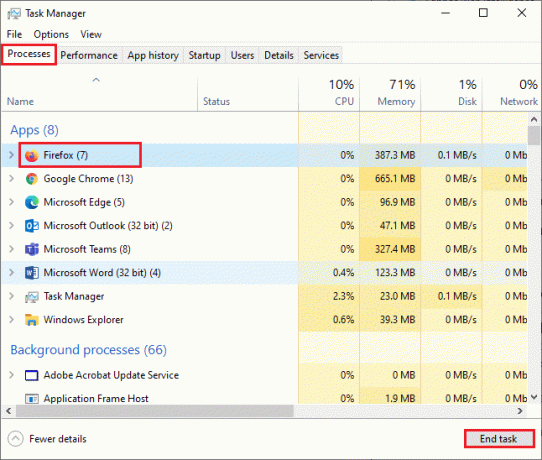
9. În cele din urmă, faceți clic pe Încheiați sarcina butonul așa cum se arată în imaginea de mai sus.
10. Du-te la Windows Explorer fereastra, derulați în jos lista și căutați locuri.sqlite.
11. Apoi, faceți clic dreapta pe locuri.sqlite și redenumește-l în ceva de genul locuri.sqlite.vechi.
Nota 1: Dacă vezi locuri.sqlite-jurnal fișier, apoi redenumiți-l în locuri.sqlite-jurnal.vechi.
Nota 2: De asemenea, dacă vezi locuri.sqlite-shm sau locuri.sqlite-wal fișierele din listă, ștergeți-le. În general, aceste fișiere nu vor apărea pe listă dacă ați închis toate procesele Firefox.

12. În sfârșit, relansează Firefox și verificați dacă Firefox nu răspunde la problema de pornire este rezolvată sau nu.
Metoda 8: Ștergeți fișierele de restaurare a sesiunii
Toate datele din ferestrele deschise, filele și alte informații salvate în Firefox sunt stocate în Restaurare sesiune caracteristică. Toate aceste caracteristici sunt incredibile până când sunt create mai multe copii ale fișierelor, ceea ce duce la această problemă. În acest caz, trebuie să luați în considerare ștergerea acestor fișiere de restaurare a sesiunii, conform instrucțiunilor de mai jos, pentru a remedia problema Firefox care nu răspunde.
1. Deschis Firefox și tip despre: suport în bara de adrese pentru a deschide Bazele aplicației masa.

2. Derulați în jos lista și faceți clic pe Deschide Folder link-ul de lângă Dosarul de profil meniu așa cum se arată.

3. Închideți toate Ferestre și procese Firefox așa cum se face în Pașii 6–9 în metoda anterioară.
4. Din nou, du-te la Windows Explorer fereastra și faceți clic pe sessionstore.jsonlz4 fișiere (sau ceva similar). Apoi, selectați Șterge opțiunea evidențiată mai jos pentru a elimina fișierele de pe computer.
Notă: Puteți vedea fișiere similare cu sessionstore.jsonlz4 numai dacă ați închis toate procesele Firefox. Nu renunțați să părăsiți Windows Windows când implementați acești pași.
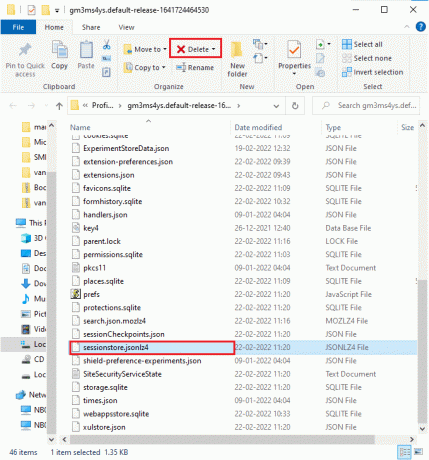
5. În cele din urmă, relansați browser și verificați dacă Firefox nu răspunde la pornire este remediat.
Citește și:Cum să ștergeți memoria cache și cookie-urile în Google Chrome
Metoda 9: Dezactivați proxy
Folosind proxy serverele vor devia rețeaua, iar serverul poate dura ceva timp pentru a răspunde solicitării dvs. Acest lucru poate declanșa problema Firefox nu răspunde. Există atât de multe metode de a dezactiva serverele proxy de pe computer. Cu toate acestea, cea mai simplă metodă este explicată mai jos.
1. Click pe start, tip Proxy, și loviți Introduce cheia.

2. Aici, comutați OFF următoarele setări.
- Detectează automat setările
- Utilizați scriptul de configurare
- Utilizați un server proxy

3. Acum, lansează browser Firefox din nou și verificați dacă Firefox nu răspunde la problema de pornire persistă sau nu.
Notă: Dacă nu, încercați să vă conectați computerul la o altă rețea, cum ar fi Wifi sau a punct de acces mobil.
Metoda 10: Dezactivați VPN
Dacă doriți să vă ascundeți adresa IP din orice motiv, puteți utiliza conexiuni VPN. Utilizarea clienților VPN nesiguri poate interfera cu browserul Firefox, ceea ce duce la problema discutată. Prin urmare, în acest caz, vi se recomandă să dezactivați clientul VPN conform instrucțiunilor de mai jos pentru a remedia problema Firefox care nu răspunde.
1. Loveste Tasta Windows, tip Setări VPN în bara de căutare Windows și faceți clic pe Deschis.

2. În Setări fereastra, selectați VPN conectat (de exemplu. vpn2).

3. Faceți clic pe Deconectat buton.

4. Acum, comută Off comutatorul pentru următoarele Opțiuni VPN sub Opțiuni avansate:
- Permiteți VPN prin rețele contorizate
- Permite VPN în roaming

În cele din urmă, verificați dacă Firefox nu răspunde la problema de pornire este rezolvată.
Citește și:Cum să remediați problema ecranului negru din Firefox
Metoda 11: Dezactivați temporar antivirusul
Dacă antivirusul interferează cu procesele Firefox, vă veți confrunta cu o pagină web care răspunde lent. Pentru a rezolva această problemă, dezactivați temporar programul antivirus. Acest ghid explică pașii pentru a dezactiva temporar antivirusul din programul antivirus Avast. Urmați pașii conform programului dumneavoastră antivirus.
Notă: Aici, Avast antivirus gratuit este luat ca exemplu. Puteți urma pașii conform aplicației dvs. antivirus.
1. Navigați la pictograma Antivirus din bara de activități și Click dreapta pe el.

2. Acum, selectați Avast protejează controlul opțiunea și puteți dezactiva temporar Avast utilizând opțiunile de mai jos:
- Dezactivați timp de 10 minute
- Dezactivați timp de 1 oră
- Dezactivați până când computerul este repornit
- Dezactivează definitiv

3. Alegeți opțiunea în funcție de confortul dvs. și confirmați promptul afișat pe ecran.

4. Acum, reveniți la fereastra principală. Aici, ați dezactivat toate scuturile de la Avast. Pentru a activa setările, faceți clic pe APRINDE.

Metoda 12: Reporniți folderul Firefox
Trebuie să fi ajuns la o soluție la această problemă prin implementarea metodelor discutate mai sus. Totuși, dacă vă confruntați din nou cu aceeași problemă, puteți redenumi fișierele de instalare vechi, puteți instala un nou fișier executabil de pe pagina web Firefox și puteți rula programul de instalare. Acest lucru va rezolva cu siguranță problema. Această metodă vă va fi utilă dacă nu doriți să dezinstalați pachetul Firefox din browser, dar doriți să utilizați un nou fișier de instalare. Iată câteva instrucțiuni pentru a reporni fișierele de instalare Firefox și pentru a remedia problema Firefox care nu răspunde.
1. Viziteaza Pagina web oficială Firefox și descărcați fișierul de instalare.
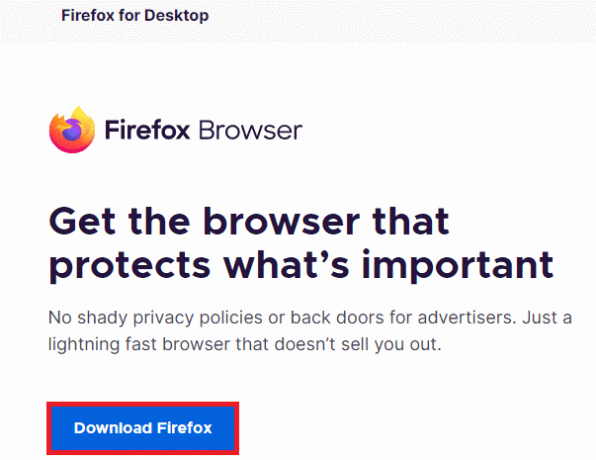
2. Acum, închideți toate procesele Firefox prin Task Manager (după cum sa discutat în metodele anterioare) și deschideți Explorator de fișiere prin apăsarea Tastele Windows + E împreună.
3. Navigați la cale C:\Fișiere de program.
Notă: Navigați la calea în care este instalat Mozilla Firefox.
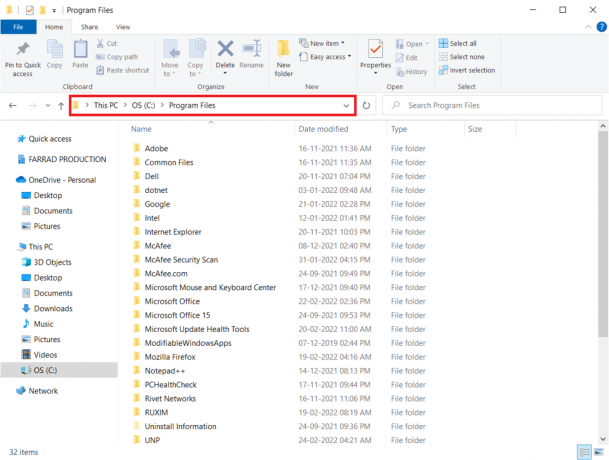
4. Acum, faceți clic dreapta pe Mozilla Firefox folderul și selectați Redenumiți opțiune. Redenumiți folderul în ceva de genul Fișiere vechi.

5. Acum, navigați la Descărcări și faceți dublu clic pentru a rula noul fișier executabil Firefox.
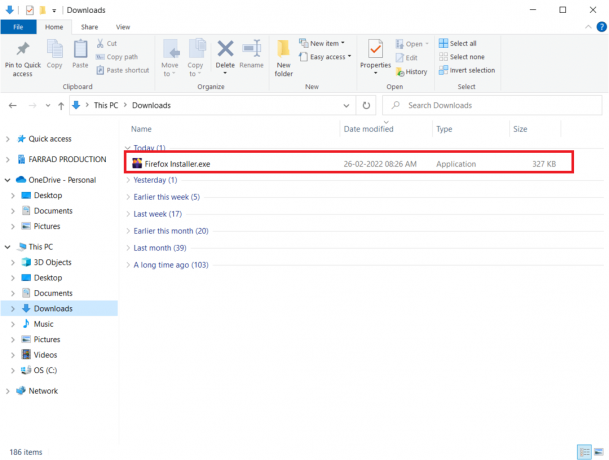
6. Clic da în Controlul contului utilizatorului prompt.
7. Acum, dă clic Reinstala în următorul prompt.
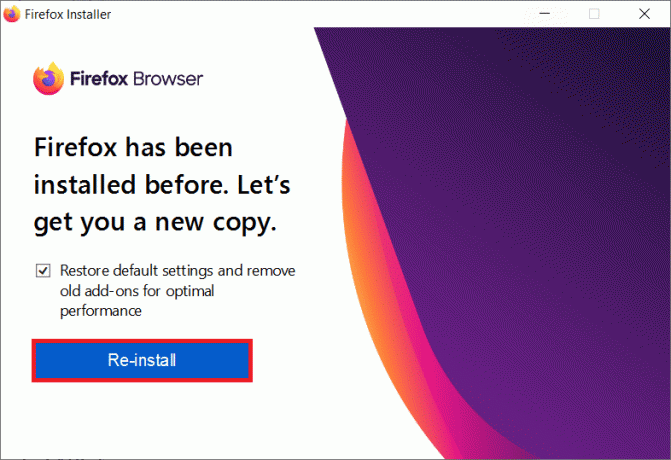
Citește și:Remediați conexiunea nu este eroare sigură pe Firefox
Metoda 13: Reinstalați Firefox
Ca opțiune nucleară, vi se recomandă să reinstalați Firefox dacă niciuna dintre metode nu v-a ajutat să remediați problema Firefox nu răspunde. Iată câteva instrucțiuni pentru a reinstala browserul de pe computer.
1. apasă pe Windows tasta și faceți clic pe Setări pictograma.
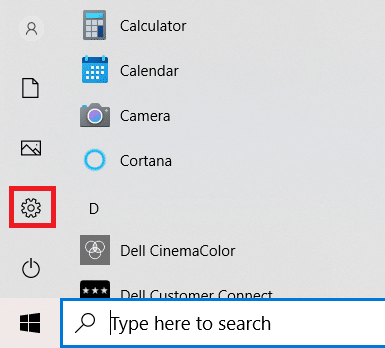
2. Clic Aplicații.

3. Derulați în jos și selectați Mozilla Firefox.

4. Clic Dezinstalează.

5. Din nou, faceți clic Dezinstalează în fereastra pop-up.

6. Clic da în Controlul contului utilizatorului prompt.
7. Acum, faceți clic pe Următorul > butonul din Dezinstalare Mozilla FirefoxVrăjitorul.

8. Dacă vi se solicită, faceți clic pe Bine și închideți toate Firefox proceselor.

9. Acum, faceți clic pe Dezinstalează.

10. În cele din urmă, faceți clic finalizarea pentru a închide vrăjitorul.

11. Tip %localappdata% în Bara de căutare Windows și faceți clic Deschis.

12. Acum, derulați în jos și faceți clic pe Mozilla pliant. Apoi, faceți clic pe Șterge opțiunea așa cum este evidențiată.

13. Din nou, tastează %appadata% în Bara de căutare Windows și deschide-l.

14. Derulați în jos și faceți clic pe Mozilla pliant. Apoi, faceți clic pe Șterge opțiune așa cum am făcut mai devreme.

15. Apoi, reporniți computerul dvs.
16. Descărcați și instalați browser Firefox de la site oficial.

Metoda 14: Contactați Forumul de asistență comunității
Dacă nu ați putut rezolva problema cu oricare dintre metodele de mai sus, puteți solicita ajutor de la Forumul de asistență comunitară pentru blocarea Firefox. Conectați-vă folosind contul dvs. Firefox. Introduceți detaliile problemei și postați întrebarea.

Recomandat:
- Remediați eroarea de resetare a conexiunii Firefox
- Remediați 0x80004002: Nu este acceptată o astfel de interfață pe Windows 10
- Remediați codul de eroare Square Enix i2501
- Remediați Google Chrome care nu se actualizează
Sperăm că acest ghid a fost util și că ați putut repara Firefox nu răspunde. Spune-ne care metodă a funcționat cel mai bine pentru tine. Continuați să vizitați pagina noastră pentru mai multe sfaturi și trucuri interesante și lăsați-vă comentariile mai jos. Spune-ne ce subiect vrei să examinăm în continuare.



