Remediați Microsoft Edge ERR NETWORK CHANGED în Windows 10
Miscellanea / / March 02, 2022

Accesarea câtorva pagini web în browserul dvs. preferat poate părea dificilă din cauza unor erori. Dacă utilizați browserul Microsoft Edge, este posibil să vă fi confruntat cu Microsoft Edge ERR NETWORK S-A SCHIMBAT eroare la navigarea prin orice pagină web. Cu toate acestea, acest ghid vă va ajuta să remediați o eroare Windows 10 detectată în rețea cu pași eficienți de depanare. Metodele din acest articol se aplică și dispozitivului dvs. Android și altor browsere. Deci ce mai aștepți? Continuați să citiți articolul.

Cuprins
- Cum să remediați Microsoft Edge ERR NETWORK CHANGED în Windows 10
- Metode de bază de depanare
- Metoda 1: rulați instrumentul de depanare a rețelei
- Metoda 2: Dezactivați proxy
- Metoda 3: Dezactivați VPN
- Metoda 4: Ștergeți istoricul browserului Edge
- Metoda 5: Dezactivați extensiile (dacă este cazul)
- Metoda 6: Actualizați Microsoft Edge
- Metoda 7: Actualizați sau reinstalați driverele
- Metoda 8: Actualizați Windows
- Metoda 9: Executați scanarea antivirus
- Metoda 10: Adresa URL pe lista albă sau dezactivați temporar antivirusul
- Metoda 11: Resetați setările browserului
- Metoda 12: Reparați Microsoft Edge
- Metoda 13: Efectuați pornirea curată
Cum să remediați Microsoft Edge ERR NETWORK CHANGED în Windows 10
În afară de conflictele de rețea din computerul dvs. cu Windows 10, alte câteva motive pentru care a fost detectată o modificare a rețelei, eroare Windows 10. Ele sunt enumerate mai jos.
- Schimbarea adresei IP.
- Conflicte de router.
- Cache corupt în browser.
- Conflicte de la extensii terță parte.
- Sistem de operare învechit.
- Setări incompatibile ale browserului.
- Atacul malware/virus.
- Interferențe de la serverele VPN/proxy.
- Browser învechit.
- Adaptoare de rețea incompatibile.
- Date corupte în profilurile WLAN.
- Restricții de la VPN, ISP, proprietari de site-uri web și servere proxy.
Deși există o listă imensă de motive pentru care conexiunea dvs. a fost întreruptă, o schimbare a rețelei a fost a detectat o eroare în Microsoft Edge, le puteți rezolva cu ușurință pe toate urmând cele discutate mai jos metode.
Am compilat o listă de metode care vă vor ajuta să remediați această eroare în Edge în acest articol. Urmați metodele menționate mai jos în aceeași ordine pentru a obține rezultate perfecte.
Metode de bază de depanare
Înainte de a încerca orice metodă avansată de depanare, încercați următoarele metode de bază de depanare. O metodă simplă și simplă de depanare poate ajuta la rezolvarea rapidă a problemei.
- Reîncărcați pagina prin apăsarea butonului Tasta F5 sau Tastele Fn + F5 împreună.
- Reporniți browserul prin închiderea tuturor ferestrelor browserului și deschiderea acestora.
- Repornițisistem deoarece o simplă repornire ar putea ajuta la rezolvarea problemei.
- Încercați să utilizați diferite browsere de internet ca Google Chrome, Opera și Firefox.
Metoda 1: rulați instrumentul de depanare a rețelei
Să analizeze și remediați toate problemele de conectare, instrumentul de depanare a rețelei încorporat vă va ajuta. Toate problemele de rețea vor fi remediate, iar operațiunile de rețea vor fi improvizate prin rularea unui instrument de depanare a rețelei. Iată câteva instrucțiuni pentru a rula instrumentul de depanare a rețelei pe PC-ul cu Windows 10.
1. Loveste Tasta Windows. Tip Depanați setările în bara de căutare și deschideți-o.

2. Acum, faceți clic pe Instrumente suplimentare de depanare, așa cum este prezentat mai jos.

3. Acum, selectează Adaptor de retea, care este afișat sub Găsiți și rezolvați alte probleme.

4. Selectați Rulați instrumentul de depanare, iar instrumentul de depanare a adaptorului de rețea va fi lansat acum.

5. Selectați Toate adaptoarele de rețea și faceți clic Următorul.

6. Dacă există o problemă, faceți clic pe Aplicați această remediere și urmați instrucțiunile date în instrucțiunile succesive.
Metoda 2: Dezactivați proxy
Folosind proxy serverele vor devia conexiunea la internet către un alt tunel. Acest lucru va declanșa un mesaj de eroare ERR NETWORK CANGED Windows 10. Sunt atât de mulți mesaje de eroare pentru a dezactiva serverele proxy pe calculatorul tau. Cu toate acestea, cea mai simplă metodă este explicată mai jos.
Notă: Ieși din Microsoft Edge și asigurați-vă că închideți toate aplicațiile legate de Edge din Task Manager.
1. Acum, lovește Windows buton. Tip Proxy și deschideți așa cum este evidențiat mai jos.

2. Aici, comutați OFF următoarele setări.
- Detectează automat setările
- Utilizați scriptul de configurare
- Utilizați un server proxy

3. Acum, relansați Browser Edge și încercați dacă puteți vizita pagini web.
4. Dacă nu, utilizați un client VPN și verificați dacă problema dvs. este rezolvată. Dacă nu, încercați să vă conectați computerul la o altă rețea, cum ar fi Wifi sau a punct de acces mobil.
Citește și:Cum să configurați un VPN pe Windows 10
Metoda 3: Dezactivați VPN
Când computerul dvs. este deconectat de la VPN, locația originală a computerului dvs. va fi mapată cu browserul, ceea ce duce la o eroare Windows 10 detectată în rețea. Prin urmare, în acest caz, vi se recomandă să dezactivați clientul VPN conform instrucțiunilor de mai jos.
1. Pentru a utiliza Alerga caseta de dialog, apăsați pe Windows +tastele R.
2. Tip ms-settings: network-vpn și faceți clic pe Bine buton.
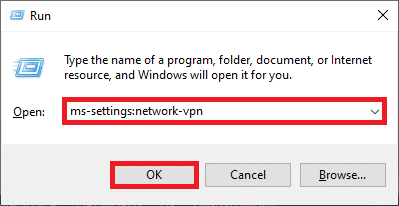
3. În Setări fereastra, deconectați activul VPN service și dezactivați Opțiuni VPN sub Opțiuni avansate.
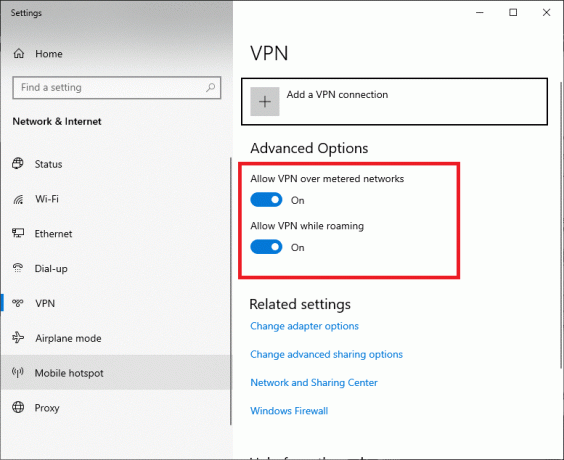
Metoda 4: Ștergeți istoricul browserului Edge
Mai des, memoria cache a browserului corupt duce la mai multe erori de browser, mai degrabă decât ERR NETWORK CHANGE Windows 10. O mare parte a cookie-urilor și a memoriei cache vă vor încetini experiența pe internet și vor afecta răspunsurile de încărcare. Le puteți șterge pe toate într-o singură lovitură urmând pașii menționați mai jos.
1. apasă pe Windows cheie. Tip Margine și deschide-l.

2. Faceți clic pe pictogramă cu trei puncte lângă imaginea de profil, așa cum ați făcut mai devreme.

3. Clic Setări.
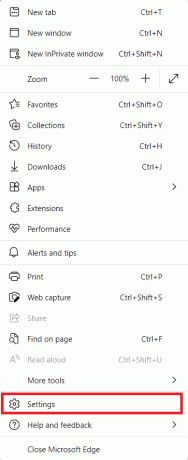
4. Acum, navigați la Confidențialitate, căutare și servicii opțiunea din panoul din stânga, așa cum se arată.

5. Apoi, derulați în jos pe ecranul din dreapta și faceți clic pe Alegeți ce să ștergeți opțiunea de sub Sterge istoricul de navigare așa cum se arată.
Notă: Puteți naviga direct pe pagină pentru a șterge istoricul de navigare din Edge tastând edge://settings/clearBrowserData în bara de căutare.
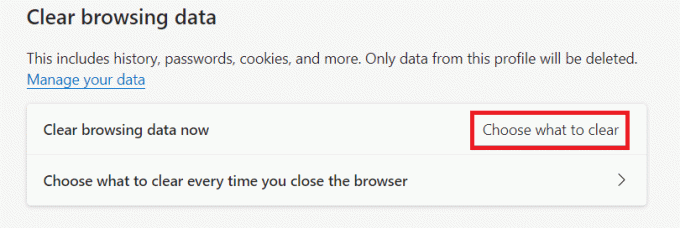
6. În fereastra următoare, selectați casetele în funcție de preferințele dvs., cum ar fi Istoricul de navigare, module cookie și alte date ale site-ului, și Imagini și fișiere stocate în cache, și faceți clic pe Curăță acum după cum este evidențiat mai jos.
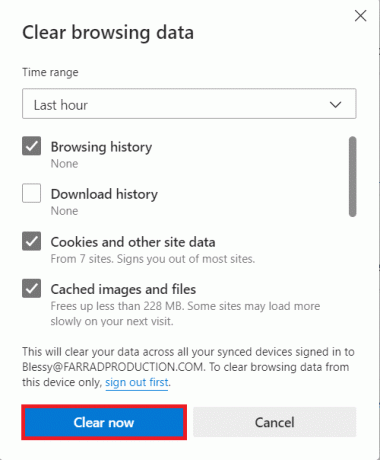
În cele din urmă, toate datele dvs. de navigare vor fi șterse acum.
Citește și:Cum să remediați Firefox care nu se încarcă paginile
Metoda 5: Dezactivați extensiile (dacă este cazul)
Dacă ați instalat extensii de la terți în browser, este posibil să vă confruntați cu o eroare Windows 10 care a detectat o schimbare în rețea. Poti incerca închiderea tuturor filelor inutile și repornirea sistemului. Dacă ați închis toate filele și încă vă confruntați cu problema, încercați să dezactivați toate extensiile.
1. Lansa Browser Edge și faceți clic pe pictogramă cu trei puncte în colțul din dreapta sus.

2. Acum, faceți clic pe Extensii după cum este evidențiat mai jos.
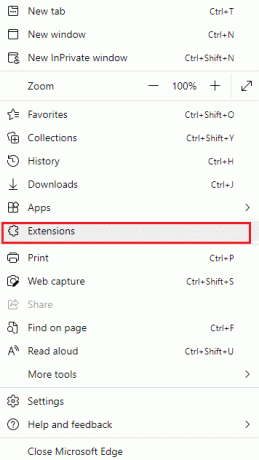
3. Acum, toate extensiile adăugate vor apărea pe ecran. Click pe Gestionați extensiile așa cum se arată.

4. Acum, dezactivați extensia și verificați dacă vă confruntați din nou cu eroarea.

5. Dacă descoperiți că eroarea nu apare după eliminarea unei anumite extensii, atunci dezinstalați-o complet din browser. Apoi, selectați Elimina.
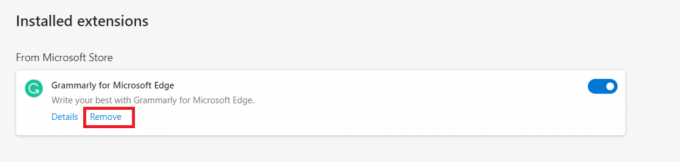
6. Acum, confirmați solicitarea făcând clic pe Elimina așa cum se arată.
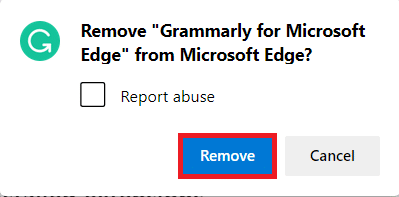
Notă: Dacă te confrunți din nou, lovește F12 sau țineți apăsat Ctrl + Shift + I cheile împreună pe pagina dvs. web. Aceasta se va deschide instrumente de dezvoltare pe drumul cel bun. Acum, reîncărcați pagina.
Metoda 6: Actualizați Microsoft Edge
Browserul învechit este întotdeauna o problemă. Sunt lansate actualizări pentru a remedia erorile și erorile, iar dacă nu le actualizați, este posibil să vă confruntați cu mai multe erori. Urmați instrucțiunile de mai jos pentru a actualiza browserul Microsoft Edge.
1. Așa cum ați făcut mai devreme, lansați Margine browser și faceți clic pe pictogramă cu trei puncte.

2. Acum, faceți clic pe Ajutor și feedback opțiunea așa cum este evidențiată.
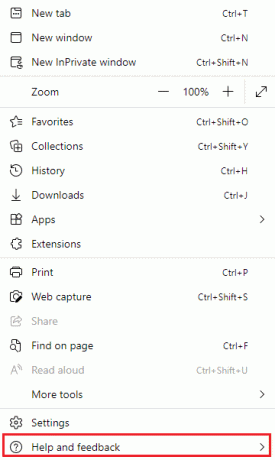
3. Apoi, faceți clic pe Despre Microsoft Edge așa cum se arată.
Notă: De asemenea, puteți tasta edge://settings/help lansează Despre pagina Microsoft Edge direct.
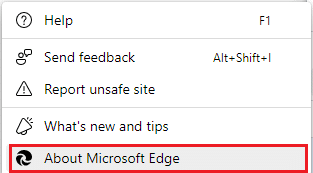
4A. Dacă este disponibilă o nouă actualizare, browserul va actualiza automat browserul la cea mai recentă versiune. Clic Repornire pentru a actualiza și reporni browserul.
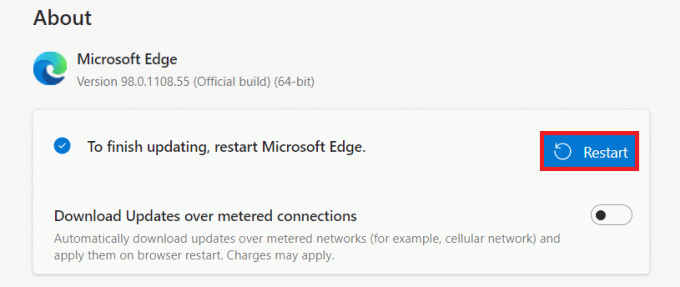
4B. Dacă browserul este actualizat, va arăta asta Microsoft Edge este la zi.
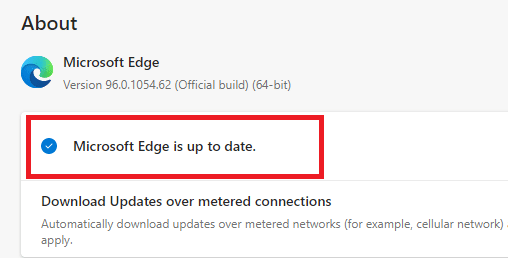
5. În cele din urmă, lansați pagina dvs. web în cea mai recentă versiune a browserului dvs. și verificați dacă problema Microsoft Edge ERR NETWORK CHANGED Windows 10 reapare.
Citește și:Remediați Google Chrome care nu se actualizează
Metoda 7: Actualizați sau reinstalați driverele
Nu vă puteți accesa paginile web în mod corespunzător dacă aveți drivere USB incompatibile sau învechite pe computer. Urmați instrucțiunile pentru a vă actualiza driverele și verificați dacă a fost detectată o schimbare în rețea. Problema Windows 10 este rezolvată. Dacă nu, puteți încerca să le reinstalați.
Opțiunea I: Actualizați driverele de rețea
Instalarea celei mai recente versiuni de șoferii vă ajută computerul să rezolve conflictele dintre drivere, îmbunătățind astfel stabilitatea computerului. Urmând pașii menționați mai jos, puteți rezolva toate problemele legate de rețea referitoare la eroarea ERR NETWORK CANGED.
1. Loveste Tasta Windows și tip Manager de dispozitiv, Click pe Deschis.

2. Vei vedea Adaptoare de rețea pe panoul principal; faceți dublu clic pe el pentru a-l extinde.

3. Acum, faceți clic dreapta pe driver de rețea (de exemplu. Intel (R) Dual Band Wireless-AC 3168) și faceți clic Actualizați driver-ul.

4. Acum, faceți clic pe Căutați automat drivere opțiuni pentru a localiza și instala automat un driver.

5A. Acum, driverele vor fi actualizate la cea mai recentă versiune dacă nu sunt actualizate.
5B. Dacă sunt deja într-o etapă de actualizare, ecranul afișează următorul mesaj, Cele mai bune drivere pentru dispozitivul dvs. sunt deja instalate.

6. Click pe Închide pentru a ieși pe fereastră.
Opțiunea II: Reinstalați driverele
Dacă nu ați obținut nicio remediere la o modificare a rețelei detectată, eroarea Windows 10 prin actualizarea driverelor, atunci puteți încerca să le reinstalați conform instrucțiunilor de mai jos.
1. Lansați Manager de dispozitiv folosind pașii menționați mai sus.
2. Extinde Adaptoare de rețea făcând dublu clic pe ele.
3. Acum, faceți clic dreapta pe conducător auto și selectați Dezinstalați dispozitivul.

4. Acum, un prompt de avertizare va fi afișat pe ecran. Bifeaza casuta Ștergeți software-ul driverului pentru acest dispozitiv și confirmați solicitarea făcând clic Dezinstalează.
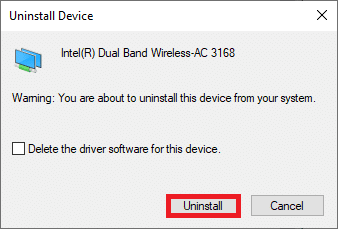
5. Vizitați site-ul web al producătorului (de ex. Intel) pentru a descărca manual driverul.

6. Odată descărcat, faceți dublu clic pe fișier descărcat și urmați instrucțiunile date pentru a-l instala.
Metoda 8: Actualizați Windows
Actualizările regulate nu sunt necesare doar pentru browserele dvs., ci și pentru sistemele dvs. de operare. Puteți remedia erorile și problemele de actualizare în computerul dvs. cu Windows 10 actualizându-l periodic. Urmați pașii menționați mai jos pentru a vă actualiza computerul Windows.
1. presa Tastele Windows + I simultan pentru a lansa Setări.
2. Faceți clic pe Actualizare și securitate țiglă, așa cum se arată.

3. În Windows Update filă, faceți clic pe Verifică pentru actualizări buton.

4A. Dacă este disponibilă o nouă actualizare, faceți clic Instaleaza acum și urmați instrucțiunile de pe ecran. Reporniți computerul când ați terminat.

4B. În caz contrar, se va arăta Ești la curent mesaj așa cum se arată.

Citește și: 14 moduri de a remedia eroarea profilului Chrome
Metoda 9: Executați scanarea antivirus
Dacă vi se întrerupe conexiunea, s-a detectat o schimbare în rețea, o eroare, este posibil să existe unele șanse ca computerul dvs. să aibă o infecție cu malware. Urmați pașii menționați mai jos pentru a rula o scanare completă a sistemului care oferă o protecție incredibilă pentru a vă rezolva toate problemele.
1. apasa si tine apasat Tastele Windows + I împreună pentru a deschide Setări.
2. Aici, dați clic pe Actualizare și securitate, așa cum se arată.
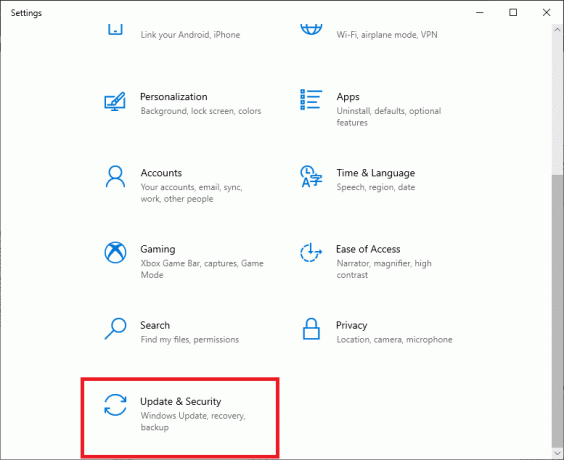
3. Apoi, selectați Securitate Windows opțiunea din panoul din stânga.
4. Apoi, selectați Protecție împotriva virușilor și amenințărilor opțiunea de sub Zone de protectie.
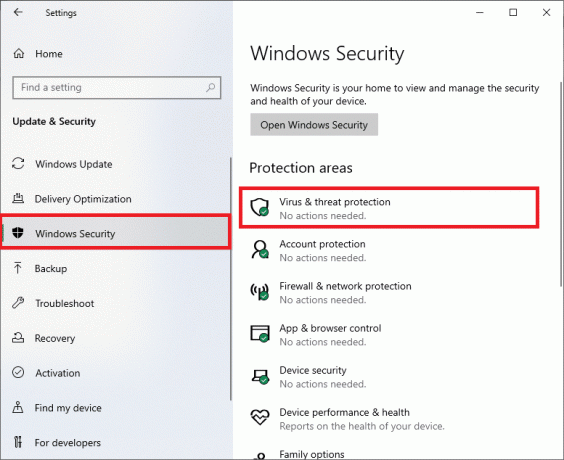
5. Click pe Opțiuni de scanare, așa cum se arată.
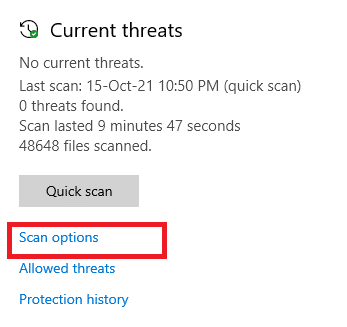
6. Alegeți o opțiune de scanare conform preferințelor dvs. și faceți clic pe Scaneaza acum.

7A. Dacă există amenințări, aruncați o privire asupra tuturor amenințărilor listate în fereastră. Aici, dați clic pe Porniți acțiuni sub Amenințări actuale.

7B. Dacă nu aveți amenințări în sistemul dvs., sistemul va afișa Nu sunt necesare acțiuni alertă, după cum este evidențiat mai jos.
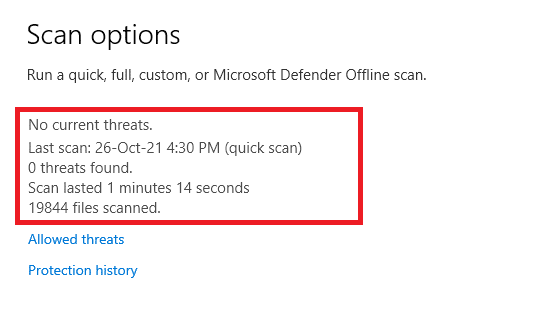
Metoda 10: Adresa URL pe lista albă sau dezactivați temporar antivirusul
Dacă vă confruntați cu această eroare în Edge chiar și după ce computerul nu conține malware și Windows este actualizat, atunci Există unele șanse ca suita de super-securitate să vă împiedice să accesați orice conținut specific URL. Iată câteva instrucțiuni pentru lista albă de adrese URL în programul antivirus.
Notă: Aici, Avast antivirus gratuit este luat ca exemplu. Urmați pașii conform programului dvs. antivirus.
Opțiunea I: Lista albă a URL-ului
Dacă nu doriți ca Avast să blocheze un anumit site web, puteți, de asemenea, să puneți pe lista albă adresa URL urmând pașii menționați mai jos și să remediați eroarea Windows 10 a fost detectată o modificare de rețea.
1. Navigați la meniul de căutare, tastați Avast și faceți clic pe Deschis.

2. Acum, faceți clic pe meniul opțiunea din colțul din dreapta sus, așa cum se arată mai jos.

3. Acum, faceți clic pe Setări din lista derulantă.
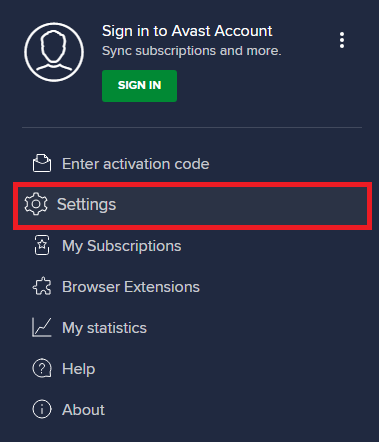
4. În Filă generală, comuta la Excepții filă și faceți clic pe ADAUGĂ EXCEPȚIE AVANSATĂ sub Excepții camp.

5. Acum, faceți clic pe Site/Domeniu în noua fereastră.
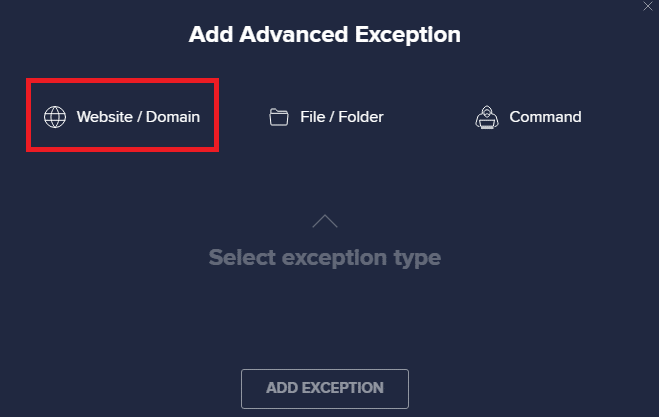
6. Acum, inserați URL-ul în Tastați calea URL. Apoi, faceți clic pe ADAUGĂ EXCEPȚIE opțiune.
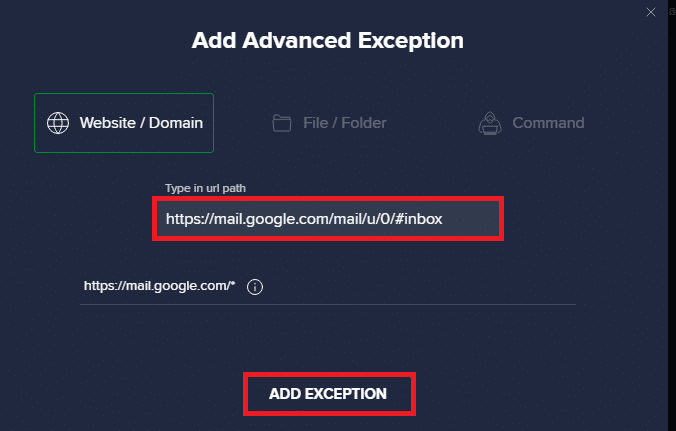
Notă: Dacă doriți să eliminați adresa URL din lista albă Avast, plasați cursorul peste adresa URL din fereastra principală Setări și faceți clic pe pictograma Coș de gunoi, așa cum este prezentat mai jos.
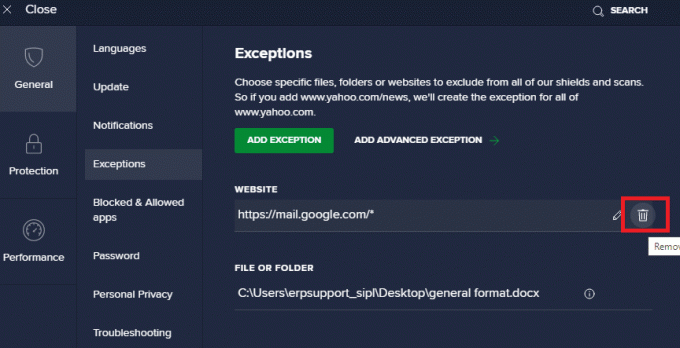
Opțiunea II: Dezactivați temporar antivirusul
Dacă nu l-ați remediat adăugând o excepție la adresa URL în programul dvs. antivirus, le puteți dezactiva prin implementarea pașilor conform instrucțiunilor de mai jos.
1. Navigați la Pictograma antivirus în bara de activități și Click dreapta pe el.

2. Acum, selectați Avast protejează controlul opțiune.
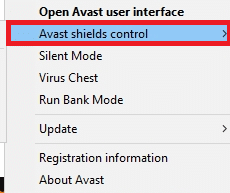
3. Alegeți opțiunea în funcție de confortul dvs. și confirmați promptul afișat pe ecran.
- Dezactivați timp de 10 minute
- Dezactivați timp de 1 oră
- Dezactivați până când computerul este repornit
- Dezactivează definitiv
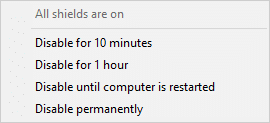
Notă: Acum, reveniți la fereastra principală. Aici, ați dezactivat toate scuturile de la Avast. Pentru a activa setările, faceți clic pe APRINDE.
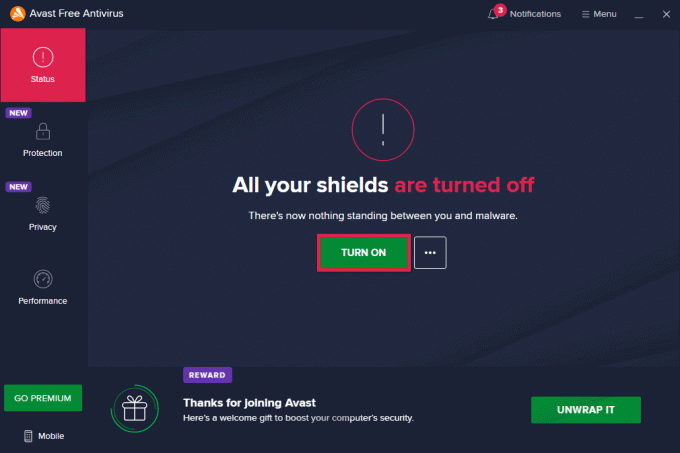
Citește și:Remediați problema de descărcare care blochează Chrome
Metoda 11: Resetați setările browserului
Dacă nu sunteți mulțumit de soluțiile de mai sus, încercați să resetați browserul la setările implicite. Mai întâi, urmați pașii menționați mai jos pentru a reseta Microsoft Edge, apoi verificați dacă a fost detectată o schimbare în rețea. Problema Windows 10 este rezolvată.
1. Lansa Browser Edge și navigați la Setări.
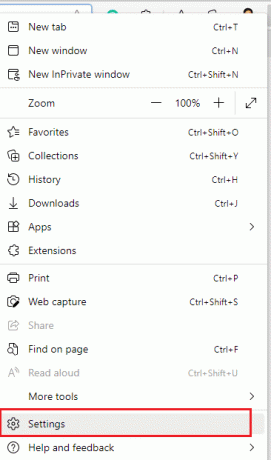
2. Acum, în panoul din stânga, faceți clic pe Reseteaza setarile așa cum se arată.
Notă: De asemenea, puteți tasta edge://settings/reset pentru a lansa Resetează pagina Edge direct.

3. Acum, faceți clic pe Restabiliți setările la valorile implicite opțiunea așa cum se arată.
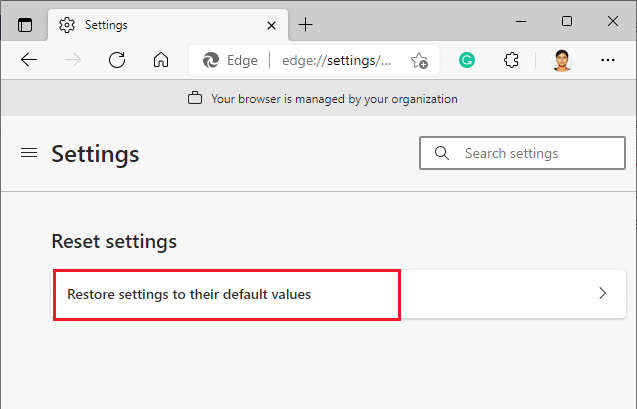
4. Acum, confirmați solicitarea făcând clic pe Resetează așa cum se arată.
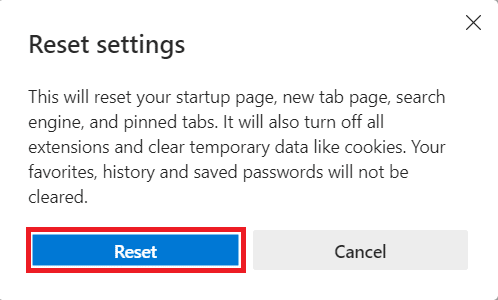
Citește și:Cum să activați DNS prin HTTPS în Chrome
Metoda 12: Reparați Microsoft Edge
Dacă niciuna dintre metodele menționate mai sus nu v-a ajutat să remediați o eroare de rețea detectată în Windows 10, încercați să reparați Microsoft Edge. Procedând astfel, se vor rezolva toate problemele relevante cu motorul de căutare, actualizările sau alte probleme conexe care declanșează această eroare Windows 10 ERR NETWORK CHANGED.
Notă: Închideți browserul Microsoft Edge dacă este deschis.
1. apasă pe Windowscheie, tip Panou de control și faceți clic pe Deschis.

2. Seteaza Vazut de la fel de Categorie și faceți clic Dezinstalați un program.
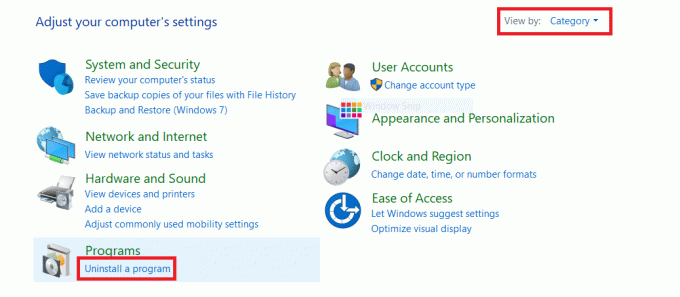
3. Căutați și faceți clic pe Microsoft Edge și selectați Schimbare opțiunea așa cum este prezentată în imaginea de mai jos.
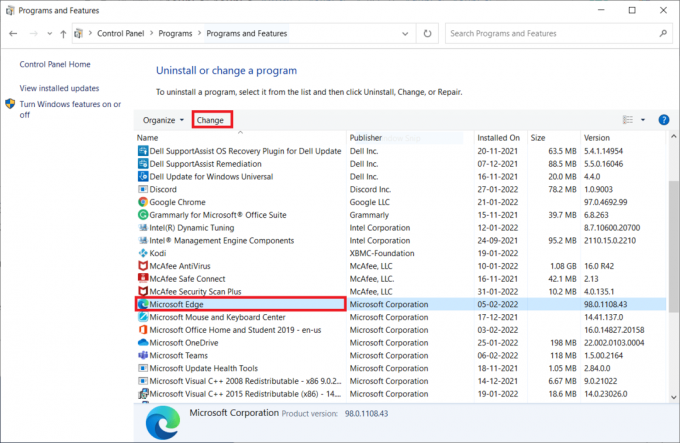
4. Clic da în prompt.
5. Acum, confirmați solicitarea făcând clic pe Reparație.

6. Repornire computerul după ce ați finalizat toți pașii menționați mai sus.
7. Acum, noua versiune a Microsoft Edge va fi instalat pe computerul dvs. Lansați un site și verificați dacă eroarea conexiunii dvs. a fost întreruptă este remediată acum.
Citește și:Remediați Microsoft Edge care nu funcționează în Windows 10
Metoda 13: Efectuați pornirea curată
Dacă toate aceste metode nu reușesc să vă ofere o remediere la o eroare Windows 10 detectată o modificare a rețelei, atunci puteți încerca să vă resetați computerul sau restabilindu-l la versiunea anterioară. Acest lucru vă ajută să rezolvați orice probleme de incompatibilitate software, prin urmare, remediarea conexiunii dvs. a fost întreruptă o schimbare în rețea a fost detectată o eroare în browserul Edge. Iată câțiva pași pentru cizma curata PC-ul cu Windows 10 pentru a remedia problema Microsoft Edge ERR NETWORK CHANGED Windows 10.
Notă: Asigurați-vă că vă conectați ca administrator pentru a încărca computerul.
1. Pentru a lansa Rulați caseta de dialog, apasă pe Tastele Windows + R împreună.
2. Tip msconfig și faceți clic pe Bine butonul pentru a deschide Configurarea sistemului.
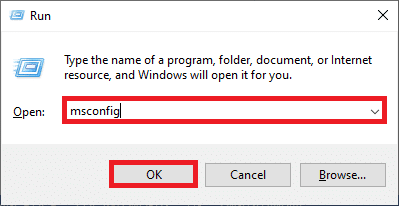
3. Acum, treceți la Servicii fila în Configuratia sistemului fereastră.
4. Bifați caseta de lângă Ascunde toate serviciile Microsoft, și faceți clic pe Dezactivați toate butonul așa cum este evidențiat.
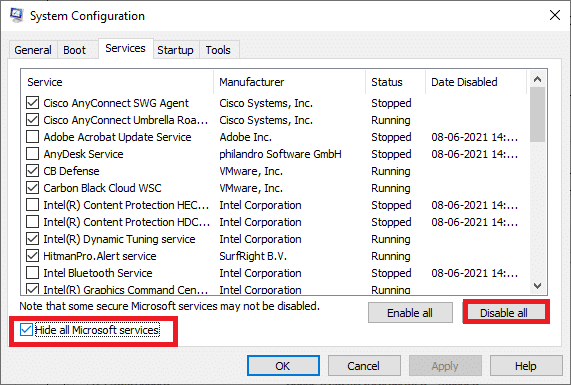
5. Acum, treceți la Fila Pornire și faceți clic pe linkul către Deschideți Task Manager așa cum este descris mai jos.
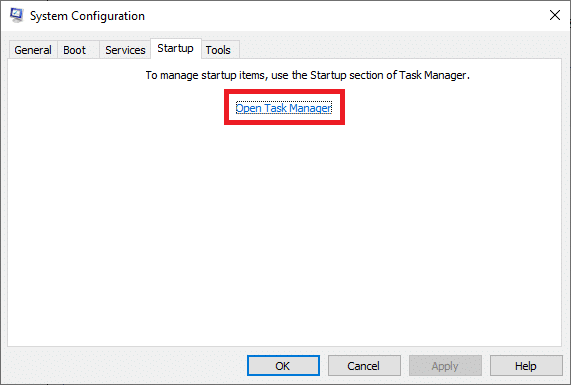
6. Apoi, faceți clic dreapta pe sarcinile de pornire care nu sunt necesare și faceți clic pe Dezactivați opțiunea așa cum se arată.
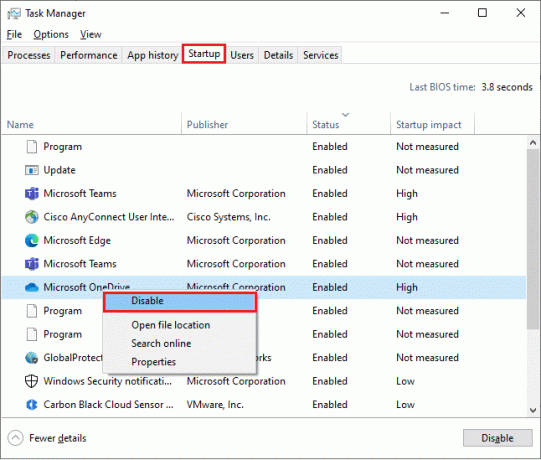
7. Inchide Gestionar de sarcini și Configuratia sistemului ferestre.
8. In cele din urma, reporniți computerul.
Recomandat:
- Cum să urmărești pe Snapchat
- Remediați eroarea de resetare a conexiunii Firefox
- Remediați Conexiunea dvs. a fost întreruptă în Windows 10
- Remediați eroarea STATUS BREAKPOINT în Microsoft Edge
Sperăm că acest ghid a fost util și că ați putut repara ERR NETWORK S-A SCHIMBAT eroare pe dispozitivul dvs. Spune-ne care metodă a funcționat cel mai bine pentru tine. De asemenea, dacă aveți întrebări sau sugestii cu privire la acest articol, atunci nu ezitați să le trimiteți în secțiunea de comentarii.



