Fix File Explorer nu evidențiază fișierele sau folderele selectate
Miscellanea / / November 28, 2021
Utilizatorii Windows 10 au raportat o nouă problemă în care atunci când selectați fișiere sau foldere în File Explorer, aceste fișiere și foldere nu vor fi evidențiate chiar dacă aceste fișiere și foldere sunt selectate, dar nu sunt evidențiate, ceea ce face imposibil să spunem care este selectat sau care sunt nu.
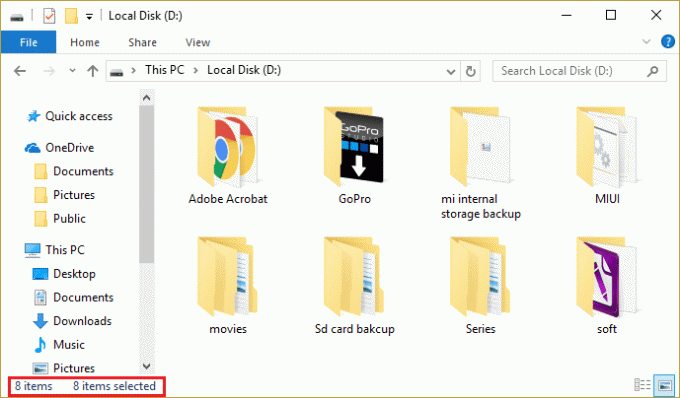
Este o problemă foarte frustrantă, deoarece aceasta face imposibilă lucrul cu fișiere și foldere în Windows 10. Oricum, un instrument de depanare este aici pentru a remedia această problemă, așa că, fără a pierde timpul, să vedem cum să remediați de fapt această problemă în Windows 10 cu pașii de depanare enumerați mai jos.
Cuprins
- Fix File Explorer nu evidențiază fișierele sau folderele selectate
- Metoda 1: Reporniți Windows File Explorer din Task Manager
- Metoda 2: Efectuați o oprire completă
- Metoda 3: Activați și dezactivați modul Contrast ridicat
- Metoda 4: Schimbați drop background
- Metoda 5: Dezactivați pornirea rapidă
- Metoda 6: Rulați System File Checker (SFC) și Check Disk (CHKDSK)
Fix File Explorer nu evidențiază fișierele sau folderele selectate
Asigura-te ca creați un punct de restaurare doar în cazul în care ceva nu merge bine.
Metoda 1: Reporniți Windows File Explorer din Task Manager
1. presa Ctrl + Shift + Esc a deschide Gestionar de sarcini.

2. Acum găsește Windows Explorer în lista de procese.
3. Faceți clic dreapta pe Windows Explorer și selectați Încheiați sarcina.

4. Aceasta va închide File Explorer și pentru a-l reporni, faceți clic Fișier > Rulați sarcină nouă.

5. Tastați Explorer.exe în caseta de dialog și apăsați OK.

Aceasta va reporni Windows Explorer, dar acest pas rezolvă doar temporar problema.
Metoda 2: Efectuați o oprire completă
1. Apăsați tasta Windows + X apoi selectați Prompt de comandă (administrator).
2. Tastați următoarea comandă în cmd și apăsați Enter:
oprire /s /f /t 0
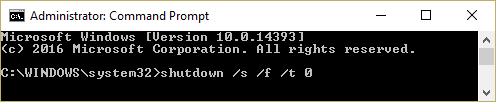
3. Așteptați câteva minute, deoarece oprirea completă durează mai mult decât oprirea normală.
4. Odată ce computerul se închide complet, reporniți-l.
Asta ar trebui Fix File Explorer nu evidențiază fișierele sau folderele selectate dar dacă încă sunteți blocat la această problemă, urmați continuarea la următoarea metodă.
Metoda 3: Activați și dezactivați modul Contrast ridicat
O soluție simplă pentru File Explorer nu evidențiază fișierele sau folderele selectate problema ar fi activarea și dezactivarea modului Contrast ridicat. Pentru a face acest lucru, apăsați Alt stânga + Shift stânga + Print Screen; A pop-up va întreba „Doriți să activați modul de contrast ridicat?” selectați Da. Odată ce modul de contrast ridicat este activat din nou, încercați să selectați fișierele și folderele și vedeți dacă le puteți evidenția. Dezactivați din nou modul de contrast ridicat apăsând Alt stânga + Shift stânga + Print Screen.
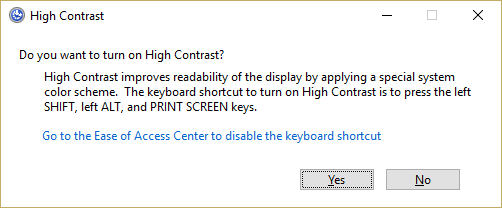
Metoda 4: Schimbați drop background
1. Faceți clic dreapta pe Desktop și selectați Personalizează.

2. Sub Fundalul selectează Culoare solidă.
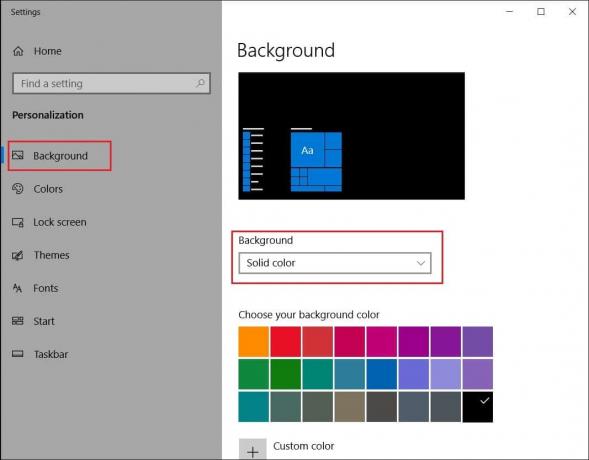
3. Dacă aveți deja o culoare solidă sub fundal, alegeți orice culoare diferită.
4.Reporniți computerul pentru a salva modificările și acest lucru ar trebui să poată Fix File Explorer nu evidențiază fișierele sau folderele selectate.
Metoda 5: Dezactivați pornirea rapidă
1. Apăsați tasta Windows + R apoi tastați powercfg.cpl și apăsați Enter pentru a deschide Opțiuni de alimentare.
2. Click pe Alegeți ce fac butoanele de alimentare în coloana din stânga sus.

3. Apoi, faceți clic pe Modificați setările care sunt momentan indisponibile.

4. Debifați Pornire rapidă sub Setări de închidere.

5. Acum faceți clic Salvează modificările și reporniți computerul.
Dacă cele de mai sus nu reușesc să dezactiveze pornirea rapidă, atunci încercați acest lucru:
1. Apăsați tasta Windows + X apoi faceți clic Prompt de comandă (administrator).

2. Tastați următoarea comandă în cmd și apăsați Enter:
powercfg -h oprit
3. Reporniți pentru a salva modificările.
Metoda 6: Rulați System File Checker (SFC) și Check Disk (CHKDSK)
The sfc /scannow comanda (System File Checker) scanează integritatea tuturor fișierelor de sistem Windows protejate și înlocuiește versiunile incorect corupte, modificate/modificate sau deteriorate cu versiunile corecte dacă posibil.
1. Deschideți promptul de comandă cu drepturi administrative.
2. Acum, în fereastra cmd, tastați următoarea comandă și apăsați Enter:
sfc /scannow

3. Așteptați ca verificarea fișierelor de sistem să se termine.
Încercați din nou aplicația care dădea eroare și dacă încă nu este remediat, atunci continuați cu următoarea metodă.
4. În continuare, rulați CHKDSK de aici Remediați erorile sistemului de fișiere cu utilitarul Check Disk (CHKDSK).
5. Lăsați procesul de mai sus să se termine și reporniți din nou computerul pentru a salva modificările.
Recomandat:
- Remediați eroarea 0x8007025d în timp ce încercați să restaurați
- Fix System Restore nu s-a finalizat cu succes
- Dezactivați Snap Pop-Up în timp ce mutați Windows
- Remediați eroarea de restaurare a sistemului 0x80070091
Asta ai cu succes Fix File Explorer nu evidențiază fișierele sau folderele selectate dacă mai aveți întrebări cu privire la acest ghid, nu ezitați să le întrebați în secțiunea de comentarii.



