Remediere Nu am putut actualiza partiția rezervată a sistemului [SOLUȚIONAT]
Miscellanea / / November 28, 2021
Remediere Nu am putut actualiza partiția rezervată de sistem: Când încercați să actualizați sau să actualizați computerul la o versiune mai nouă de Windows, este posibil să vedeți această eroare. Cauza principală a acestei erori este din cauza spațiului disponibil insuficient pe partiția rezervată a sistemului EFI de pe hard disk. Partiția de sistem EFI (ESP) este o partiție de pe hard disk sau SSD care este utilizată de Windows care aderă la Unified Extensible Firmware Interface (UEFI). Când un computer este pornit, firmware-ul UEFI se încarcă sistemul de operare instalat pe ESP și diverse alte utilitare.
Windows 10 nu a putut fi instalat
Nu am putut actualiza partiția rezervată de sistem

Acum, cel mai simplu mod în care această problemă ar putea fi rezolvată este creșterea dimensiunii partiției rezervate sistemului EFI și exact asta vom învăța în acest articol.
Cuprins
- Nu am putut actualiza partiția rezervată de sistem [SOLUȚIONAT]
- Metoda 1: Utilizarea MiniTool Partition Wizard
- Metoda 2: Utilizați linia de comandă
- a) Dacă aveți o partiție GPT
- b) Dacă aveți partiție MBR
Nu am putut actualiza partiția rezervată de sistem [SOLUȚIONAT]
Asigura-te ca creați un punct de restaurare doar în cazul în care ceva nu merge bine.
Metoda 1: Utilizarea MiniTool Partition Wizard
1.Descărcați și instalați MiniTool Partition Wizard.
2. În continuare, selectați partiția rezervată sistemului și alegeți funcția „Extinde partiția.“

3.Acum alegeți o partiție din care doriți să alocați spațiu partiției rezervate sistemului din meniul drop-down Luați spațiu liber de la. Apoi, trageți glisorul pentru a decide cât spațiu liber doriți să alocați și apoi faceți clic pe OK.
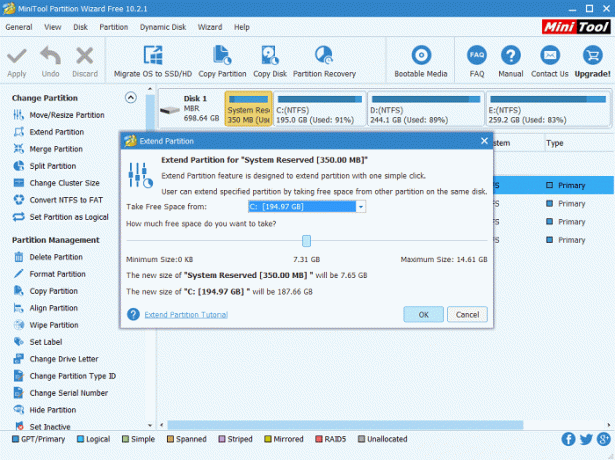
4. Din interfața principală putem vedea că partiția rezervată a sistemului devine 7,31 GB față de 350 MB inițiali (este doar o demonstrație, ar trebui să mărească doar dimensiunea partiției rezervate sistemului la maximum 1 GB), așa că vă rugăm să faceți clic pe butonul „Aplicați” pentru a aplica schimbări. Acest lucru trebuie să remedieze Nu am putut actualiza partiția rezervată a sistemului, dar dacă nu doriți să utilizați aplicația terță parte, urmați următoarea metodă pentru a remedia problema folosind promptul de comandă.
Metoda 2: Utilizați linia de comandă
Înainte de a continua, stabiliți mai întâi dacă aveți o partiție GTP sau MBR:
1. Apăsați tasta Windows + R apoi tastați „diskmgmt.msc” și apăsați Enter.

2. Faceți clic dreapta pe disc (de exemplu, disc 0) și selectați proprietăți.
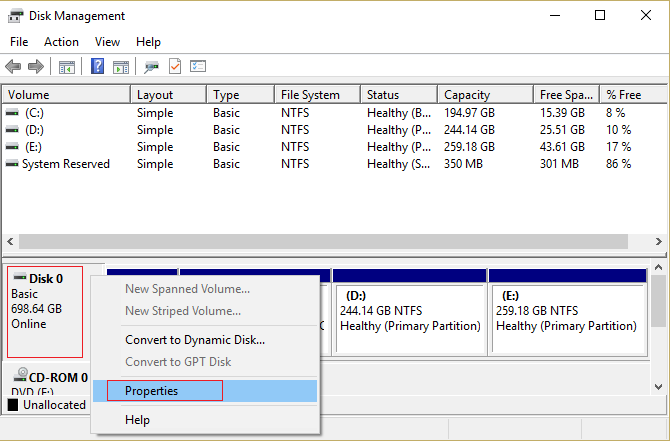
3.Acum selectați fila Volume și bifați în Stilul partiției. Ar trebui să fie fie Master Boot Record (MBR) fie tabelul de partiții GUID (GPT).
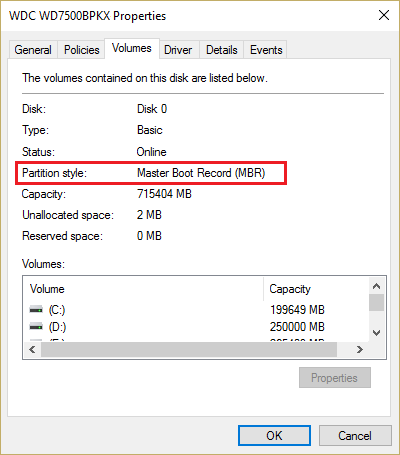
4. În continuare, selectați metoda de mai jos în funcție de stilul dvs. de partiție.
a) Dacă aveți o partiție GPT
1.Apăsați tasta Windows + X apoi selectați Prompt de comandă (administrator).

2. Tastați următoarea comandă în cmd și apăsați Enter: mountvol y: /s
Aceasta va adăuga litera de unitate Y: pentru a accesa partiția de sistem.

3.Tastați din nou taskkill /im explorer.exe /f și apăsați Enter. Apoi tastați explorer.exe și apăsați Enter pentru a reporni exploratorul în modul Admin.
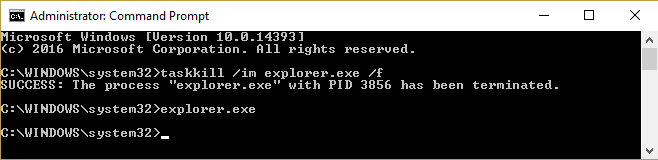
4. Apăsați tasta Windows + E pentru a deschide File Explorer, apoi tastați Y:\EFI\Microsoft\Boot\ în bara de adrese.

5.Apoi selectați toate celelalte foldere de limbă, cu excepția englezei și ștergeți-le definitiv.
De exemplu, en-US înseamnă engleza SUA; de-DE înseamnă germană.
6.Eliminați și fișierele cu fonturi neutilizate la Y:\EFI\Microsoft\Boot\Fonts.
7.Reporniți computerul pentru a salva modificările. Dacă aveți o partiție GPT, pașii de mai sus vor fi cu siguranță Remediere Nu am putut actualiza partiția rezervată de sistem dar dacă aveți o partiție MBR, urmați următoarea metodă.
b) Dacă aveți partiție MBR
Notă: Asigurați-vă că aveți o unitate flash USB (formatată ca NTFS) cu cel puțin 250 MB spațiu liber.
1.Apăsați tasta Windows + R apoi tastați diskmgmt.msc și apăsați Enter.
2.Selectați Partiție de recuperare și faceți clic dreapta pe el, apoi selectați Schimbați literele și căile de unitate.

3.Alege Adăugați și introduceți Y pentru litera de unitate și faceți clic pe OK
4.Apăsați Tasta Windows + X apoi selectați Prompt de comandă (administrator).
5. Introduceți următoarele în cmd:
Y:
takeown /d y /r /f . (Asigurați-vă că puneți un spațiu după „f” și includeți și punctul)
cine sunt (Acest lucru vă va oferi numele de utilizator pe care să îl utilizați în următoarea comandă)
icacls. /grant
atrib -s -r -h Y:\Recovery\WindowsRE\winre.wim
(Nu închideți încă cmd-ul)
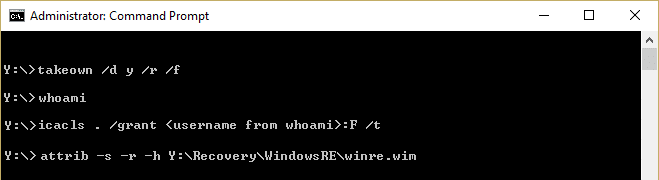
6. În continuare, deschideți File Explorer și notați litera unității externe pe care o utilizați (în cazul nostru
este F:).
7. Introduceți următoarea comandă în cmd și apăsați Enter după fiecare:
mkdir F:\Recovery\WindowsRE. xcopy Y:\Recovery\WindowsRE\winre.wim F:\Recovery\WindowsRE\winre.wim /h. C:\Windows\System32\Reagentc /SetREImage /Calea F:\Recovery\WindowsRE /Target C:\Windows. del Y:\Recovery\WindowsRE\winre.wim /F
8. Întoarce-te la Managementul discurilor atunci faceți clic pe meniul Acțiuni și selectați Reîmprospăta.
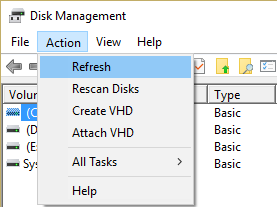
9.Verificați dacă dimensiunea partiției rezervate de sistem a crescut, dacă da, continuați cu pasul următor.
10.Acum, odată ce totul este gata, ar trebui să mutăm fișierul wim înapoi la partiția de recuperare și re-cartați locația.
11. Tastați următoarea comandă și apăsați Enter:
xcopy F:\Recovery\WindowsRE\winre.wim Y:\Recovery\WindowsRE\winre.wim /h. C:\Windows\System32\Reagentc /SetREImage /Calea Y:\Recovery\WindowsRE /Target C:\Windows
12. Selectați din nou fereastra Disk Management și faceți clic dreapta pe Partiția de recuperare, apoi selectați Schimbați literele și căile unității. Selectați Y: și alegeți eliminați.
Recomandat pentru tine:
- Pachetul Fix Developer Mode nu a reușit să instaleze Codul de eroare 0x80004005
- Cum să remediați eroarea 0x8500201d. Nu putem sincroniza chiar acum
- Remediați eroarea Windows 10 Store 0x80073cf9
- Windows Explorer a încetat să funcționeze [SOLUȚIONAT]
Asta ai cu succes Remediere Nu am putut actualiza partiția rezervată de sistem dar dacă mai aveți întrebări cu privire la acest ghid, nu ezitați să le întrebați în secțiunea de comentarii.
![Remediere Nu am putut actualiza partiția rezervată a sistemului [SOLUȚIONAT]](/uploads/acceptor/source/69/a2e9bb1969514e868d156e4f6e558a8d__1_.png)

