Top 9 moduri de a remedia viteza scăzută a internetului pe Windows 11
Miscellanea / / March 04, 2022
O conexiune la internet de mare viteză este mai mult o necesitate decât un lux. Dar, din păcate, mulți utilizatori de Windows 11 nu se pot bucura de viteze maxime de internet din mai multe motive. Dacă ați fost deranjat de o problemă similară, atunci acest ghid ar trebui să vă ajute să investigați și să remediați încetinirea viteza internetului problemă pe computerul dvs. cu Windows 11.

Puteți remedia problemele lente de conectivitate la internet pe computerul dvs. cu Windows 11 cu aceste metode de depanare. Să începem
1. Dezactivați conexiunile măsurate
Setarea conexiunii la internet ca contorizată vă ajută rămâneți mereu la curent cu utilizarea datelor dvs. Dar, pe de altă parte, poate împiedica aplicațiile de pe Windows să folosească internetul cu competență, ceea ce duce la viteze scăzute ale internetului. Astfel, ar trebui să începeți prin a dezactiva opțiunea de conexiune măsurată pe Windows.
Pasul 1: Deschideți meniul Start și deschideți Setări.

Pasul 2: Navigați la fila Rețea și internet și accesați Wi-Fi.

Pasul 3: Faceți clic pe rețeaua dvs. Wi-Fi pentru a deschide proprietățile acesteia.

Pasul 4: Dezactivați opțiunea de conexiune măsurată.

2. Rulați instrumentul de depanare a conexiunilor la internet
Când te confrunți cu orice fel de probleme de internet pe Windows 11, rulați instrumentul de depanare a conexiunii la Internet.
Pasul 1: Deschideți meniul Start, tastați depanați setărileși apăsați Enter.
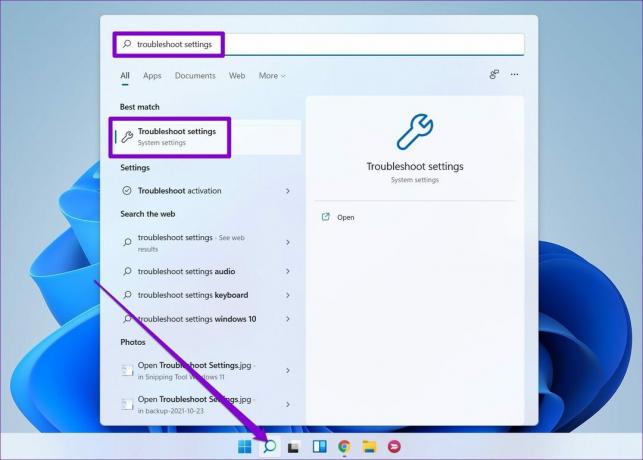
Pasul 2: Accesați Alte instrumente de depanare.

Pasul 3: Găsiți și rulați instrumentul de depanare a conexiunilor la Internet.

3. Lățime de bandă mai mică pentru actualizare
Windows 11 vă permite să alocați o anumită lățime de bandă pentru actualizările Windows. Desigur, dacă lățimea de bandă alocată este prea mare, s-ar putea să întâmpinați viteze scăzute de internet în timpul navigării sau în flux. Iată cum să schimbi asta.
Pasul 1: Apăsați tasta Windows + I pentru a deschide Setări. Comutați la fila Windows Update și deschideți Opțiuni avansate.

Pasul 2: Sub Opțiuni suplimentare, accesați Optimizarea livrării.

Pasul 3: Dezactivați opțiunea „Permite descărcări de pe alte computere”. Apoi deschide Opțiuni avansate.

Pasul 4: Sub Setări de descărcare, selectați Lățime de bandă absolută și bifați ambele casete de selectare pentru a limita alocarea lățimii de bandă în timp ce descărcați actualizări. Apoi definiți câtă lățime de bandă ar trebui să alocați pentru aceasta.
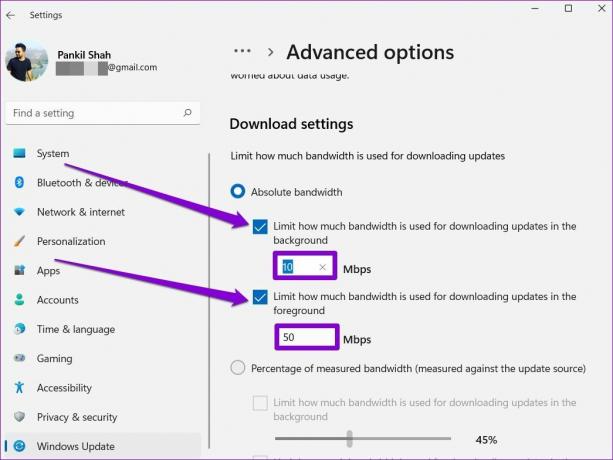
Alternativ, puteți selecta și opțiunea Procent de lățime de bandă măsurată și puteți utiliza glisoarele pentru a aloca lățime de bandă pentru descărcarea actualizărilor.

4. Opriți procesele consumatoare de date
Uneori, procesele de fundal care rulează pe computerul dvs. pot ajunge să ia o cantitate mare de lățime de bandă. Pentru a preveni acest lucru, puteți identifica și încheia astfel de procese urmând pașii de mai jos.
Pasul 1: Apăsați Ctrl + Shift + Esc pentru a lansa Task Manager. Comutați la fila Performanță și faceți clic pe „Open Resource Monitor” în partea de jos.

Pasul 2: Sub fila Rețea, identificați procesul folosind o cantitate mare de date. Faceți clic dreapta pe el și selectați Terminare proces din listă.
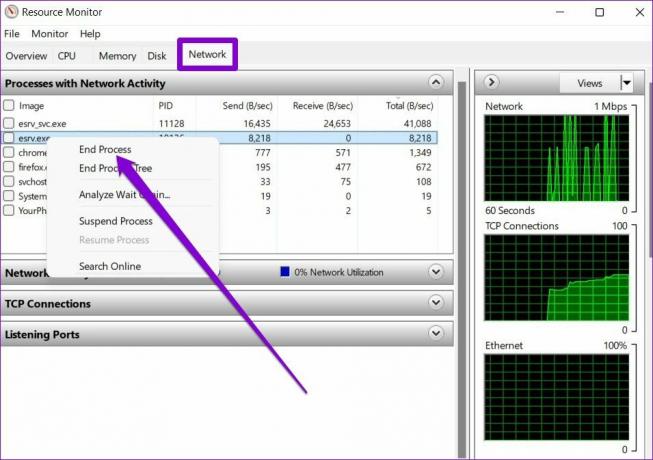
5. Dezactivați aplicațiile de fundal
În mod similar, dacă aveți prea multe aplicații în fundal, unele dintre ele ar putea consuma o mare parte de date. Acest lucru poate duce la probleme cu viteza internetului mai lentă decât de obicei pe Windows 11. Pentru a remedia acest lucru, puteți încerca dezactivând unele dintre aceste aplicații de fundal pe care nu le folosești.
Pasul 1: Apăsați tasta Windows + I pentru a deschide aplicația Setări. Comutați la fila Aplicații pentru a deschide Aplicații și funcții.

Pasul 2: Derulați în jos pentru a găsi aplicația pe care doriți să o dezactivați. Faceți clic pe pictograma punctelor de suspensie de lângă ea pentru a deschide Opțiuni avansate.
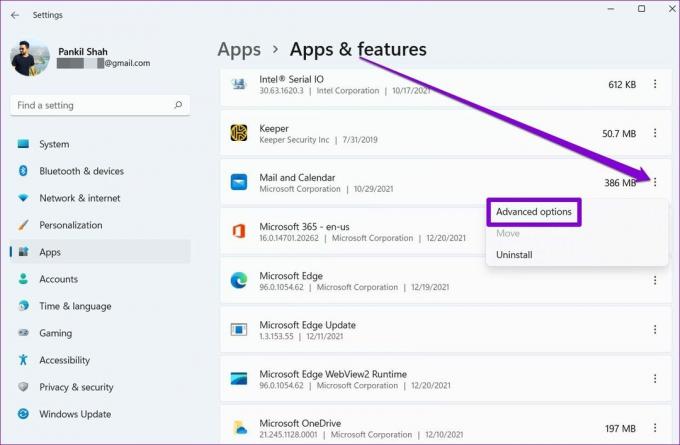
Pasul 3: Sub Permisiunea aplicațiilor de fundal, utilizați meniul derulant pentru a selecta Niciodată.

6. Actualizați driverul de rețea
Un alt lucru pe care îl puteți face pentru a remedia orice problemă de conexiune la internet este să actualizați driverele adaptorului de rețea. Acest lucru ar trebui să ajute la excluderea oricăror probleme cauzate de drivere incompatibile sau învechite.
Pasul 1: Faceți clic pe pictograma Căutare din bara de activități, introduceți manager de dispozitivși apăsați Enter.
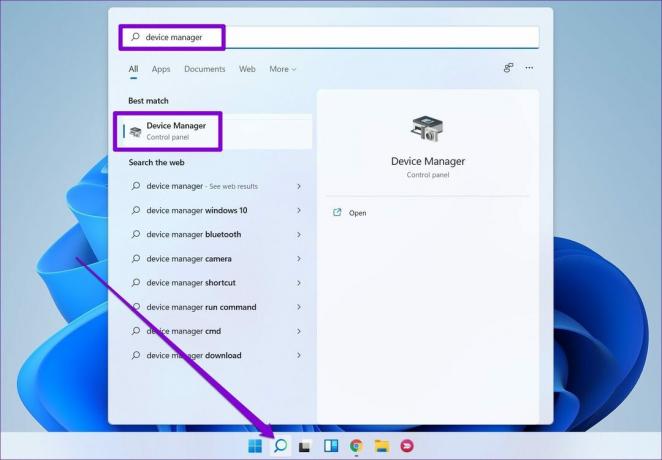
Pasul 2: Extindeți Adaptorul de rețea și faceți clic dreapta pe driverul Wi-Fi pentru a selecta opțiunea Actualizare driver.

Acum urmați instrucțiunile de pe ecran pentru a actualiza driverul Wi-Fi pentru Windows 11.
7. Schimbați serverul DNS
Problemele cu serverul DNS se pot traduce, de asemenea, în viteze reduse de internet sau probleme de conexiune pe Windows 11. În astfel de cazuri, trecerea la un DNS open-source poate ajuta.
Pasul 1: Apăsați tasta Windows + R pentru a lansa dialogul Run, introduceți ncpa.cplși apăsați Enter.
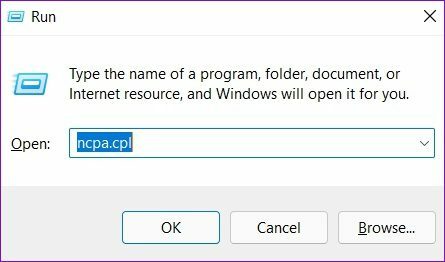
Pasul 2: În fereastra Conexiune la rețea, faceți clic dreapta pe conexiunea dvs. la internet și selectați Proprietăți.

Pasul 3: Faceți dublu clic pe „Internet Protocol Version 4 (TCP/IPV4)” pentru a deschide proprietățile acestuia.

Pasul 4: Sub fila General, selectați „Utilizați următoarele adrese de server DNS”. În Serverul DNS preferat și Serverul DNS alternativ, introduceți „8.8.8.8” și, respectiv, „8.8.4.4”.
În cele din urmă, apăsați OK.
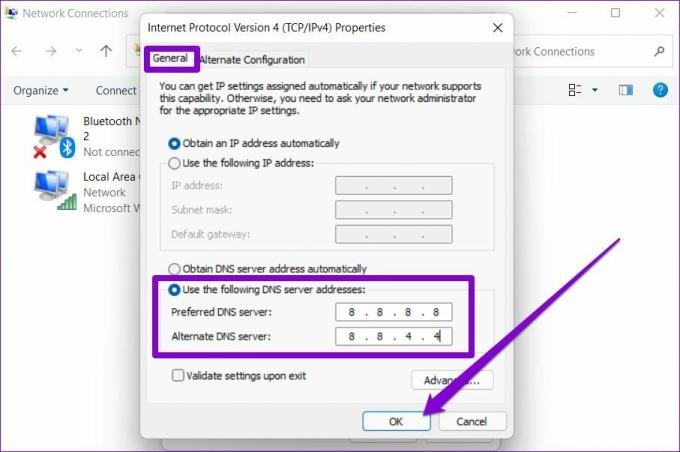
8. Evitați utilizarea VPN
Deoarece VPN este conceput pentru a vă trimite datele prin mai multe servere, orice problemă cu unul dintre aceste servere poate duce, de asemenea, la viteze reduse ale internetului. Încercați să dezactivați VPN pentru moment și verificați dacă aceasta rezolvă problema.
9. Resetați setările de rețea
În cele din urmă, dacă soluțiile de mai sus nu au ajutat prea mult, atunci resetarea setărilor de rețea pe Windows 11 poate fi ultima ta opțiune. Rețineți că aceasta va elimina toate rețelele Wi-Fi salvate, dispozitivele Bluetooth salvate și vor reseta alte setări de rețea.
Pasul 1: Apăsați tasta Windows + I pentru a lansa aplicația Setări. Faceți clic pe fila Rețea și internet din stânga și deschideți Setări avansate de rețea.

Pasul 2: Sub Mai multe setări, faceți clic pe Resetare rețea.

Pasul 3: În cele din urmă, faceți clic pe butonul Resetare acum de lângă Resetare rețea.
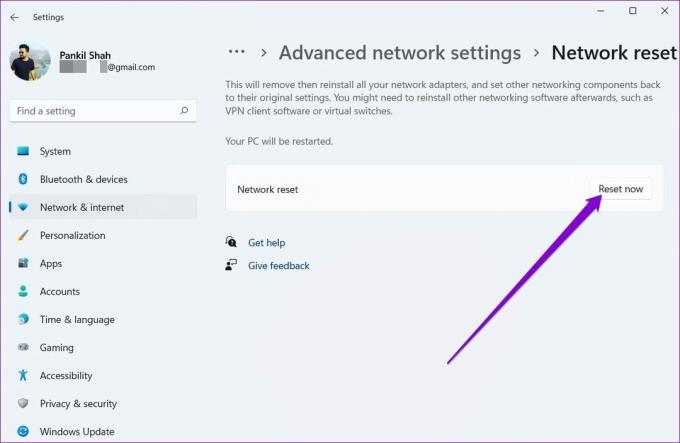
După ce ați terminat, reporniți computerul și executați un test rapid de viteză pentru a vedea dacă viteza internetului s-a îmbunătățit.
Internet la viteză fulgerătoare
Nu este un secret pentru nimeni că majoritatea utilităților de pe Windows 11 sunt destul de solicitante în ceea ce privește utilizarea internetului. Drept urmare, este posibil să aveți viteze de internet mai lente decât de obicei în timp ce navigați pe web sau descărcați aplicații și jocuri. Acestea fiind spuse, soluțiile de mai sus ar trebui să vă ajute să remediați orice factori responsabili pentru viteza lentă a internetului pe Windows 11.
Ultima actualizare pe 25 februarie 2022
Articolul de mai sus poate conține link-uri afiliate care ajută la sprijinirea Guiding Tech. Cu toate acestea, nu afectează integritatea noastră editorială. Conținutul rămâne imparțial și autentic.

Scris de
Pankil este de profesie inginer civil și și-a început călătoria ca scriitor la EOTO.tech. S-a alăturat recent la Guiding Tech ca scriitor independent pentru a acoperi instrucțiuni, explicații, ghiduri de cumpărare, sfaturi și trucuri pentru Android, iOS, Windows și Web.



