Top 4 moduri de a rula aplicații la pornire pe Windows 11
Miscellanea / / March 05, 2022
Aveți tendința de a deschide același set de aplicații în fiecare zi după ce porniți computerul? Dacă da, atunci te-ai bucura să știi că Windows 11 oferă mai multe modalități prin care poți automatiza această sarcină. Fie că este un browser, un program sau un software, puteți utiliza metodele din acest ghid pentru a le configura să ruleze la pornire.

În mod implicit, Windows rulează deja câteva aplicații și servicii esențiale de fiecare dată când pornește computerul, dar puteți adăuga oricând mai multe aplicații la acea listă. În această postare, vă vom vorbi despre câteva moduri diferite în care puteți rula aplicații la pornire pe Windows 11. Așa că, fără alte prelungiri, să le verificăm.
1. Modificați setările în aplicație
Probabil cel mai simplu mod de a rula o aplicație la pornire este modificarea setărilor în aplicație. Mai multe aplicații precum Spotify, Telegram, Microsoft Teams și altele au setări în aplicație pe care le puteți configura pentru a le lansa la pornire.

Dacă aplicația ta preferată nu are o astfel de setare, poți oricând să folosești metodele de mai jos pentru a le rula la pornire.
2. Utilizați aplicația Setări
O altă modalitate de a activa o aplicație să ruleze la pornire este prin intermediul Aplicația Setări pe Windows 11. Această metodă poate fi utilă dacă doriți să schimbați comportamentul de pornire pentru mai multe aplicații simultan. Iată cum să o faci.
Pasul 1: Deschideți meniul Start și faceți clic pe pictograma roată pentru a deschide Setări. Alternativ, puteți utiliza tasta Windows + comanda rapidă I pentru a lansa rapid aplicația Setări.

Pasul 2: Utilizați panoul din stânga pentru a naviga la fila Aplicații și faceți clic pe Pornire.

Pasul 3: Porniți comutatorul de lângă o aplicație pentru a o configura să ruleze la pornire.

Asigurați-vă că nu rulați prea multe aplicații la pornire, deoarece acest lucru ar putea duce la probleme precum timpi de pornire mai lenți sau mai repede descărcarea bateriei pe Windows 11.
Pentru a înțelege cum va afecta o aplicație de pornire Windows 11, încercați să sortați aplicațiile în funcție de Impactul de pornire. Luați în considerare evitarea aplicațiilor cu impact mai mare pentru o experiență optimă.

3. Utilizați folderul de pornire
Folderul Startup este un utilitar care vine cu majoritatea versiunilor de Windows. Îl puteți folosi pentru a lansa programe, a rula scripturi și multe altele. Iată cum.
Pasul 1: Apăsați tasta Windows + R pentru a lansa caseta de dialog Run. În câmpul Deschis, tastați shell: pornire și apăsați Enter.
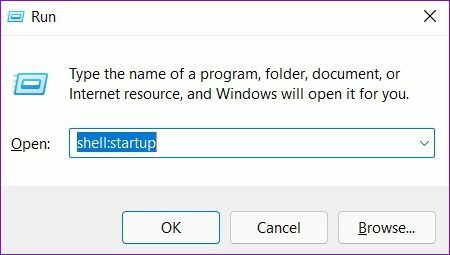
Pasul 2: Faceți clic pe meniul Nou din colțul din stânga sus și selectați Comandă rapidă din listă.

Pasul 3: Utilizați butonul Răsfoire pentru a localiza și selecta fișierul executabil al unui program pe care doriți să-l lansați. Apoi apăsați Next.

Pasul 4: Scrieți un nume potrivit pentru comanda rapidă și faceți clic pe Terminare.

Alternativ, puteți, de asemenea, să glisați și să plasați comanda rapidă a aplicației în folderul Startup.
4. Utilizați Task Scheduler
Planificator de sarcini este, fără îndoială, cel mai subapreciat utilitar de pe Windows. Fie că vrei goliți coșul de reciclare în mod regulat, închideți computerul în timp util sau lansați un program la pornire, Task Scheduler vă poate ajuta să automatizați aproape orice activitate de pe computer.
Iată cum să utilizați Task Scheduler pe Windows 11 pentru a rula aplicații la pornire.
Pasul 1: Deschideți meniul Start, introduceți planificator de sarcini în caseta de căutare și selectați primul rezultat care apare.

Pasul 2: Faceți clic dreapta pe folderul Bibliotecă Task Scheduler din stânga dvs. și selectați opțiunea Dosar nou. Dați un nume potrivit acelui folder, cum ar fi „Aplicații de pornire”.

Pasul 3: Selectați folderul nou creat și deschideți meniul Acțiuni din partea de sus pentru a selecta „Creați sarcină de bază”.

Pasul 4: Introduceți un nume și o scurtă descriere a sarcinii. Apoi apăsați Next.

Pasul 5: Vi se va cere să setați un declanșator pentru sarcină. Deoarece dorim ca aplicațiile să ruleze la pornire, selectați Când pornește computerul și faceți clic pe Următorul.

Pasul 6: În fila Acțiune, selectați opțiunea Porniți un program și apăsați Următorul.

Pasul 7: Utilizați butonul Răsfoire de sub Program/script pentru a selecta fișierul executabil al unui program pe care doriți să-l lansați. Apoi faceți clic pe Următorul.

Pasul 8: În cele din urmă, revizuiți detaliile sarcinii înainte de a apăsa Terminare.
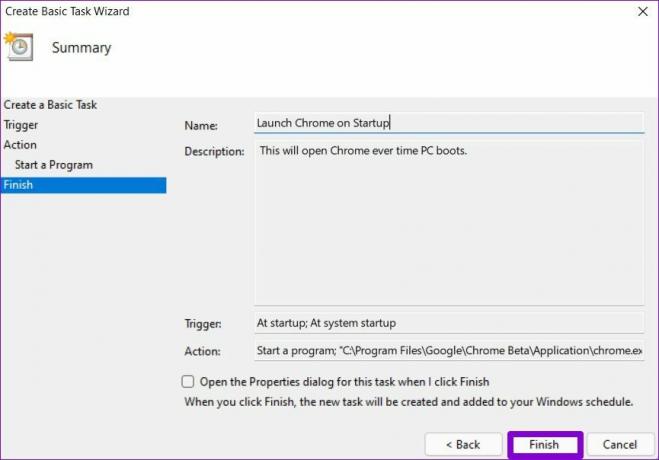
Asta e. Windows va lansa aplicația de fiecare dată când pornește computerul. Puteți repeta aceiași pași de mai sus pentru a crea mai multe sarcini și pentru a lansa alte aplicații la pornire.
Automatizați Windows
Permiterea rulării aplicațiilor la pornire vă poate ajuta să vă puneți imediat la lucru. Deși acest lucru poate să nu sune prea mult, acest lucru vă poate scuti de sarcina banală de a deschide aceleași aplicații în fiecare zi. Deci, care dintre metodele de mai sus ți-a plăcut cel mai mult? Împărtășește-ți gândurile în comentariile de mai jos.
Ultima actualizare pe 01 martie 2022
Articolul de mai sus poate conține link-uri afiliate care ajută la sprijinirea Guiding Tech. Cu toate acestea, nu afectează integritatea noastră editorială. Conținutul rămâne imparțial și autentic.
ȘTIAȚI
Notion, aplicația de productivitate, a fost fondată în 2013.

Scris de
Pankil este de profesie inginer civil și și-a început călătoria ca scriitor la EOTO.tech. S-a alăturat recent la Guiding Tech ca scriitor independent pentru a acoperi instrucțiuni, explicații, ghiduri de cumpărare, sfaturi și trucuri pentru Android, iOS, Windows și Web.


