Cum să descărcați și să instalați drivere NVIDIA fără experiență GeForce
Miscellanea / / March 08, 2022
Când vine vorba de PC Gaming, GPU-urile NVIDIA rămân alegerea de preferat majoritatea jucătorilor acolo. Cu toate acestea, un lucru care îi deranjează pe majoritatea utilizatorilor este cât de obositor este să actualizezi driverele plăcii grafice. În timp ce NVIDIA încearcă să ușureze lucrurile, oferind software-ul său GeForce Experience, dar aceasta nu este soluția ideală.

Pentru început, NVIDIA GeForce Experience este o aplicație grea care ocupă mult spațiu și resurse pe sistemul tău. Dar va trebui să vă conectați la aplicație pentru ao folosi. În timp ce GeForce Experience oferă funcții excelente, cum ar fi înregistrarea jocului și optimizarea jocurilor dvs, este încă un instrument inutil pentru majoritatea jucătorilor care trebuie doar să-și actualizeze driverele GPU. Dacă ești unul dintre aceștia, atunci ai ajuns la locul potrivit. Acest ghid vă va arăta cum să descărcați și să instalați drivere NVIDIA fără GeForce Experience. Deci să trecem la asta.
Cum să verificați ce GPU NVIDIA aveți
În primul rând, trebuie să verificați ce placă grafică NVIDIA ați instalat pe sistemul dvs. Pentru a face acest lucru, urmați pașii de mai jos.
Pasul 1: Apăsați simultan tastele Ctrl + Shift + Esc pentru a deschide Managerul de activități. Faceți clic pe Mai multe detalii în colțul din dreapta jos pentru a extinde fereastra Manager de activități.

Pasul 2: Faceți clic pe fila Performanță pentru a comuta la ea.

Pasul 3: În partea stângă, veți vedea diferitele componente instalate pe sistemul dumneavoastră. Faceți clic pe secțiunea GPU pentru a vedea detaliile acesteia.

Pasul 4: Notați numele GPU-ului care se află în computerul dvs.
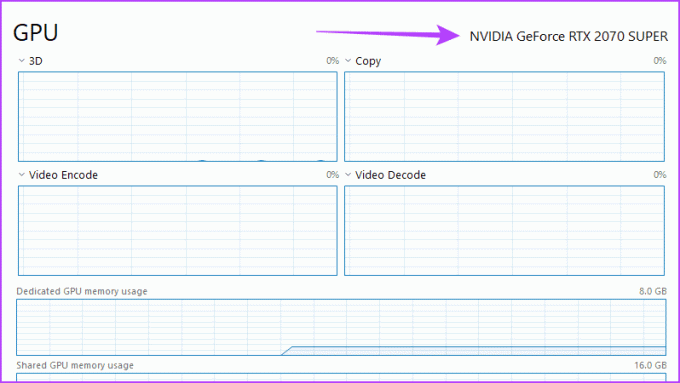
Cum să verificați dacă Windows este pe 32 de biți sau 64 de biți
Următorul lucru pe care trebuie să îl confirmați este dacă utilizați o versiune de Windows pe 32 de biți sau 64 de biți. Deși există o mulțime de modalități de a verifica asta, vă vom arăta pe cea mai simplă.
Pasul 1: Apăsați tastele Windows + I pentru a deschide pagina Setări Windows.

Pasul 2: Derulați în jos la secțiunea Despre și faceți clic pe ea.

Pasul 3: Notați tipul dvs. de sistem sub specificațiile dispozitivului.
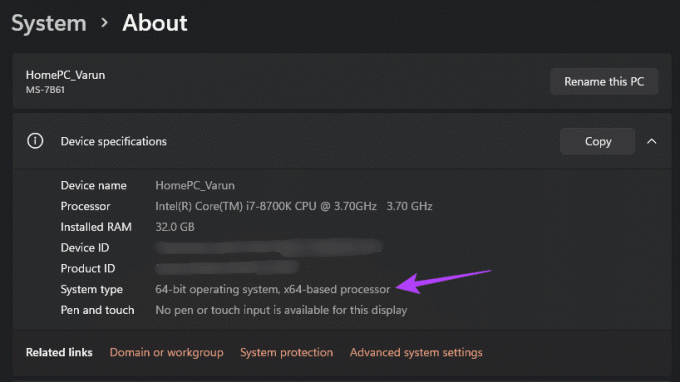
Cum să descărcați drivere NVIDIA fără experiență GeForce
Acum că aveți toate informațiile necesare despre computerul dvs., puteți descărca driverele GPU NVIDIA.
Pasul 1: Mergeți la NVIDIA pagina de descărcare a driverului.
Pasul 2: Selectați tipul de produs pe baza plăcii grafice.
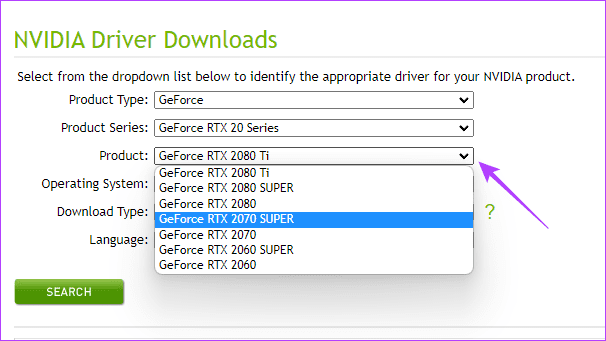
Pasul 3: Selectați versiunea dvs. de Windows împreună cu tipul de sistem.
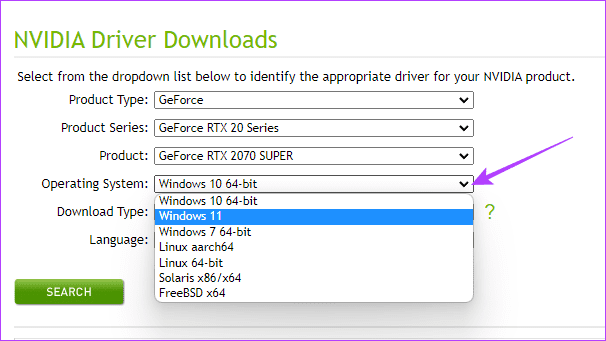
Pasul 4: Faceți clic pe Căutare.
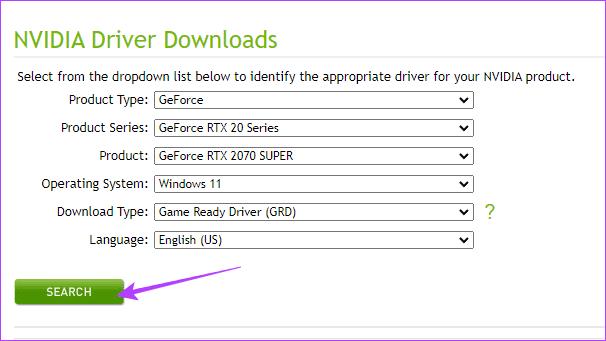
Pasul 5: Pagina se va reîmprospăta pentru a vă afișa cea mai recentă versiune de driver. Faceți clic pe Descărcare.
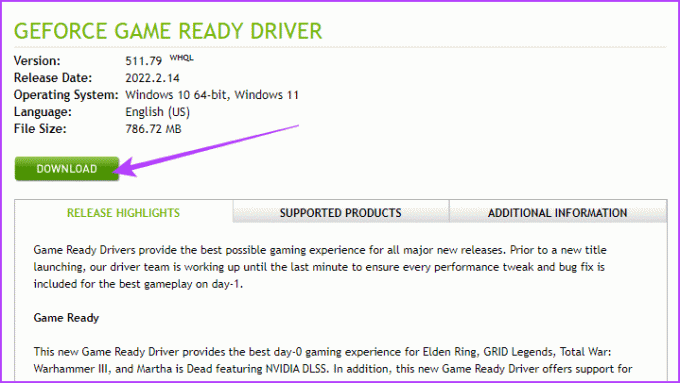
Pasul 6: În noua pagină care se deschide, faceți clic pe Descărcare din nou. Cel mai recent pachet de drivere pentru placa dvs. grafică va începe descărcarea în format .EXE.
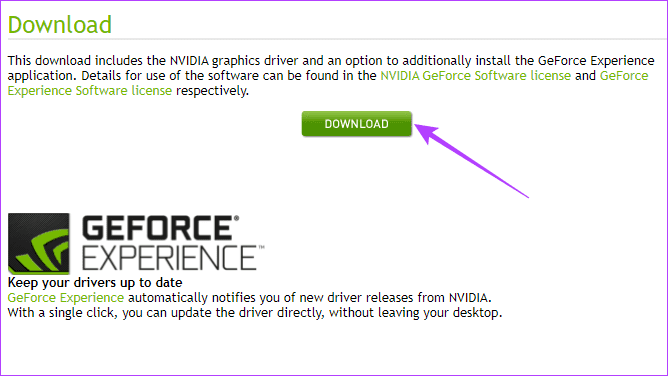
Cum se instalează driverele NVIDIA fără experiență GeForce
Acum că cel mai recent pachet de drivere NVIDIA a fost descărcat pe computer, este timpul să îl instalați. Cu toate acestea, rețineți că NVIDIA va încerca în continuare să vă convingă să instalați GeForce Experience pe sistemul dvs. Pentru a evita acest lucru, urmați pașii de mai jos.
Pasul 1: Faceți dublu clic pe pachetul de driver pentru a-l deschide. Mai întâi, vă va solicita să specificați o cale de extracție pentru acesta. Doar faceți clic pe OK.
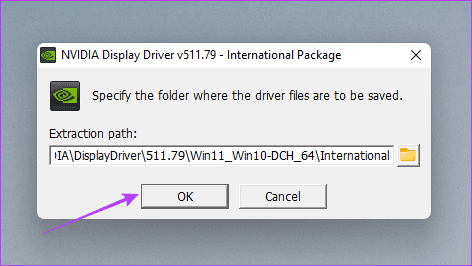
Pasul 2: Odată ce fișierele sunt extrase, se va deschide fereastra de instalare NVIDIA. Va începe cu o verificare a sistemului.
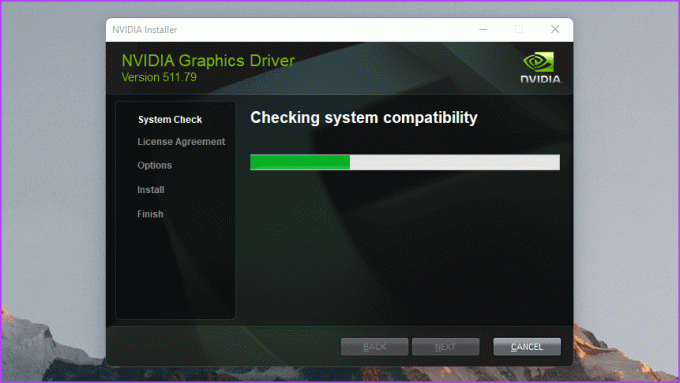
Pasul 3: În pasul următor, programul de instalare vă va întreba dacă doriți să instalați driverul grafic NVIDIA și GeForce Experience sau doar driverul grafic NVIDIA. Selectați a doua opțiune, apoi faceți clic pe Agree and Continue.
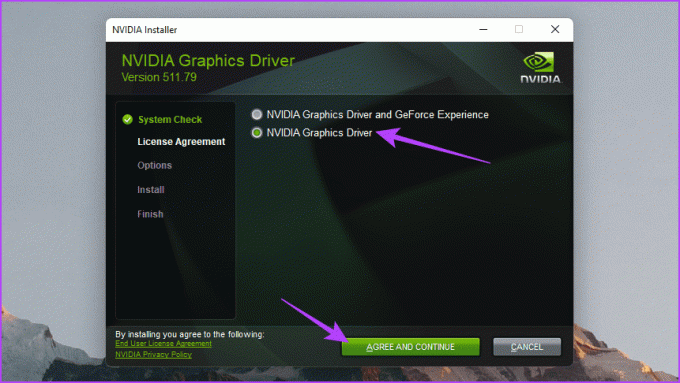
Pasul 4: Urmați instrucțiunile de pe ecran pentru a finaliza instalarea driverelor dvs. grafice NVIDIA.
Joc fără experiență NVIDIA GeForce
Singurul dezavantaj de a nu avea NVIDIA GeForce Experience pe sistemul dvs. este că va trebui să verificați și apoi să actualizați manual driverele grafice NVIDIA. Cu toate acestea, având în vedere că majoritatea actualizărilor noi sunt de obicei pline de erori, puteți evita descărcarea de actualizări instabile și puteți alege să vă actualizați sistemul ori de câte ori considerați că este potrivit.
Ultima actualizare pe 01 martie 2022
Articolul de mai sus poate conține link-uri afiliate care ajută la sprijinirea Guiding Tech. Cu toate acestea, nu afectează integritatea noastră editorială. Conținutul rămâne imparțial și autentic.

Scris de
Cap de conținut pentru canalele YouTube Guiding Tech, Varun contribuie și la site-ul web pentru instrucțiuni și explicații. De asemenea, Varun nu mai vrea să scrie o biografie, așa că ar putea la fel de bine să-l contactezi pe Twitter dacă vrei să afli mai multe despre el.



