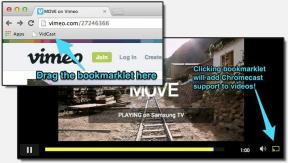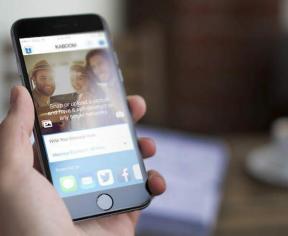Cum să eliminați parola din fișierul Excel
Miscellanea / / November 28, 2021
Păstrarea fișierelor în siguranță este un pas frumos, dar în cazul în care uitați parola, vă veți pierde datele. Cu toții suntem familiarizați cu cât de des sunt utilizate fișierele Excel pentru a stoca date importante. Majoritatea oamenilor doresc să-și securizeze datele confidențiale criptând fie întregul registru de lucru, fie o anumită foaie a fișierului Excel. Din păcate, dacă uitați parola, nu trebuie să vă panicați. Vă puteți recupera fișierul. Ce se întâmplă dacă doriți să eliminați parola din fișierul Excel? Poți să o faci? Da, există câteva metode prin care puteți elimina cu ușurință parola. Nu veți putea recupera parola, dar puteți elimina parola.
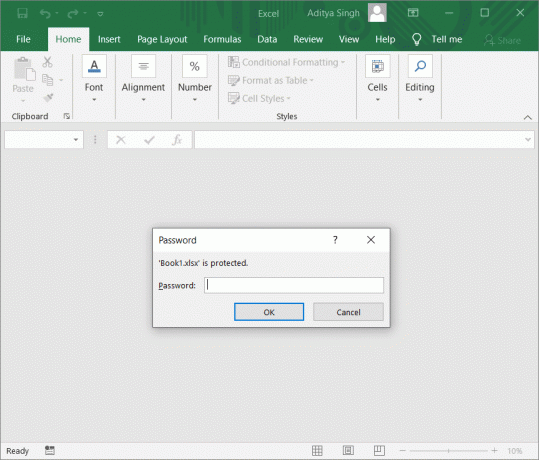
Cuprins
- Cum să eliminați parola din fișierul Excel
- Metoda 1: Eliminați parola pentru foaia de lucru Excel
- Metoda 2: Eliminați manual Protecția prin parolă Excel
- Metoda 3: Eliminați parola cu Excel Password Remover
- Metoda 4: Eliminați parola în timp ce salvați fișierul Excel
Cum să eliminați parola din fișierul Excel
Metoda 1: Eliminați parola pentru foaia de lucru Excel
Înainte de a începe procesul, ar fi sigur să faceți o copie de rezervă a foii de calcul. Cu toate acestea, datele nu au nimic de-a face cu procesul, dar totuși luarea unui pas de precauție ar fi o idee mai bună.
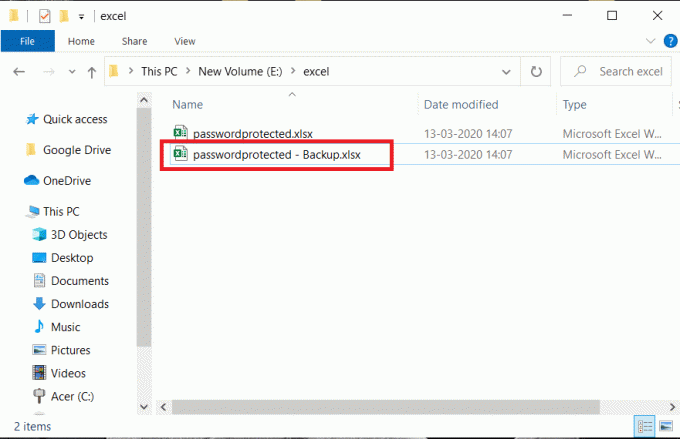
Începe cu redenumirea extensiei a fișierului dvs. de la „.xlsx la zip”
În timp ce schimbați extensia, asigurați-vă că ați activat opțiunea de extensie a fișierelor din secțiunea de vizualizare, în cazul în care nu puteți vedea extensia fișierelor dvs.
Pasul 1: Click dreapta pe fișier și selectați redenumiți opțiune. Click pe da când vi se solicită.
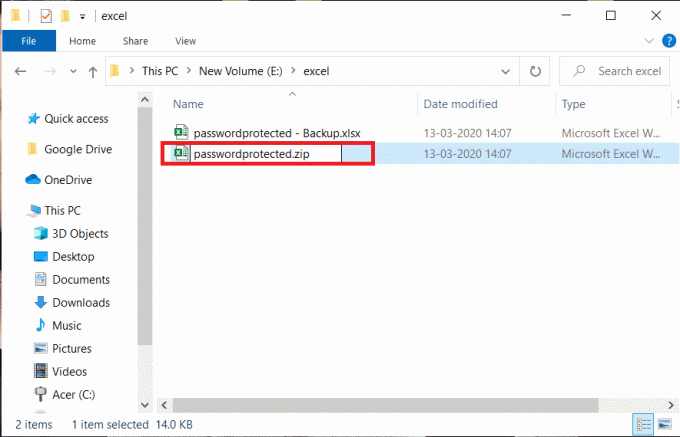
Pasul 2: Acum trebuie extrage fermoarul fișiere de date utilizând orice software pentru compresor de fișiere. Există diverse software-uri, cum ar fi 7 zip, WinRAR etc., disponibile pe internet.
Pasul 3: După extragerea fișierelor, trebuie localiza „xl” dosar.
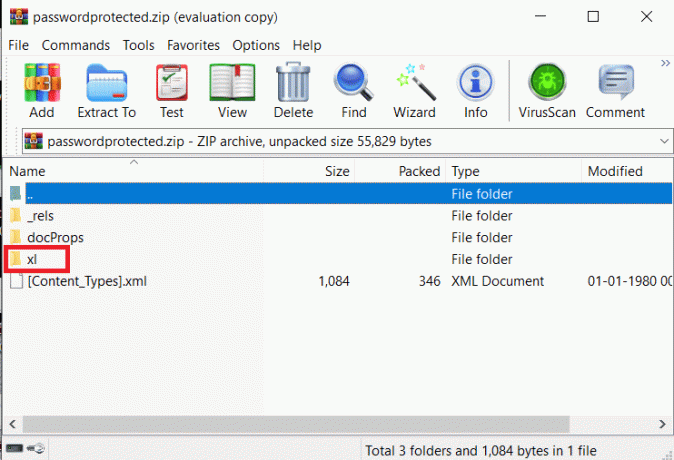
Pasul 4: Acum aflați „Fișe de lucru” și faceți clic pe el pentru a deschide.
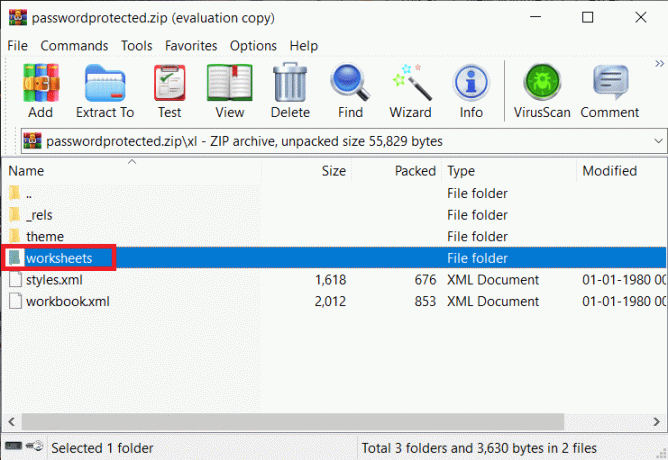
Pasul 5: Sub Dosar fișă de lucru, vei afla ta foaie de calcul. Deschide foaia de calcul cu Blocnotes.
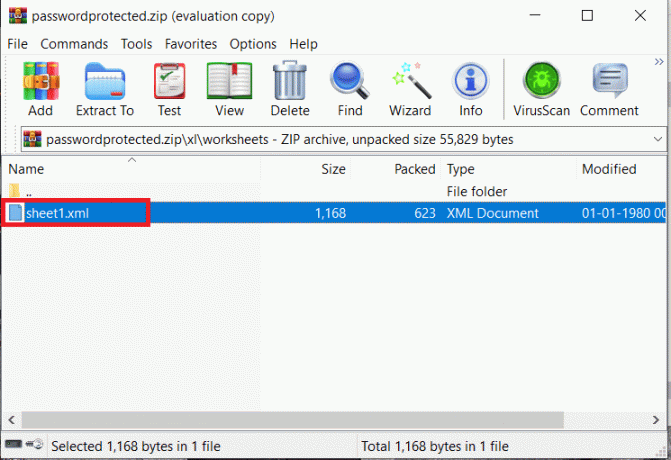
Pasul 6: Dacă aveți o singură foaie de lucru sub foaia de calcul, vă va fi mai ușor să continuați. Cu toate acestea, în cazul în care aveți mai multe fișiere salvate, trebuie să deschideți fiecare fișier în Notepad și să verificați:
SHA-512″ hashValue=”x9RyFM+j9H4J3IFFhsHo3q1kQkuLydpJlLh2mdvfvk15He/Yps8xizWt/XkAJ//g+TyqgcU+8o1QBjQvKDqIzg==” saltValue=”57YXDPnVjawU5s1nGyT8fQ==” spinCount=”100000″ sheet=”1″ obiecte=”1″ scenarii=”1″/>
Notă: „HashValue” și „salt value” vor fi diferite în fișierul dvs.
Pasul 7: Acum trebuie ștergeți întreaga linie incepand de la <sheetprotection….to =1/>.

Pasul 8: În sfârșit, salvați fișierul .xml. Trebuie să urmați pasul 4 pentru fiecare fișier .xml și să le salvați pe toate. Adăugați aceste fișiere înapoi în folderul zip. Pentru a adăuga înapoi fișierele .xml modificate, trebuie să vă asigurați că aveți un program software de compresie a fișierelor deschis pe sistem. Acum trebuie să răsfoiți înapoi unde ați salvat fișierele modificate și să le salvați în folderul zip folosind software-ul de comprimare a fișierelor.
Pasul 9: Redenumiți extensia dvs. de fișier înapoi la .xlsx din zip. În cele din urmă, toate fișierele tale sunt neprotejate și le poți deschide cu ușurință.
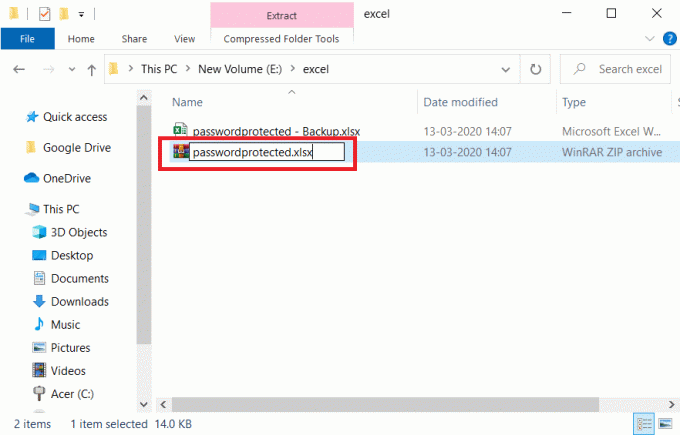
Citește și:Ce este un fișier XLSX și cum se deschide fișierul XLSX?
Metoda 2: Eliminați manual Protecția prin parolă Excel
Dacă doriți să eliminați manual protecția prin parolă Excel, acești pași menționați mai jos vă vor ajuta.
Pasul 1: Deschideți excela din meniul Toate programele sau tastați Excel în caseta de căutare.
Pasul 2: Faceți clic Fişier și navigați la Deschis secțiune. Faceți clic pe fișier excel care protejează cu parolă.

Pasul 3: Introduceți parola și deschis fișierul.
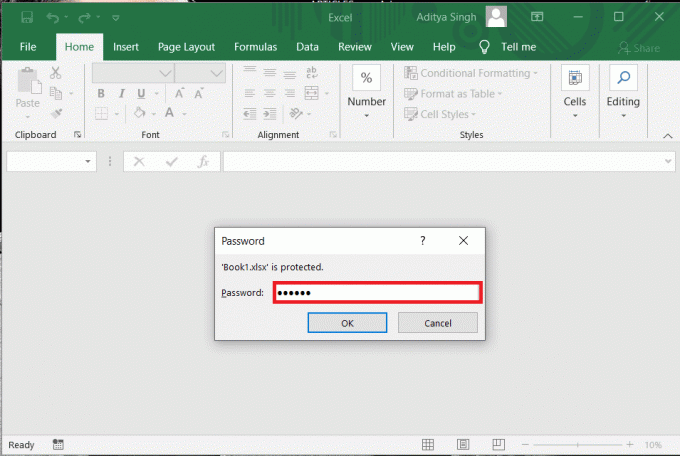
Pasul 4: Faceți clic pe „Fişier" atunci "Info” apoi Faceți clic pe Criptează cu parolă.
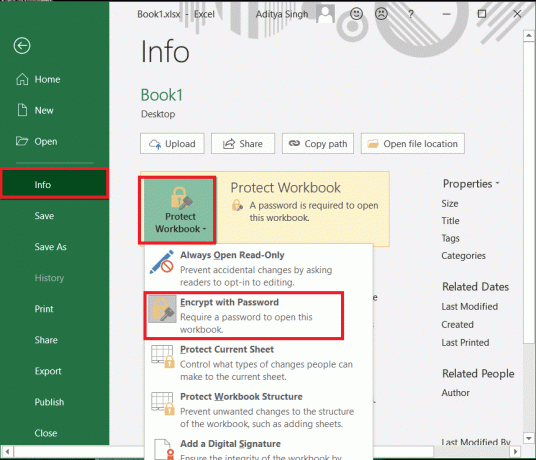
Pasul 5: Scoateți parola din casetă și lăsați caseta goală. În cele din urmă, faceți clic pe Salvați.

Metoda 3: Eliminați parola cu Excel Password Remover
Există câteva programe de eliminare a parolelor Excel disponibile și online. Dacă doriți să ocoliți metoda menționată mai sus de deprotejare a fișierului Excel, puteți opta pentru metoda de eliminare a parolei cu programul de eliminare a parolei Excel
https://www.straxx.com/
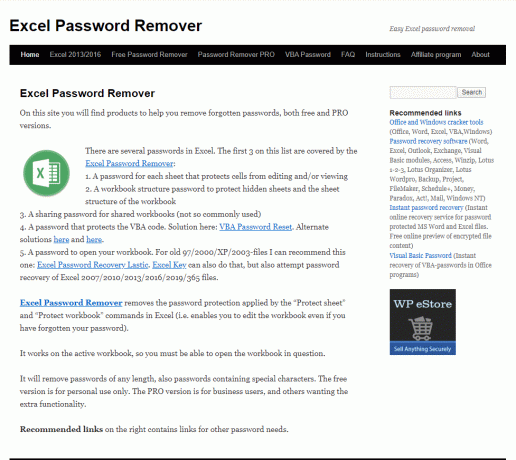
Acest site web vă oferă o versiune pro și gratuită a opțiunii de eliminare a parolelor Excel. Veți obține informații complete despre cum funcționează pe acest site. Este un site web simplu și ușor de utilizat, care vă ajută să eliminați parolele uitate ale fișierului Excel.
Metoda 4: Eliminați parola în timp ce salvați fișierul Excel
În această metodă, veți afla cum să eliminați parola Excel în timp ce salvați fișierul Excel cu funcția „Salvare ca”. Această metodă va funcționa numai dacă știți deja parola fișierului Excel și doriți să o eliminați pentru utilizare ulterioară. Pentru a elimina, urmați pașii de mai jos:
Pasul 1: Deschideți fișierul Excel protejat cu parolă și Introduceți parola când prompt.
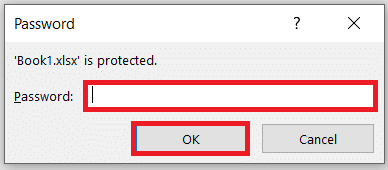
Pasul 2: Faceți clic pe "Fişier" din panoul din stânga sus, apoi faceți clic pe "Salvează ca" opțiune din listă.
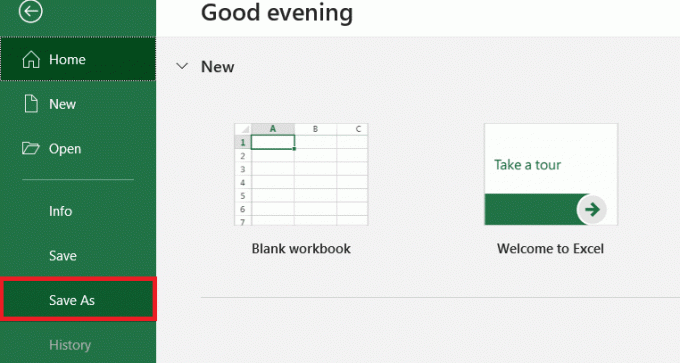
Pasul 3: A "Salvează ca" se va deschide fereastra. Faceți clic pe „Unelte” meniu derulant, apoi alegeți "Optiuni generale" din lista.
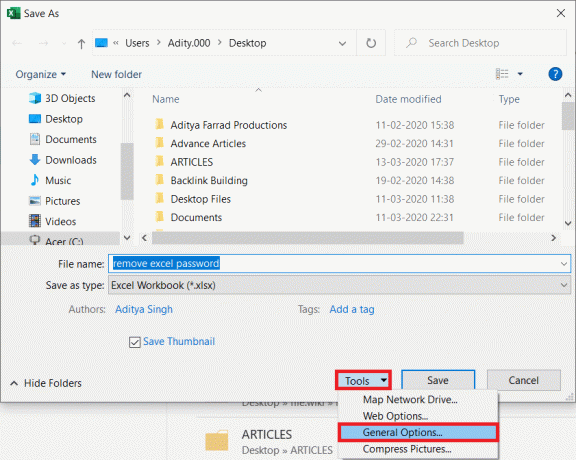
Pasul 4: În Opțiuni generale, lăsați „parola pentru a deschide” și „parola pentru a modifica” camp gol apoi faceți clic pe Bine iar parola dvs. va fi eliminată.
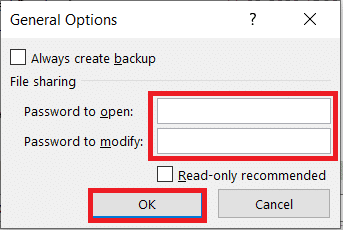
Acum veți putea deschide fișierul Excel fără a introduce parola.
Sperăm că metodele menționate mai sus vă vor ajuta eliminați protecția prin parolă din fișierul dvs. Excel precum și o fișă de lucru. Cu toate acestea, rețineți că datele importante trebuie securizate, așa că păstrați fișierele Excel protejate prin parolă.