Top 7 moduri de a remedia videoclipurile care nu sunt redate pe Windows 11
Miscellanea / / March 11, 2022
Nu este derutant când Windows 11 nu îndeplinește o sarcină simplă, cum ar fi redarea unui videoclip pe computer? Erorile de redare video pot apărea din mai multe motive, chiar de la un fișier video rupt până la șoferi corupti.

În acest ghid, vă vom prezenta diverse remedieri pentru redarea videoclipurilor pe Windows 11. Asadar, haideti sa începem.
1. Încercați un alt Media Player
În primul rând, ar trebui să încercați să deschideți videoclipuri într-un alt media player. Acest lucru vă va ajuta să verificați dacă problema redării videoclipurilor este consecventă în toate playere video. În plus, dacă playerul video nu acceptă fișierul video, deschiderea acestuia într-un alt player video va ajuta la verificarea acestuia.
Puteți utiliza un player video precum VLC pentru asta. Acceptă o mare varietate de formate video, iar aplicația este disponibilă și în Microsoft Store gratuit.
Faceți clic dreapta pe un fișier video, navigați la Deschideți cu și selectați un alt player video din listă.

2. Rulați instrumentul de depanare la redarea video
Dacă vă confruntați cu probleme de redare și pe alte playere media, atunci puteți apela la Instrumente de depanare Windows pentru ajutor. Prin rularea instrumentului de depanare la redarea video, puteți permite Windows să detecteze și să remedieze orice probleme de redare. Iată cum.
Pasul 1: Apăsați tasta Windows + I pentru a lansa aplicația Setări. În fila Sistem, selectați Depanare.

Pasul 2: Accesați Alte instrumente de depanare.
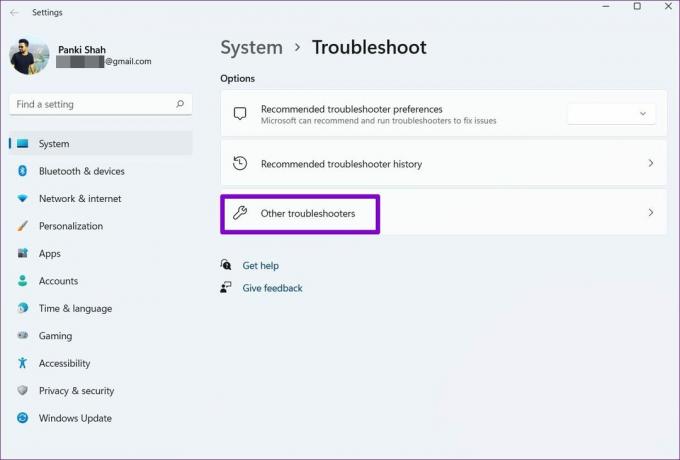
Pasul 3: Rulați instrumentul de depanare la redarea videoclipurilor.

3. Dezactivați procesarea video pe Windows
PC-ul dvs. cu Windows 11 are o funcție de îmbunătățire a videoclipurilor pentru a vă îmbunătăți experiența de redare video. Dar dacă hardware-ul dvs. nu este compatibil cu aceste îmbunătățiri, este posibil să aveți probleme la redarea videoclipurilor. Deci, cel mai bine este să evitați utilizarea acestuia.
Pasul 1: Deschideți meniul Start și faceți clic pe pictograma roată pentru a deschide Setări pe Windows.

Pasul 2: Navigați la fila Aplicații din stânga dvs. Apoi, deschide Setări redare video.

Pasul 3: Opriți comutatorul de lângă „Procesează automat videoclipul pentru a-l îmbunătăți”.
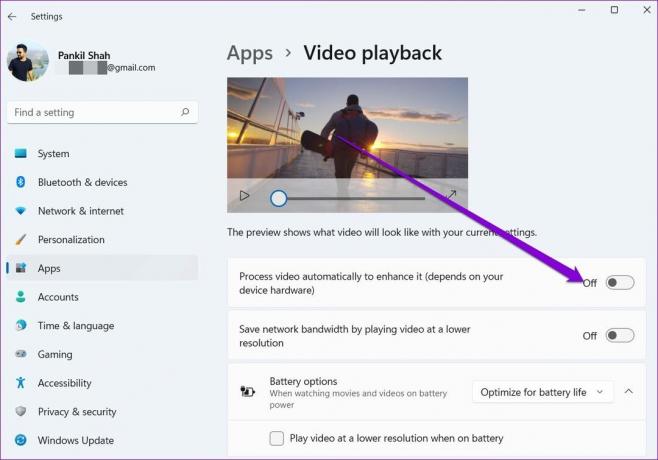
4. Actualizați driverele de afișare
Driverele de afișare sunt responsabile pentru a afișa interfața grafică și videoclipurile în cel mai bun format acceptat. Desigur, dacă există o problemă cu driverele de afișare ale computerului dvs., aceasta ar putea duce cu ușurință la sughițuri, cum ar fi pâlpâirea ecranului sau videoclipuri care nu se redau pe Windows 11.
În astfel de cazuri, actualizarea driverelor grafice vă poate ajuta. Iată cum să o faci.
Pasul 1: Apăsați tasta Windows + X și selectați Manager dispozitive din meniul rezultat.

Pasul 2: Extindeți adaptorul de afișare, faceți clic dreapta pe driverul dvs. grafic și selectați Actualizare driver.
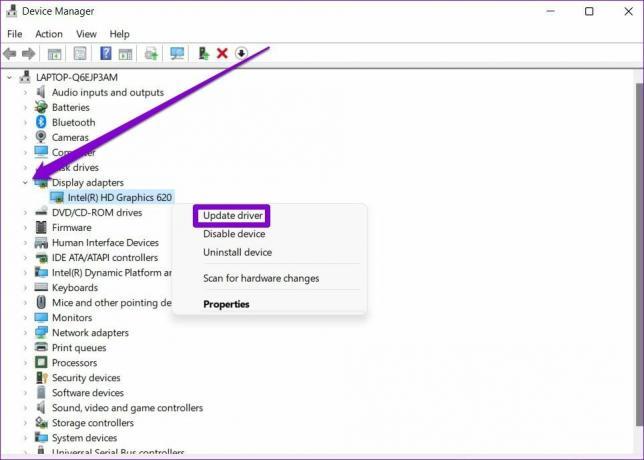
Reporniți computerul pentru a aplica modificările și apoi verificați dacă videoclipurile sunt redate bine.
5. Modificați setările de redare audio
Dacă vă confruntați cu orice fel de întârziere sau întârziere în redarea audio în timpul redării videoclipurilor, atunci puteți încerca să reduceți rata de biți pe Windows pentru a vedea dacă acest lucru vă ajută.
Pasul 1: Faceți clic dreapta pe pictograma de sunet din colțul din dreapta jos pentru a deschide Setările de sunet.
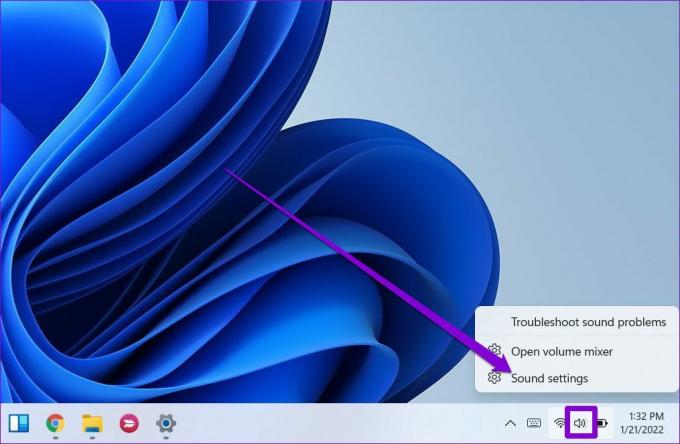
Pasul 2: Derulați în jos pentru a deschide Mai multe setări de sunet.

Pasul 3: Selectați dispozitivul dvs. de redare audio și faceți clic pe Proprietăți.

Pasul 4: Sub Avansat, modificați rata audio la 16 biți, 44100 Hz (calitate CD) și apăsați Aplicare urmat de OK.

6. Utilizați redarea software
Dacă problema redării videoclipurilor este limitată la streaming, atunci ar trebui să luați în considerare activarea redării software pe Windows. Are sens mai ales dacă cipul GPU de pe computer este puțin vechi. Urmați pașii de mai jos.
Pasul 1: Faceți clic pe pictograma Căutare din bara de activități, introduceți panou de controlși apăsați Enter.

Pasul 2: Schimbați tipul de vizualizare în pictograme mici sau mari. Apoi, deschide Opțiuni Internet.

Pasul 3: În fereastra Opțiuni Internet, comutați la fila Avansat. Sub Grafică accelerată, bifați caseta de selectare care scrie „Utilizați redarea software în loc de redarea GPU”.

Pasul 4: În cele din urmă, apăsați Aplicați urmat de OK.
7. Actualizați Windows 11
Cu fiecare actualizare, Windows 11 primește noi funcții, îmbunătățiri și remedieri de erori. Dar dacă nu actualizați Windows în mod regulat, este posibil să vă aflați pe o versiune mai veche a Windows 11. Prin urmare, ar trebui să verificați dacă există actualizări Windows în așteptare și să le instalați imediat.
Pentru a verifica dacă există actualizări pe Windows, deschideți aplicația Setări. În fila de actualizare Windows, faceți clic pe butonul Verificați actualizările din dreapta sus.

De asemenea, dacă v-ați înscris în programul Windows Insider pentru a testa versiunile mai noi Windows pe măsură ce apar, atunci este posibil să vă întâlniți cu astfel de probleme, deoarece aceste versiuni sunt foarte instabile. Luați în considerare trecerea la o versiune stabilă pentru a evita astfel de probleme.
Nu mai sunt probleme de redare
Problema redării videoclipurilor este unul dintre acele lucruri care vă pot deranja în timpul liber. Cu un player video precum VLC, ar trebui să puteți reda majoritatea videoclipurilor. Dacă nu, puteți oricând să vă încercați celelalte soluții de mai sus.
Ultima actualizare pe 03 martie 2022
Articolul de mai sus poate conține link-uri afiliate care ajută la sprijinirea Guiding Tech. Cu toate acestea, nu afectează integritatea noastră editorială. Conținutul rămâne imparțial și autentic.

Scris de
Pankil este de profesie inginer civil și și-a început călătoria ca scriitor la EOTO.tech. S-a alăturat recent la Guiding Tech ca scriitor independent pentru a acoperi instrucțiuni, explicații, ghiduri de cumpărare, sfaturi și trucuri pentru Android, iOS, Windows și Web.



