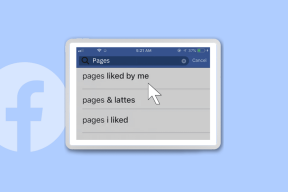Cum să faceți backup și să restaurați registrul în Windows 11
Miscellanea / / March 12, 2022
Registrul Windows deține unele dintre cele mai importante fișiere pentru Windows și aplicațiile sale. Cu toate acestea, pot exista momente când va trebui să faceți modificări în Registrul pentru depanare. Și dacă nu ești atent, poți provoca daune ireversibile computerului tău. Prin urmare, a învăța cum să faceți backup și să restaurați Registry pe Windows 11 devine vital.

In timp ce efectuarea de modificări în Registry este destul de simplu, lucrurile pot merge uneori teribil de prost. Cea mai mică greșeală poate face întreaga bază de date inaccesibilă. Sau mai rău, computerul dvs. ar putea chiar să nu pornească. Această postare va discuta pașii implicați în susținerea și restaurarea Registrului pe Windows 11. Asadar, hai sa incepem.
Cum se face o copie de rezervă a fișierelor de registry pe Windows 11
Există câteva moduri prin care puteți face o copie de rezervă a registrului. Puteți fie să creați o copie de rezervă din Editorul Registrului, fie utilizați System Restore pentru a realiza același lucru.
1. Utilizați Editorul Registrului
Pentru a face copii de rezervă ale fișierelor de registry prin Editorul de registry, urmați pașii de mai jos.
Pasul 1: Deschideți Windows Search, introduceți editor de registry și faceți clic pe Run as administrator pentru a deschide Registry Editor cu privilegii administrative.

Pasul 2: Faceți clic pe meniul Fișier din partea de sus și selectați Export.

Pasul 3: Introduceți un nume potrivit pentru fișier și alegeți o locație. Sub Interval de export, selectați Toate și apăsați Salvare.

Așteptați câteva secunde și fișierul de rezervă va fi creat pe computer.
2. Utilizați Restaurare sistem
Deși metoda de mai sus este destul de simplă, puteți utiliza și Restaurare sistem pe Windows pentru a face backup fișierelor dvs. de registry. Acest lucru poate fi util când Windows nu reușește să pornească corect și doriți să vă restaurați fișierele de registry prin intermediul mediului Advanced Startup.
Pasul 1: Deschideți meniul Start, introduceți creați un punct de restaurareși apăsați Enter.

Pasul 2: În Protecția sistemului, selectați unitatea de sistem. Apoi faceți clic pe Configurare.

Pasul 3: În următoarea fereastră, selectați opțiunea „Activați protecția sistemului” sub Restaurare setări. Apăsați Aplicați urmat de OK.
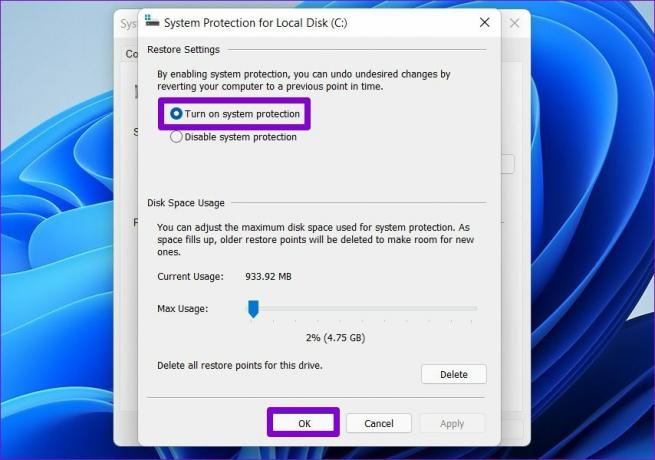
Pasul 4: Apoi, faceți clic pe Creare.

Pasul 5: Introduceți un nume potrivit pentru punctul de restaurare și apăsați din nou pe Creare.

Windows va dura câteva momente pentru a crea un punct de restaurare a sistemului și va face backup pentru toate fișierele de registry în acest proces.
Cum să restabiliți registrul pe Windows 11
Restaurarea fișierelor de registry pe Windows 11 este la fel de ușoară dacă ceva nu merge bine. În funcție de modul în care ați făcut o copie de rezervă a fișierelor de registry, puteți utiliza Editorul de registry sau System Restore pentru a restaura fișierele de registry.
1. Utilizați Editorul Registrului
La restaurați fișierele Registry folosind Editorul Registry, urmați pașii de mai jos.
Pasul 1: Faceți clic pe pictograma Căutare din bara de activități, introduceți editor de registryși faceți clic pe Executare ca administrator.
Pasul 2: Extindeți meniul Fișier și selectați Import din listă.

Pasul 3: Găsiți și selectați fișierul de rezervă. Apoi faceți clic pe Deschidere.

Așteptați ca fișierele dvs. de registry să fie restaurate.
Alternativ, puteți, de asemenea, să restaurați fișierul de registry făcând clic dreapta pe el și selectând Îmbinare.
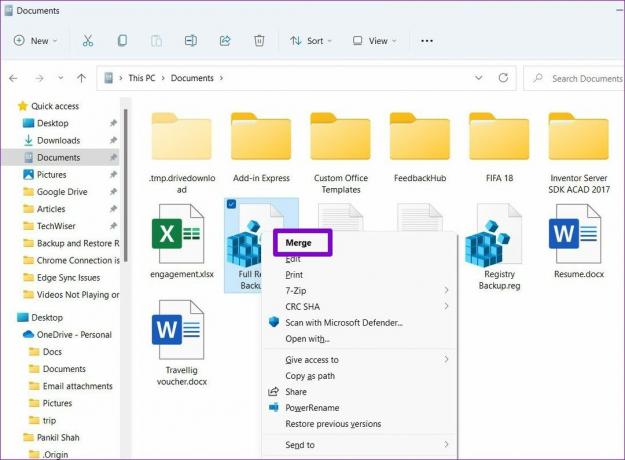
2. Utilizați Restaurare sistem
Pasul 1: Apăsați tasta Windows + S pentru a deschide Căutare Windows. Introduceți creați un punct de restaurareși selectați primul rezultat care apare.
Pasul 2: Sub System Protection, faceți clic pe System Restore.

Pasul 3: Vi se vor oferi două opțiuni. Selectați „Alegeți un alt punct de restaurare” și apăsați Următorul.

Pasul 4: Selectați punctul de restaurare pe care l-ați creat mai devreme. Apoi apăsați Next.
Pasul 5: Examinați punctul de restaurare și faceți clic pe Terminare pentru a începe procesul de restaurare.

Bonus: Cum să faceți backup și să restaurați cheile de registru individuale pe Windows 11
Dacă faceți modificări doar la câteva părți ale registrului, ceea ce este mai des cazul, atunci puteți lua în considerare să faceți o copie de rezervă a acelei secțiuni specifice din Registry în loc să creați o secțiune completă backup. Este destul de simplu să faci asta. Iată cum.
Pasul 1: Apăsați tasta Windows + R pentru a deschide dialogul Run. Introduceți regedit în casetă și apăsați Ctrl + Shift + Enter pentru a o deschide cu drepturi de administrator.

Pasul 2: Utilizați panoul din stânga pentru a naviga la cheia pe care doriți să o faceți backup. Faceți clic dreapta pe el și selectați Export.

Pasul 4: Introduceți un nume potrivit pentru fișierul de rezervă și apăsați pe Salvare.
Cam asta este. Cheia dvs. de registry va fi copiată de rezervă.
Îți poți restabili backupul în orice moment, în cazul în care lucrurile merg prost. Doar faceți dublu clic pe fișierul de rezervă și faceți clic pe Da când vi se cere să confirmați.
Mai bine sigur decât să-mi pare rău
A avea o copie de rezervă la care să te întorci este întotdeauna grozav. Dar chiar și atunci, ar trebui să faceți modificări în Registrul dvs. numai după ce ați epuizat toate celelalte opțiuni. Puteți alege oricare dintre metodele cu care vă simțiți confortabil și puteți păstra Registry în siguranță.
Ultima actualizare pe 02 martie 2022
Articolul de mai sus poate conține link-uri afiliate care ajută la sprijinirea Guiding Tech. Cu toate acestea, nu afectează integritatea noastră editorială. Conținutul rămâne imparțial și autentic.

Scris de
Pankil este de profesie inginer civil și și-a început călătoria ca scriitor la EOTO.tech. S-a alăturat recent la Guiding Tech ca scriitor independent pentru a acoperi instrucțiuni, explicații, ghiduri de cumpărare, sfaturi și trucuri pentru Android, iOS, Windows și Web.