Cum să reparați fișierele de sistem pe Windows 10
Miscellanea / / March 14, 2022
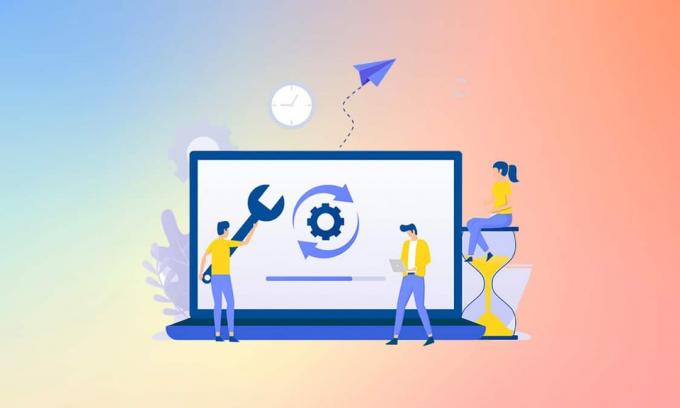
Fișierele de sistem Windows pot deveni corupte din mai multe motive, cum ar fi actualizarea Windows incompletă, închiderea necorespunzătoare, viruși sau programe malware atacuri etc. De asemenea, o prăbușire a sistemului sau un sector defect pe hard disk poate duce la fișiere corupte, care se pot dovedi a fi mortale în Pe termen lung. Deci, în acest articol, vom discuta despre cum să reparați fișierele de sistem Windows 10 și să rulăm instrumentele de reparare a scanării DISM și SFC. Citiți și urmați cu atenție pașii următori pentru a repara orice fișier corupt de pe sistemul dumneavoastră.
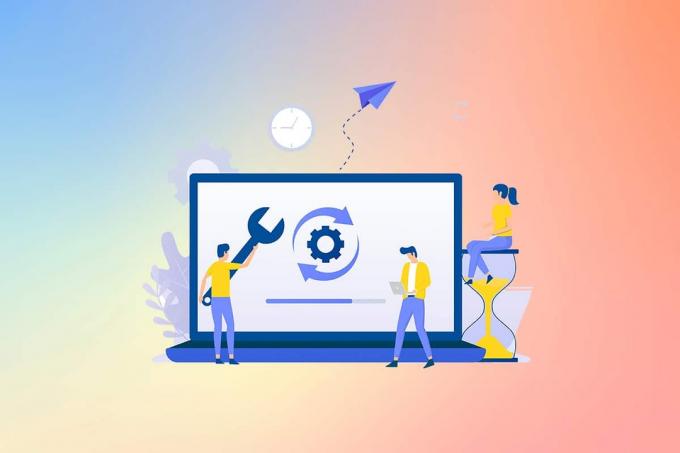
Cuprins
- Cum să reparați fișierele de sistem pe un computer cu Windows 10.
- Metoda I: Rulați Instrumentul DISM
- Metoda II: Rulați comanda SFC scannow
Cum să reparați fișierele de sistem pe un computer cu Windows 10
Dacă aveți fișiere de sistem corupte sau fișiere de configurare pe computer, vă veți confrunta cu tot felul de coduri de eroare și probleme. Aceste fișiere duc la funcționarea defectuoasă a Sistem de operare
, și nu veți putea efectua sarcini pe sistemul dvs. Citiți mai jos pentru a învăța să rulați SFC (System File Checker) și DISM (Deployment Image Service and Management).) utilitare de pe sistemul dvs. pentru a repara fișierele de sistem pe Windows 10.Notă: Este recomandabil să rulați instrumentul DISM înainte de a executa comenzile SFC. Fișierele interne de pe server vor fi descărcate prin rularea comenzilor DISM, iar comenzile SFC vor înlocui fișierele corupte cu altele noi.
Metoda I: Rulați Instrumentul DISM
Iată cum să reparați fișierele de sistem pe Windows 10.
Notă: Trebuie să aveți o conexiune la internet funcțională pentru a executa corect comenzile DISM.
1. Loveste Tasta Windows, tip Prompt de comandă și faceți clic pe Rulat ca administrator așa cum este descris mai jos.

2. Clic da în Controlul contului utilizatorului Solicitare de a continua.
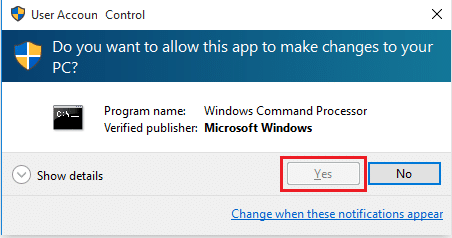
3. Introduceți datele date comenzi și loviți Introduce cheia după fiecare comandă.
dism.exe /Online /cleanup-image /scanhealth

dism.exe /Online /cleanup-image /startcomponentcleanupdism.exe /Online /cleanup-image /restorehealth

4. Aștepta pentru ca procesul să ruleze cu succes și să închidă fereastra. Apoi, rulați instrumentul de reparare SFC scannow, așa cum este detaliat mai jos.
Citește și:Cum să verificați discul pentru erori folosind chkdsk
Metoda II: Rulați comanda SFC scannow
Urmați acești pași pentru a repara fișierele de sistem în Windows 10.
1. Lansa Prompt de comandă cu privilegii administrative ca mai devreme.
2. Tip sfc /scannow și apăsați Introduce cheia pentru a rula scanarea System File Checker, așa cum este prezentat mai jos.

Notă: Va fi inițiată o scanare a sistemului și va dura câteva minute până la finalizare. Între timp, puteți continua să efectuați alte activități, dar aveți grijă să nu închideți accidental fereastra.
3. După finalizarea scanării, va afișa unul dintre aceste mesaje:
- Windows Resource Protection nu a găsit nicio încălcare a integrității.
- Windows Resource Protection nu a putut efectua operația solicitată.
- Windows Resource Protection a găsit fișiere corupte și le-a reparat cu succes.
- Windows Resource Protection a găsit fișiere corupte, dar nu a reușit să repare unele dintre ele.
4. Odată ce scanarea este terminată și primiți mesajele 1 sau 3, repornirecomputerul dvs.
Recomandat:
- Cum să dezactivați VPN și proxy pe Windows 10
- Remediați eroarea DISM 87 în Windows 10
- Remediați eroarea ecranului albastru Windows 10
- C:\windows\system32\config\systemprofile\Desktop este indisponibil: remediat
Aceasta a fost metoda care explica cum să reparați fișierele de sistem în Windows 10cu instrumente de reparare SFC scannow și DISM. Această metodă poate fi folosită și pentru a remedia fișierele corupte pe Windows 7. Nu ezitați să ne contactați cu întrebările și sugestiile dvs. prin secțiunea de comentarii de mai jos.

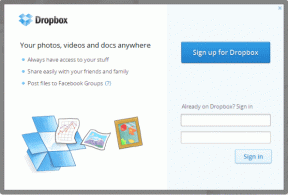
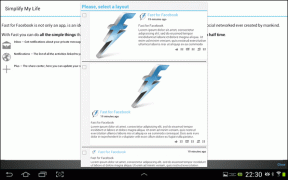
![[Sfat rapid] Utilizați rotița mouse-ului pentru a închide filele și a deschide link-uri](/f/660666cd665381ca2d3550dcff3b659a.png?width=288&height=384)