Top 3 moduri de a elimina restricțiile de numai citire dintr-un document Microsoft Word
Miscellanea / / March 19, 2022
Ați deschis vreodată un document Microsoft Word doar pentru a afla că nu aveți acces de editare? O situație ca aceasta apare de obicei atunci când fișierul este în format Read-Only. Formatul numai pentru citire este activat pe Microsoft Word în două moduri:
- În mod implicit, pe sistemul dvs. ca măsură de siguranță pentru fișierele obținute dintr-o sursă online.
- Manual de către cineva care a introdus parola.

Când se întâmplă acest lucru, trebuie să eliminați restricția înainte de a putea editați documentul. Există mai multe moduri de a elimina restricția de numai citire dintr-un document Microsoft Word. Această postare va explica primele trei în pașii de mai jos:
Activați editarea pentru fișierele nou descărcate
Pentru fișierele descărcate dintr-un e-mail, drive-uri partajate și alte surse, Microsoft Word deschide automat acele fișiere într-o vizualizare protejată. Deci, puteți vizualiza numai conținutul documentului. Dar, nu le puteți edita decât dacă le activați.
Pașii de mai jos vă vor arăta cum să activați editarea fișierelor nou descărcate:
Pasul 1: Pe computer, navigați la locația fișierului descărcat.

Pasul 2: Faceți dublu clic pe fișier pentru a-l deschide. Alternativ, puteți face clic dreapta pe fișier și selecta Deschide.

Pasul 3: La lansarea documentului Word, căutați un banner galben în partea de sus a ferestrei. Banner-ul vă spune că fișierul se află în VIZIUNEA PROTEJATĂ și ar trebui să rămâneți în această vizualizare, cu excepția faptului că trebuie să editați documentul.
Pasul 4: Faceți clic pe Activare editare spre sfârșitul bannerului.
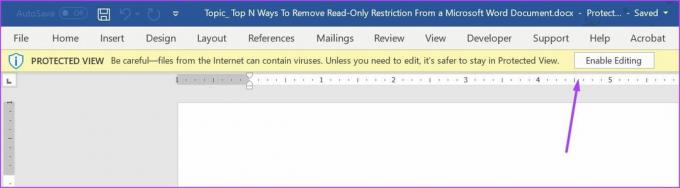
Pasul 5: Faceți clic pe Salvare pentru a vă păstra setarea.
După aceasta, documentul nu ar trebui să apară în format numai pentru citire și puteți modifica conținutul documentului.
Dezactivați protecția pentru fișierele protejate cu parolă
Utilizatorii pot vizualiza fișierele în modul numai citire cu fișierele cu restricții de editare activate folosind protecția cu parolă. Dacă aveți parola pentru fișier, iată ce puteți face pentru a o dezactiva.
Pasul 1: Faceți clic pe meniul Start, tastați Microsoft Wordși apăsați Enter pentru a lansa documentul Word.

Pasul 2: Faceți clic pe fila Revizuire din panglica din partea de sus a ecranului.

Pasul 3: Verificați diferitele opțiuni și faceți clic pe meniul drop-down sub opțiunea Protejare.

Pasul 4: Faceți clic pe Restricționați editarea.
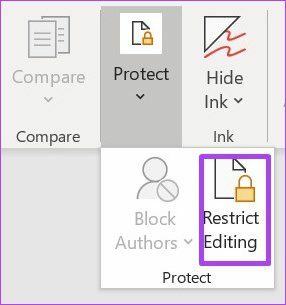
Pasul 5: Ar trebui să vedeți un panou în partea dreaptă a ferestrei Microsoft Word. Mergeți în partea de jos a panoului și faceți clic pe Opriți protecție.

Pasul 6: Dacă o parolă a fost setată anterior pentru a restricționa editarea, va trebui să furnizați acea parolă, apoi să faceți clic pe OK.
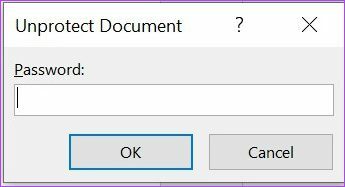
Pasul 7: Faceți clic pe Salvare pentru a păstra modificările.
Pasul 8: Încercați să editați documentul pentru a vedea dacă ceea ce ați făcut în pașii anteriori a funcționat.
Dacă nu aveți parola pentru document, puteți încerca să copiați conținutul documentului și să-l lipiți într-un fișier nou.
Schimbați proprietățile fișierului
Metoda finală pe care o vom discuta în această postare este schimbarea proprietăților fișierului. Accesul numai în citire poate fi activat și dezactivat pentru un document Word din setarea Proprietăți fișier. Dacă niciuna dintre metodele discutate anterior nu a funcționat, poate doriți să încercați pașii de mai jos pentru a edita proprietățile documentului.
Pasul 1: Găsiți documentul Word pe computer utilizând File Explorer.

Asigurați-vă că documentul Word este salvat pe computer pentru ca pașii de mai jos să funcționeze. Dacă documentul este salvat pe o unitate externă, transferați-l într-o locație de pe computer.
Pasul 2: Faceți clic dreapta pe pictograma fișierului pentru a deschide o listă de opțiuni. Dacă utilizați un computer Windows, selectați Proprietăți. Cu toate acestea, dacă utilizați un Mac, faceți clic pe Obțineți informații.

Pasul 3: Accesați secțiunea Permisiuni din Windows, veți găsi asta pe lângă Atribute.

Pasul 4: Debifați caseta de lângă Numai citire pentru a dezactiva caracteristica.
Pasul 5: Faceți clic pe Aplicați pentru ca modificările să intre în vigoare.

Pasul 6: Faceți clic pe butonul OK pentru a salva modificările.

Pasul 7: Faceți dublu clic pe document pentru a-l deschide. Alternativ, faceți clic dreapta pe document și selectați Deschidere.

Pasul 8: Încercați să editați documentul pentru a verifica dacă funcționează.
Loc părți ale unui document Microsoft Word
Restricția de numai citire a Microsoft Word asigură că toate părțile documentului dvs. au restricții de editare. Totuși, dacă doriți blocați părți ale documentului, puteți folosi fie Content Developer, fie Restrict Editing on Word. Utilizarea oricăreia dintre aceste funcții asigură că restricțiile se aplică numai anumitor părți ale fișierului dvs.
Ultima actualizare pe 14 martie 2022
Articolul de mai sus poate conține link-uri afiliate care ajută la sprijinirea Guiding Tech. Cu toate acestea, nu afectează integritatea noastră editorială. Conținutul rămâne imparțial și autentic.



