Top 7 moduri de a remedia Google Chrome care nu funcționează pe iPhone
Miscellanea / / March 19, 2022
Utilizatori Apple iPhone schimba browserele implicite cu iOS 14 sau o versiune ulterioară. Deși Chrome rămâne opțiunea convenabilă pentru majoritatea oamenilor, s-ar putea să înghețe des sau să nu mai funcționeze complet pe iPhone.

Acest ghid include 7 sfaturi de depanare care vă vor ajuta dacă vă confruntați cu aceeași problemă. Deci, hai să le verificăm.
1. Închideți toate filele și reporniți Chrome
Dacă Chrome se blochează în mod constant sau nu răspunde, puteți închide toate filele și reporni aplicația Chrome pe iPhone.
Pentru a face acest lucru, atingeți pictograma file din partea de jos. Apoi atingeți opțiunea Editați și selectați Închideți toate filele din meniul care apare.


După ce ați terminat, reporniți Chrome pentru a verifica dacă funcționează bine.
2. Dezactivați Google Discover
Funcția Discover din Chrome sugerează articole pe baza interesului dvs. pe pagina de pornire. În mod ciudat, mai multe persoane au reușit să remedieze problemele recurente ale Chrome pe iPhone prin dezactivarea Descoperiți Feed în Chrome. Iată cum poți încerca asta.
Pasul 1: Lansați Chrome pe iPhone. Atingeți pictograma meniului cu trei puncte din dreapta jos și deschideți Setări.
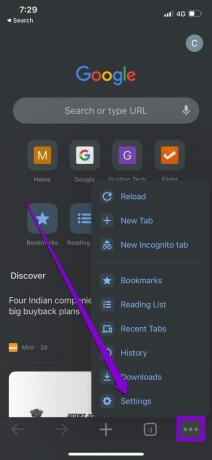
Pasul 2: Dezactivați comutatorul de lângă Discover.

Dacă nu puteți dezactiva funcția Discover în timp ce Chrome continuă să înghețe, încercați să dezactivați datele mobile și Wi-Fi. Apoi deschideți Chrome pentru a dezactiva opțiunea Discover.
3. Dezactivați restricțiile de conținut
Dacă problemele dvs. cu Google Chrome sunt limitate doar la câteva site-uri web selectate, atunci trebuie să vedeți dacă ați activat vreo restricție de conținut pe iPhone. Aceste restricții vă pot împiedica adesea să vizitați pagini web sau conținut specific de pe acele pagini web.
Iată cum să dezactivați restricțiile de conținut pe iPhone.
Pasul 1: Deschideți aplicația Setări pe iPhone și navigați la Screen Time.

Pasul 2: Atingeți Restricții de conținut și confidențialitate și dezactivați-l.


4. Rulați o verificare de siguranță în Chrome
Rularea unei verificări de siguranță în Chrome vă permite să confirmați securitatea generală și confidențialitatea browserului. Acesta caută actualizări în așteptare ale aplicației, starea de navigare sigură, încălcări ale datelor și sugerează acțiuni în consecință.
Citiți mai departe pentru a afla cum să efectuați o verificare de siguranță în Chrome.
Pasul 1: În aplicația Google Chrome, utilizați pictograma meniului cu trei puncte pentru a deschide Setări.
Pasul 2: Accesați Verificarea siguranței și apăsați butonul Verificați acum.

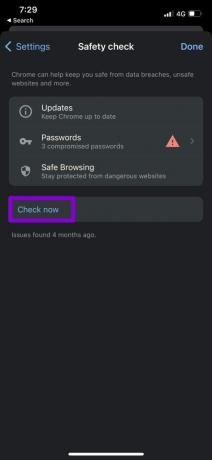
După finalizarea scanării, puteți efectua acțiunile sugerate și puteți vedea dacă vă ajută.
5. Ștergeți memoria cache și cookie-urile Chrome
La fel ca omologul său desktop, Chrome pentru iOS colectează și date cache pe măsură ce navighezi pe web. Cu cât folosești mai mult Chrome, cu atât colectează mai multe date cache pentru a economisi lățime de bandă și pentru a reduce timpii de încărcare. Dar dacă acele date au devenit inaccesibile dintr-un motiv oarecare, atunci este posibil ca Chrome să nu funcționeze conform intenției. Pentru a remedia acest lucru, puteți încerca să ștergeți memoria cache și cookie-urile Chrome urmând pașii de mai jos.
Pasul 1: Deschideți Chrome pe iPhone. Atingeți pictograma meniului cu trei puncte pentru a accesa Setări.
Pasul 2: Accesați Confidențialitate și selectați Ștergeți datele de navigare.
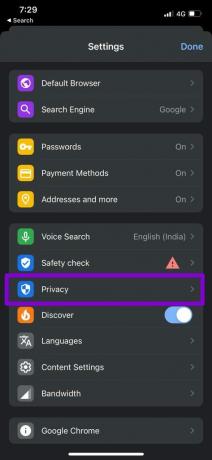
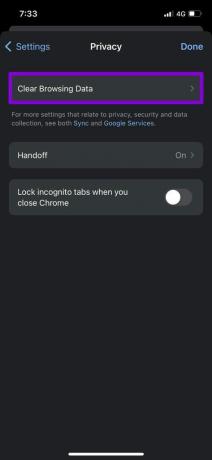
Pasul 3: Apoi, atingeți opțiunea Interval de timp și selectați Tot timpul. Apoi reveniți la pagina Ștergeți datele de navigare.


Pasul 4: Marcați opțiunile „Cookie-uri, date site” și „Imagini și fișiere stocate în cache”. Apoi apăsați Ștergeți datele de navigare în partea de jos.
Selectați din nou Ștergeți datele de navigare când vi se solicită.


După aceea, reporniți Chrome încă o dată și vedeți dacă funcționează corect.
6. Schimbați serverul DNS
În mod implicit, iPhone utilizează orice oferă rețeaua dvs. serverul DNS. Dar dacă ai probleme la încărcarea paginilor web în Safari sau Chrome, puteți încerca să comutați la un alt server DNS. Iată cum.
Pasul 1: Lansați Setări pe iPhone și navigați la Wi-Fi. Atingeți pictograma de informații de lângă rețeaua dvs. Wi-Fi.
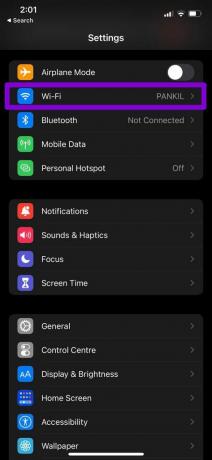

Pasul 2: Derulați în jos la DNS și atingeți Configurați DNS. Apoi selectați Manual.
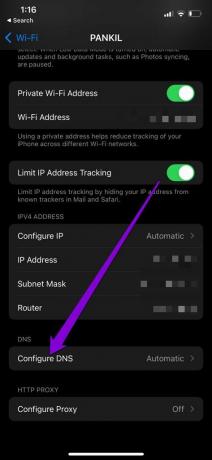
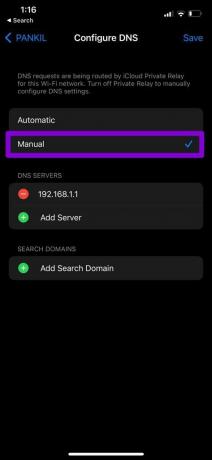
Pasul 3: Atingeți pictograma minus pentru a elimina intrările precompletate de sub serverele DNS. Atingeți Add Server pentru a crea o nouă intrare pentru Google DNS introducând 8.8.8.8 și 8.8.4.4 în caseta de text afișată.
În sfârșit, atingeți Salvați.

7. Reinstalați Chrome
Dacă nimic nu pare să funcționeze, puteți să dezinstalați și să instalați Chrome ca ultimă soluție. Acest lucru va oferi Chrome un nou început și va rezolva orice probleme de performanță ale aplicației.
Navigați din nou cu Chrome
În timp ce folosirea Chrome ca browser implicit are beneficii evidente, veți întâlni astfel de anomalii ocazional. Sperăm că una dintre soluțiile de mai sus a ajutat la rezolvarea problemei Chrome care nu funcționează pe iPhone și ați revenit la navigarea pe web sălbatică.
Ultima actualizare pe 14 martie 2022
Articolul de mai sus poate conține link-uri afiliate care ajută la sprijinirea Guiding Tech. Cu toate acestea, nu afectează integritatea noastră editorială. Conținutul rămâne imparțial și autentic.

Scris de
Pankil este de profesie inginer civil și și-a început călătoria ca scriitor la EOTO.tech. S-a alăturat recent la Guiding Tech ca scriitor independent pentru a acoperi instrucțiuni, explicații, ghiduri de cumpărare, sfaturi și trucuri pentru Android, iOS, Windows și Web.



