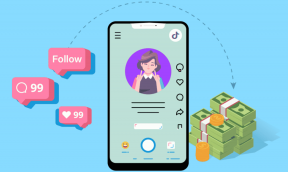Cum să utilizați Snap Camera pe Google Meet
Miscellanea / / March 22, 2022
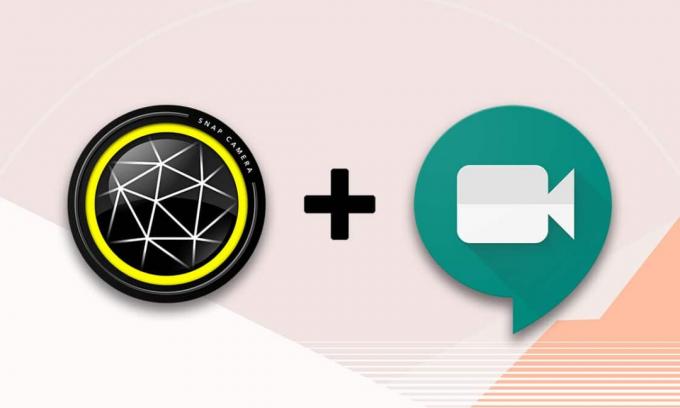
Dacă ai un apel video cu prietenii tăi pe Google Meet și vrei să le arăți fața ca un avatar bun? Ți-ai amintit de o aplicație preferată numită Snapchat, care este folosită pentru a oferi filtre și a te face să arăți diferit? Unul dintre produsele Snapchat este aplicația Snap Camera. Caracteristica specială a aplicației este să folosești această aplicație și să adaugi filtre la apelul tău Google Meet. Te întrebi cum să folosești Snap Camera pe Google Meet? Nu-ți face griji niciodată. Acest articol vă va ajuta despre cum să utilizați Snap Camera pe Google Meet. Așadar, continuați să citiți pentru a descărca gratuit Snap Camera și utilizați-l pe Google Meet.
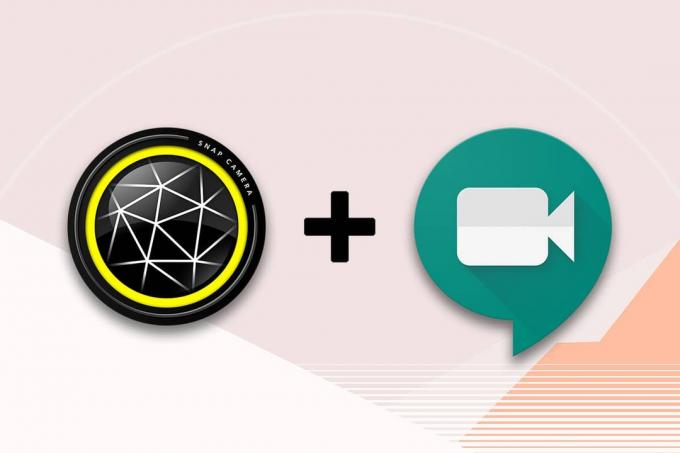
Cuprins
- Cum să utilizați Snap Camera pe Google Meet
- Pasul I: Descărcați Snap Camera
- Pasul II: Configurați camera Snap
Cum să utilizați Snap Camera pe Google Meet
Metoda de utilizare a Snap Camera pe Google Meet este discutată în această secțiune. Pentru metoda menționată în articol, trebuie să fi instalat aplicația Snap Camera și Google Chrome pe computer.
Notă: Metoda descrisă aici utilizează Camera integrată de pe computer. Puteți utiliza o cameră externă conectată printr-un port USB pe computer ca alternativă.
Pasul I: Descărcați Snap Camera
Înainte de a învăța cum să utilizați Snap Camera pe Google Meet, permiteți-ne să vă spunem despre procesul de descărcare. Urmați instrucțiunile de mai jos pentru a efectua descărcarea gratuită a Snap Camera.
1. Viziteaza Snap CameraPagina Oficială.

2. Verifică Caseta Politică de confidențialitate și introduceți-vă Adresa de e-mail.
Nota 1: Asigurați-vă că sistemul dvs. îndeplinește cerințele de sistem pentru a instala și utiliza Snap Camera pe sistemul dvs.
Nota 2: După ce bifați caseta Politică de confidențialitate, veți primi un reCAPTCHA pentru a confirma că nu ești un robot.

3. Odata ce reCAPTCHA este verificat, dați clic Descărcați pentru PC.

4. Acum, faceți clic pe fișierul de instalare descărcat în partea de jos.

5. Clic da în Controlul contului utilizatorului prompt.
6. Clic Următorul în Fereastra de configurare.
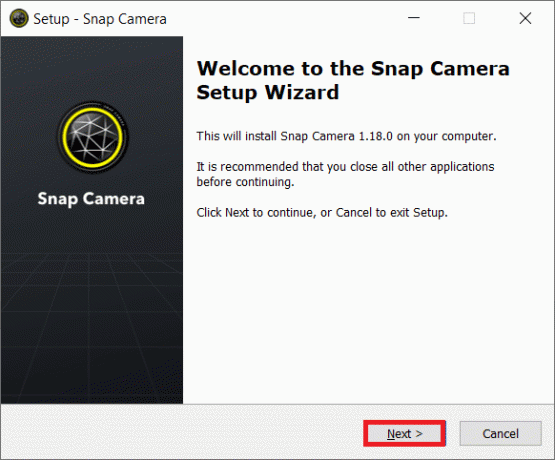
7. Alege un Locație pentru a instala software-ul și faceți clic Următorul.
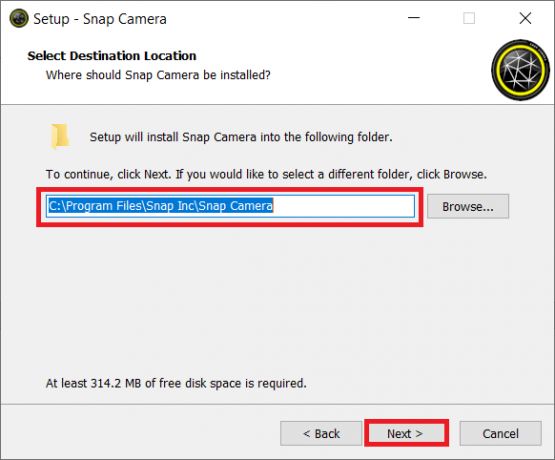
8. Din nou, faceți clic Următorul în fereastra următoare.
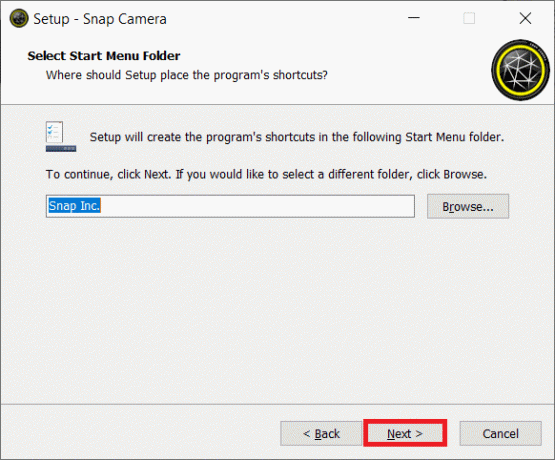
9. Verificați opțiunea Creați o comandă rapidă pe desktop și faceți clic Următorul.
Notă: Dacă nu doriți să creați o comandă rapidă pe desktop, faceți clic Următorul în această fereastră fără a selecta opțiunea.

10. Clic Instalare.
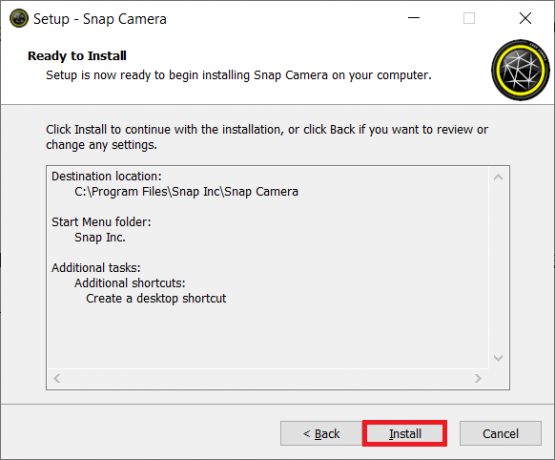
11. În cele din urmă, faceți clic finalizarea pentru a finaliza configurarea și a lansa aplicația.

Citește și:Cum să-ți schimbi numele pe Google Meet
Pasul II: Configurați camera Snap
După descărcarea aplicației gratuite Snap Camera, să învățăm cum să folosim Snap Camera pe Google Meet. Urmați pașii de mai jos.
1. Click pe start, tip Snap Camera și loviți Introduce cheia.
Notă: Snap Camera trebuie să fie lansată pe sistemul dumneavoastră înainte de a o utiliza în orice aplicație.

2. După deschiderea aplicației, alegeți a obiectiv doriți să aplicați.
Notă: Veți vedea o porțiune centrală dedicată intrării camerei. În scop explicativ, Inimi frânte s-a ales lentila.

3. apasă pe Tasta Windows, tip crom și loviți Introduce cheia.

4. Faceți clic pe Aplicatii Google pictograma și selectați Întâlni în meniu pentru a deschide Google Meet pe computerul dvs.
Notă: De asemenea, puteți deschide Google Meet făcând clic pe linkul site-ului oficial.

5. Faceți clic pe Noua intalnire butonul pentru a începe o întâlnire cu echipa ta.
Notă: Dacă întâlnirea a fost deja programată, trebuie să introduceți codul sau linkul în Introduceți un cod sau un link bar de lângă Noua intalnire butonul de pe pagină și apăsați introduce.

6. În meniul drop-down, faceți clic pe Începeți o întâlnire instantanee pentru a începe o întâlnire cu echipa ta.
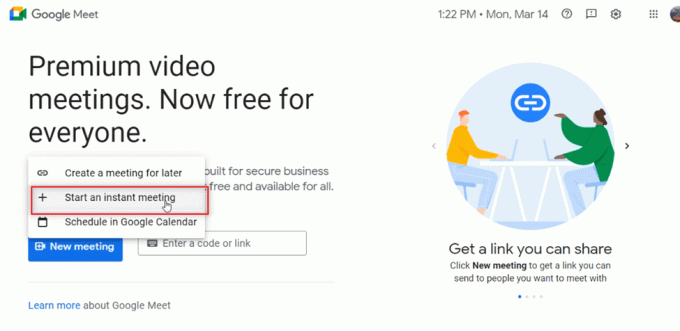
7. După ce puteți accesa întâlnirea, porniți sunetul și video făcând clic pe Permite buton.
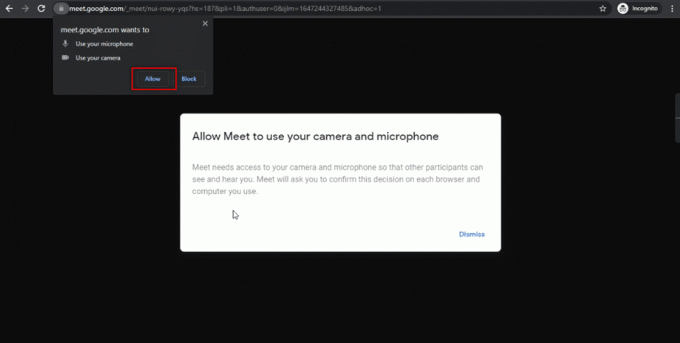
8. Îți vei vedea fața cu aleșii Snap Camera lentile pe Google Meet.

Citește și:Cum să remediați nicio cameră în Google Meet
Urmați pașii de bază de mai jos dacă nu găsiți camera Snap integrată pe Google Meet.
1. Faceți clic pe Mai mult opțiunea indicată de trei puncte verticale în partea de jos a ferestrei de apel.
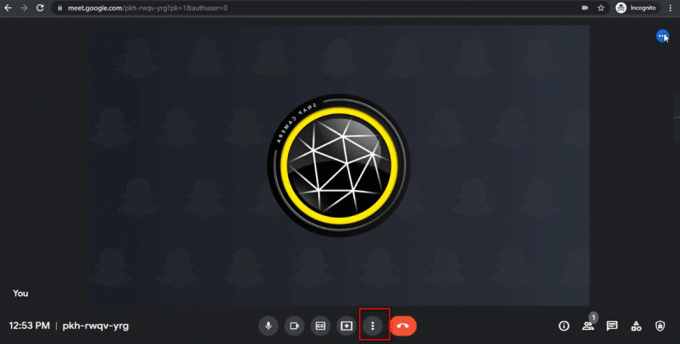
2. În meniul afișat, faceți clic pe Setări opțiunea de a deschide pagina Setări a întâlnirii.
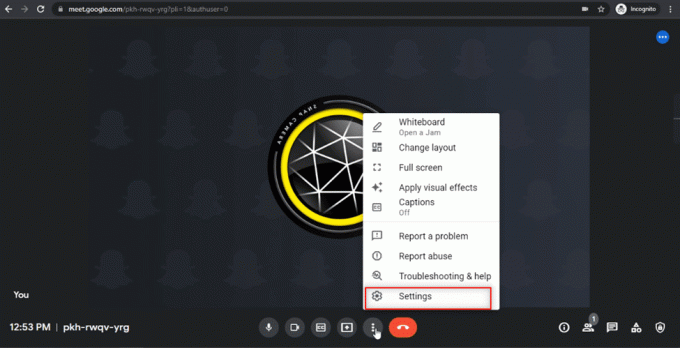
3. Navigați la Video fila din panoul din stânga al ferestrei Setări.
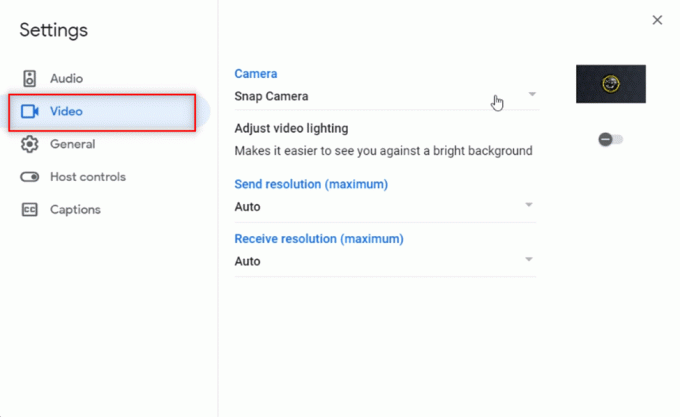
4. Faceți clic pe meniul derulant de sub aparat foto setare.
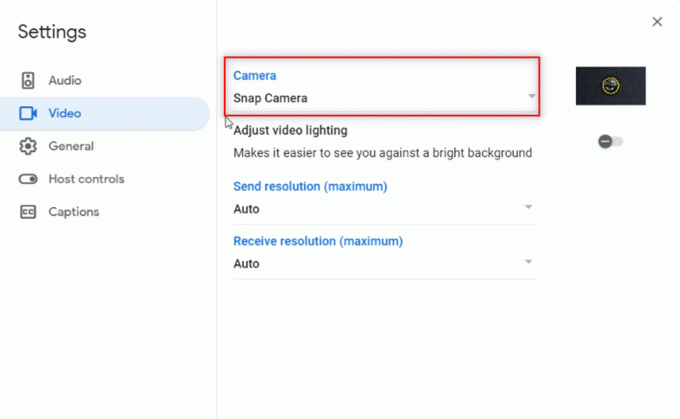
5. Click pe Snap Camera în lista disponibilă pentru a o selecta ca cameră implicită.

6. Faceți clic pe Închide butonul pentru a comunica noua setare.

7. Acum, îți poți vedea fața cu aleșii Snap Camera lentile pe Google Meet.

Întrebări frecvente (FAQs)
Î1. Pot folosi Snap Camera pe Zoom?
Ans.da, Puteți utiliza Snap Camera pe Zoom, condiția primordială fiind ca Snap Camera să fie o aplicație instalată pe computer. Metoda de utilizare a camerei Snap la Zoom este similară cu metoda discutată în acest articol. În mod similar, puteți utiliza Snap Camera activat Discordie și Omegle.
Q2. Pot folosi Snap Camera pentru Google Meet pe smartphone-ul meu?
Ans.Nu, nu puteți utiliza Snap Camera pe Google Meet pe smartphone-ul dvs., fie că este Android sau iPhone.
Q3. Camera de pe laptopul meu nu funcționează. Există vreo alternativă pentru utilizarea camerei pentru a vă conecta la Google Meet?
Ans. Dacă camera de pe laptop (Camera integrată) nu funcționează, puteți utiliza alte dispozitive de intrare. Puteți fie să utilizați o cameră externă conectând-o la laptop, fie să utilizați un dispozitiv de intrare terță parte, cum ar fi Canon prin utilizarea unui serviciu de utilitate web. De asemenea, puteți oferi șansa de a utiliza Snap Camera pe Google Meet.
Recomandat:
- Remediați eroarea sistemului de fișiere 2147219196
- Cum să utilizați Snap Camera pe Zoom
- Remediați apelul video Microsoft Teams care nu funcționează
- Cum să ștergeți contul Google din Chrome
Sperăm că acest articol pe cum să utilizați Snap Camera pe Google Meet a fost de ajutor și a răspuns la întrebarea dvs. despre cum să utilizați Snap Camera cu Google Meet. Cu ajutorul acestui articol, folosește-ți obiectivul preferat pe față și ai o întâlnire distractivă cu prietenii tăi pe Google meet. Vă rugăm să lăsați sugestiile dumneavoastră valoroase sau să postați întrebările dumneavoastră în secțiunea de comentarii pentru ca noi să răspundem. De asemenea, spune-ne ce vrei să înveți în continuare.