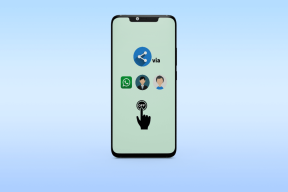Driverul de afișare a încetat să mai răspundă și a recuperat o eroare [SOLUȚIONAT]
Miscellanea / / November 28, 2021
Când utilizați o aplicație sau jucați jocuri și, brusc, se blochează, se blochează sau iese, urmat de ecranul computerului care se stinge și apoi se pornește din nou. Și brusc vedeți un mesaj de eroare pop-up care spune „Driverul de afișare nu mai răspunde și a revenit” sau „Display driver nvlddmkm nu mai răspunde și a revenit cu succes” cu informații despre driver în Detalii. Eroarea este afișată atunci când caracteristica Timeout Detection and Recovery (TDR) din Windows determină că procesarea grafică Unitatea (GPU) nu a răspuns în intervalul de timp permis și a repornit driverul de afișare Windows pentru a evita un repornire.
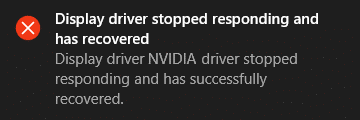
Principala cauză a driverului de afișare nu mai răspunde și a recuperat eroarea:
- Driver de afișare învechit, corupt sau incompatibil
- Placă grafică defectă
- Supraîncălzirea unității de procesare grafică (GPU)
- Timpul de expirare setat al TDR este mai mic pentru ca GPU să răspundă
- Prea multe programe care rulează cauzează conflictul
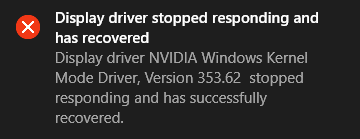
Acestea sunt toate cauzele posibile care pot declanșa eroarea „Driverul de afișare nu mai răspunde și a revenit”. Dacă ați început să vedeți această eroare mai des în sistemul dvs., este o problemă și necesități serioase depanare, dar dacă vedeți această eroare o dată pe an, nu este o problemă și puteți continua să utilizați PC-ul dvs. în mod normal. Deci, fără a pierde timp, să vedem cum să remediați această eroare cu pașii de depanare enumerați mai jos.
Cuprins
- Driverul de afișare a încetat să mai răspundă și a recuperat o eroare [SOLUȚIONAT]
- Metoda 1: Dezinstalați driverul plăcii grafice
- Metoda 2: Actualizați driverele plăcii grafice
- Metoda 3: Ajustați efectele vizuale pentru o performanță mai bună
- Metoda 4: Creșteți timpul de procesare GPU (Remediere de registru)
- Metoda 5: Actualizați DirectX la cea mai recentă versiune
- Metoda 6: Asigurați-vă că CPU și GPU nu se supraîncălzi
- Metoda 7: Setați hardware-ul la setările implicite
- Metoda 8: Hardware defect
Driverul de afișare a încetat să mai răspundă și a recuperat o eroare [SOLUȚIONAT]
Asigura-te ca creați un punct de restaurare doar în cazul în care ceva nu merge bine.
Metoda 1: Dezinstalați driverul plăcii grafice
1. Faceți clic dreapta pe placa dvs. grafică NVIDIA sub managerul de dispozitive și selectați Dezinstalează.
![faceți clic dreapta pe placa grafică NVIDIA și selectați dezinstalare | Driverul de afișare a încetat să mai răspundă și a recuperat o eroare [SOLUȚIONAT]](/f/87569d62d14871fa1b2e731a459c050f.png)
2. Dacă vi se solicită confirmarea, selectați Da.
3. Apăsați tasta Windows + X apoi selectați Panou de control.

4. Din Panoul de control, faceți clic pe Dezinstalează un program.

5. Următorul, dezinstalează tot ce are legătură cu Nvidia.

6. Reporniți sistemul pentru a salva modificările și descărcați din nou configurația de pe site-ul producătorului.
5. Odată ce ești sigur că ai eliminat totul, încercați să instalați din nou driverele. Configurarea ar trebui să funcționeze fără probleme.
Metoda 2: Actualizați driverele plăcii grafice
1. Apăsați tasta Windows + R apoi tastați devmgmt.msc și apăsați Enter pentru a deschide Manager dispozitive.
![devmgmt.msc manager de dispozitive | Driverul de afișare a încetat să mai răspundă și a recuperat o eroare [SOLUȚIONAT]](/f/1f97131b8a33f971de8534d35db5ed7f.png)
2. Apoi, extindeți Adaptoare de afișare și faceți clic dreapta pe placa grafică Nvidia și selectați Permite.

3. Odată ce ați făcut acest lucru din nou, faceți clic dreapta pe placa dvs. grafică și selectați „Actualizați software-ul driverului.”

4. Selectați "Căutați automat software-ul de driver actualizat” și lăsați-l să termine procesul.
![Selectați Căutați automat software-ul de driver actualizat | Driverul de afișare a încetat să mai răspundă și a recuperat o eroare [SOLUȚIONAT]](/f/63bdb601668d397a07fcb26ce58db99b.png)
5. Dacă pasul de mai sus vă poate rezolva problema, atunci foarte bine, dacă nu, atunci continuați.
6. Selectați din nou „Actualizați software-ul driverului” dar de data aceasta pe următorul ecran selectați „Răsfoiți computerul meu pentru software-ul de driver.”

7. Acum. Selectați “Permiteți-mi să aleg dintr-o listă de drivere de dispozitiv de pe computerul meu.”

8. În cele din urmă, selectați driverul compatibil din dvs Placa grafica Nvidia listă și faceți clic pe Următorul.
9. Lăsați procesul de mai sus să se termine și reporniți computerul pentru a salva modificările. După actualizarea plăcii grafice, este posibil să reușiți Driverul Fix Display nu mai răspunde și a recuperat eroarea.
Metoda 3: Ajustați efectele vizuale pentru o performanță mai bună
Prea multe programe, ferestre ale browserului sau jocuri deschise în același timp pot consuma multă memorie și pot provoca astfel eroarea de mai sus. Pentru a remedia această problemă, încercați să închideți cât mai multe programe și ferestre care nu sunt utilizate.
Creșterea performanței sistemului dvs. prin dezactivarea efectelor vizuale poate ajuta, de asemenea, la soluționarea driverului de afișare nu mai răspunde și a recuperat eroarea:
1. Faceți clic dreapta pe Acest PC sau pe My Computer și selectați Proprietăți.
![Faceți clic dreapta pe Acest PC sau Computerul meu și selectați Proprietăți | Driverul de afișare a încetat să mai răspundă și a recuperat o eroare [SOLUȚIONAT]](/f/26ac182d8caf7d58e56a1a3f355da5cd.jpg)
2. Apoi apasa Setari de sistem avansate din meniul din stânga.

Notă: De asemenea, puteți deschide direct Setări avansate de sistem apăsând tasta Windows + R, apoi tastați sysdm.cpl și apăsați Enter.
3. Schimba cu Filă avansată dacă nu există deja și faceți clic pe Setări sub Performanţă.

4. Acum bifați caseta de selectare care spune „Ajustați pentru performanță optimă.”
![Selectați Ajustare pentru performanță optimă în Opțiuni de performanță | Driverul de afișare a încetat să mai răspundă și a recuperat o eroare [SOLUȚIONAT]](/f/850722a452bf5379675383b41b120445.png)
5. Faceți clic pe Aplicare, urmat de BINE.
6. Reporniți computerul pentru a salva modificările.
Metoda 4: Creșteți timpul de procesare GPU (Remediere de registru)
1. Apăsați tasta Windows + R apoi tastați regedit și apăsați Enter pentru a deschide Editorul Registrului.

2. Navigați la următoarea cheie de registry:
HKEY_LOCAL_MACHINE\SYSTEM\CurrentControlSet\Control\GraphicsDrivers
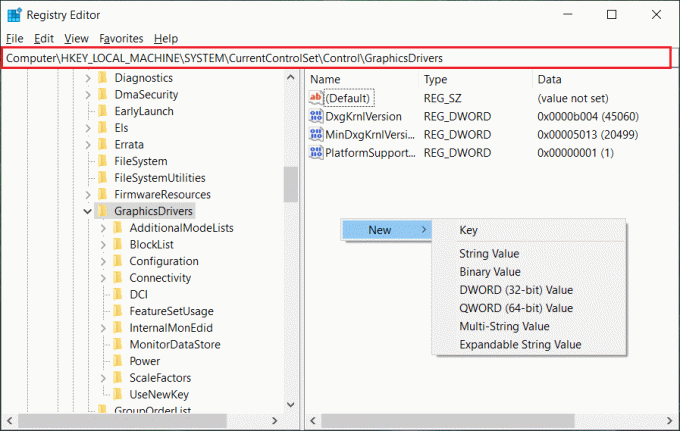
3. Asigurați-vă că ați evidențiat GrphicsDivers din panoul ferestrei din stânga și apoi faceți clic dreapta într-o zonă goală din panoul ferestrei din dreapta. Clic Nou apoi selectați următoarea valoare de registry specifică versiunii dvs. de Windows (32 de biți sau 64 de biți):
Pentru Windows pe 32 de biți:
A. Selectați Valoare DWORD (32 de biți). și tip TdrDelay ca Nume.
b. Faceți dublu clic pe TdrDelay și intrați 8 în câmpul Date value și faceți clic pe OK.
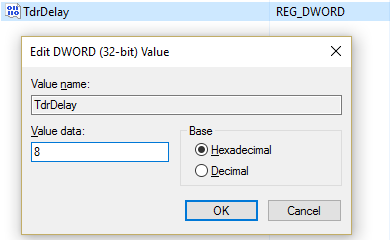
Pentru Windows pe 64 de biți:
A. Selectați Valoare QWORD (64 de biți). și tip TdrDelay ca Nume.
![Selectați QWORD (64-bit) Value și tastați TdrDelay ca Nume | Driverul de afișare a încetat să mai răspundă și a recuperat o eroare [SOLUȚIONAT]](/f/a64b09fe4728001e6164bda14f5cba06.jpg)
b. Faceți dublu clic pe TdrDelay și intra 8 în câmpul Date value și faceți clic pe OK.

4. Închideți Editorul de registry și reporniți computerul pentru a salva modificările.
Metoda 5: Actualizați DirectX la cea mai recentă versiune
Pentru a remedia driverul de afișare nu mai răspunde și a recuperat o eroare, ar trebui să vă actualizați întotdeauna DirectX. Cel mai bun mod de a vă asigura că aveți cea mai recentă versiune instalată este descărcarea DirectX Runtime Web Installer de pe site-ul oficial Microsoft.
Metoda 6: Asigurați-vă că CPU și GPU nu se supraîncălzi
Asigurați-vă că temperatura procesorului și a GPU-ului nu depășește temperatura maximă de funcționare. Asigurați-vă că radiatorul sau ventilatorul sunt utilizate împreună cu procesorul. Uneori, praful excesiv poate cauza probleme de supraîncălzire, așa că este recomandat să curățați orificiile de ventilație și placa grafică pentru a remedia această problemă.

Metoda 7: Setați hardware-ul la setările implicite
Un procesor overclockat (CPU) sau o placă grafică poate provoca, de asemenea, eroarea „Driverul de afișare nu mai răspunde și a revenit” și, pentru a rezolva acest lucru, asigurați-vă că setați Hardware-ul la setările implicite. Acest lucru va asigura că sistemul nu este overclockat și că hardware-ul poate funcționa normal.
Metoda 8: Hardware defect
Dacă încă nu reușiți să remediați eroarea de mai sus, atunci aceasta poate fi din cauză că placa grafică este defectă sau deteriorată. Pentru a vă testa hardware-ul, duceți-l la un atelier local de reparații și lăsați-i să vă testeze GPU-ul. Dacă este defect sau deteriorat, înlocuiți-l cu unul nou și veți putea remedia problema o dată pentru totdeauna.

Recomandat:
- Remediați opțiunea Atribut ascuns inactivă
- Cum să remediați problema implicită a imprimantei în continuă schimbare
- Remediați camera web care nu funcționează în Windows 10
- Serviciul Fix Windows Time nu pornește automat
Asta ai cu succes Fix Driver de afișare a încetat să mai răspundă și a recuperat eroarea [SOLUȚIONAT] dar dacă mai aveți întrebări despre această postare, nu ezitați să le întrebați în secțiunea de comentarii.
![Driverul de afișare a încetat să mai răspundă și a recuperat o eroare [SOLUȚIONAT]](/uploads/acceptor/source/69/a2e9bb1969514e868d156e4f6e558a8d__1_.png)