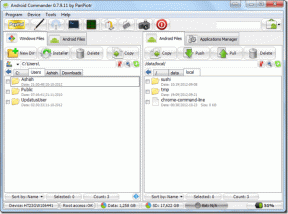Cum să asociați ceasul inteligent Wear OS cu un telefon nou fără resetarea din fabrică
Miscellanea / / March 24, 2022
Un sistem de operare Wear ceas inteligent poate fi un companion excelent pentru un smartphone Android. Vă poate ajuta să vă urmăriți nivelurile de fitness, să răspundeți la notificări și chiar să rulați aplicații. Deși Wear OS nu a fost în mod tradițional atât de intuitiv, se îmbunătățește treptat. Un lucru despre ceasurile inteligente Wear OS care sunt încă dezamăgitoare, totuși, este că nu le puteți asocia cu un telefon nou fără o resetare din fabrică.

Cel puțin, nu implicit. Acest lucru poate fi enervant, deoarece nu ați dori să pierdeți toate datele de pe ceas de fiecare dată când treceți la un telefon nou. Este o durere să aranjezi totul de la zero. Din fericire, există o mică soluție pentru această problemă. Acest truc vă va permite să vă asociați ceasul inteligent Wear OS cu un telefon nou, fără o resetare din fabrică.
Care este problema de resetare din fabrică pe Wear OS în timpul împerecherii cu un telefon nou
Un ceas inteligent Wear OS se asociază cu Wear OS aplicație din Magazinul Google Play. Acest proces este destul de simplu dacă împerechezi ceasul inteligent pentru prima dată cu un telefon. Problema apare atunci când treceți la un telefon.

Wear OS nu vă permite să asociați ceasul inteligent cu un telefon nou fără a reseta ceasul inteligent. De asemenea, resetarea ceasului elimină toate fețele de ceas, muzica offline, podcasturile, setările etc. Și este dureros să le descarci din nou pe toate.
Folosirea acestei metode va păstra datele de pe ceas, permițându-vă în același timp să le asociați cu un nou smartphone.
Cum să asociați un ceas inteligent Wear OS cu un telefon nou fără a-l reseta
Trucul este să deconectați ceasul inteligent și să ștergeți datele din serviciile Google Play. Puteți face asta folosind ADB (Android Debug Bridge) pe un computer. Lucrurile sunt puțin tehnice și vă ajută dacă vă cunoașteți cum să folosiți promptul de comandă pe Windows.
Configurarea ADB
Pasul 1: Descărcați fișierele ADB relevante pe baza sistemului de operare al computerului dvs.
Obțineți ADB pentru Windows
Obțineți ADB pentru Mac
Obțineți ADB pentru Linux
Pasul 2: Extrageți fișierul ZIP într-o locație pe care o alegeți. Pe Windows, țineți apăsată tasta Shift și faceți clic dreapta pe fișierul extras și selectați opțiunea „Deschideți fereastra de comandă aici”. Pe Mac și Linux, deschideți Terminal type in CD și apăsați Enter pentru a schimba directorul activ. Apoi, trageți folderul pe care l-ați dezarhivat și plasați-l în fereastra Terminal. Acum veți obține o cale către acel folder în Terminal. Apasa Enter.
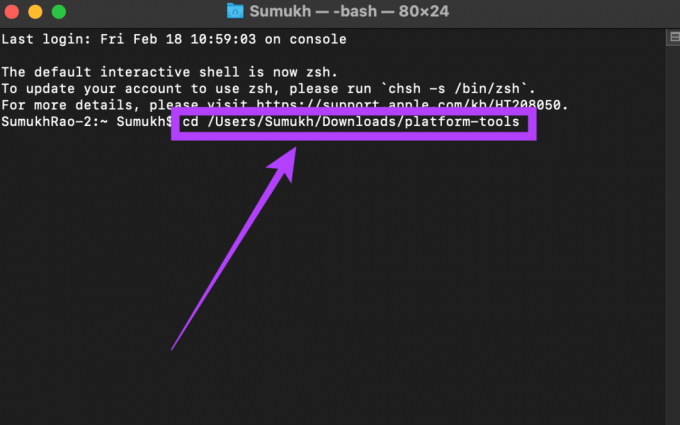
Pasul 3: Următorul pas este să activați depanarea ADB pe ceas. Pentru aceasta, deschideți aplicația Setări pe ceasul inteligent.
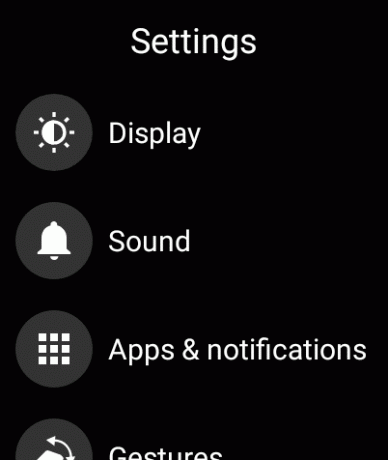
Pasul 4: Derulați în jos la secțiunea Sistem și atingeți-o.

Pasul 5: Acum, atingeți Despre.
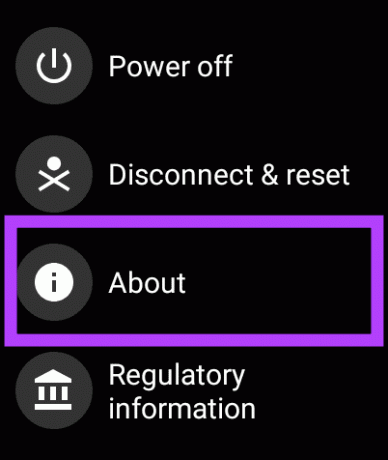
Pasul 6: Derulează până când găsești numărul versiunii. Atingeți-l de 7 ori în mod repetat pentru a debloca Opțiuni pentru dezvoltatori pe ceas.

Pasul 7: Când deschideți aplicația Setări, veți găsi acum Opțiuni pentru dezvoltatori în partea de jos a paginii. Atingeți-l.
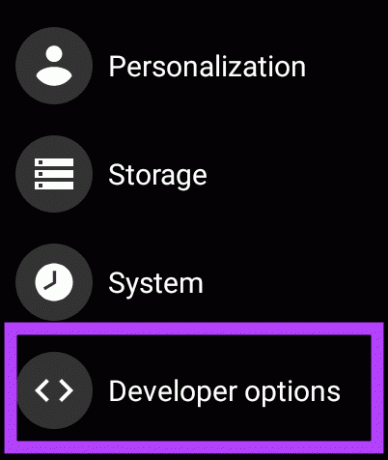
Pasul 8: Atingeți comutatorul de lângă Depanare ADB pentru ao activa. Atingeți bifa verde când vi se solicită să confirmați.
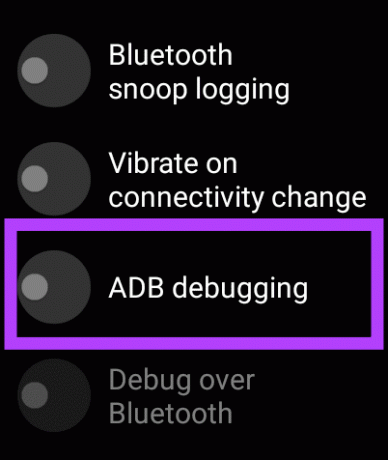
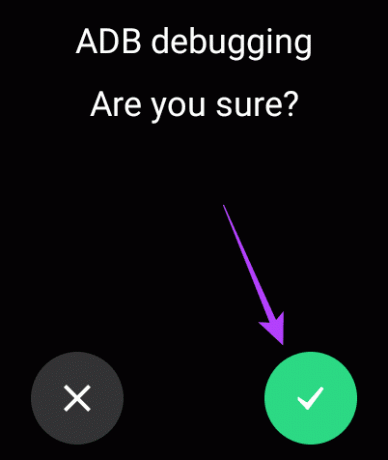
Pasul 9: Derulați ușor în jos și, de asemenea, activați comutatorul de lângă Depanare prin Wi-Fi.
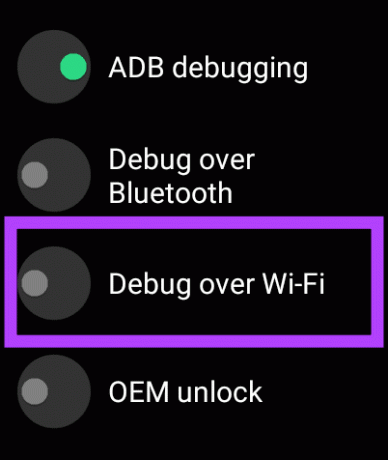
Pasul 10: Ceasul poate afișa inițial un mesaj care spune Indisponibil, care va fi înlocuit în curând cu un șir de caractere, inclusiv adresa IP. Aceasta înseamnă că ADB prin Wi-Fi a fost activat. Notați adresa IP afișată aici. Va fi ceva de genul:
192.168.1.325:5555.
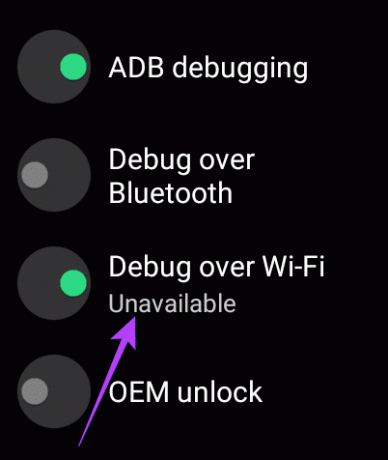
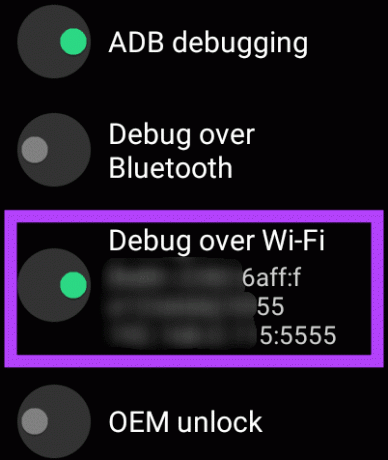
Utilizarea ADB pentru a deconecta ceasul de pe telefonul vechi
Acum că ați configurat ADB pe computer și ați activat depanarea ADB prin rețea pe ceasul dvs. inteligent, putem ajunge la partea principală a tutorialului.
Pasul 1: În fereastra terminalului deschisă mai devreme, tastați ./adb connect . Utilizați adresa IP pe care ați notat-o mai devreme. Deci comanda ar arăta astfel: ./adb connect 192.168.1.325:5555.

Pasul 2: Veți vedea acum o solicitare pe ceas pentru a permite conexiunea ADB. Selectați OK.

Pasul 3: Fereastra terminalului va arăta acum că sunteți conectat la ceas.
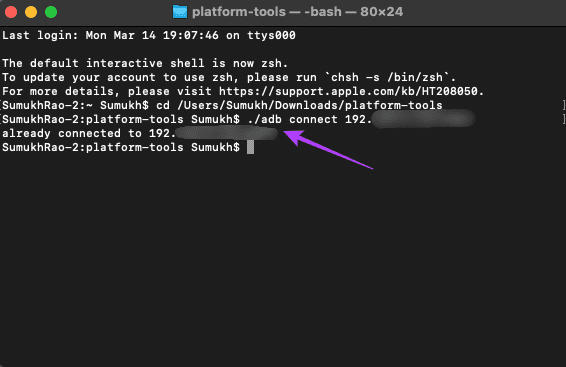
Pasul 4: Introduceți următoarea comandă. Dacă vedeți un mesaj de succes în terminal, ceasul inteligent se va reporni.
./adb shell „pm clear com.google.android.gms && reboot”
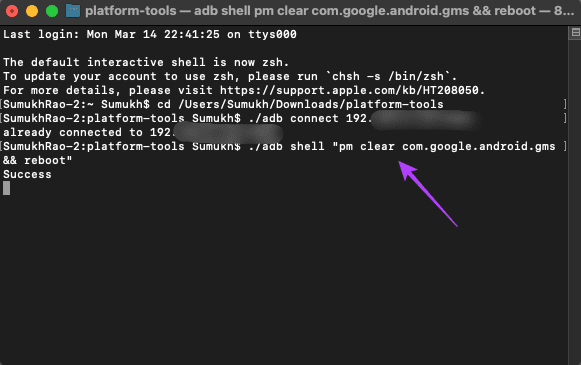
Pasul 5: Odată ce ceasul inteligent este din nou în funcțiune, lăsați-l să se așeze câteva minute, lăsați-l să se conecteze la rețeaua dvs. Wi-Fi, apoi conectați-l înapoi la ADB repetând pașii de mai sus.
Pasul 6: Rulați următoarea comandă în Terminal pentru a face ceasul inteligent să fie descoperit de noul telefon și apăsați Enter.
./adb shell „am start -a android.bluetooth.adapter.action. REQUEST_DISCOVERABLE”
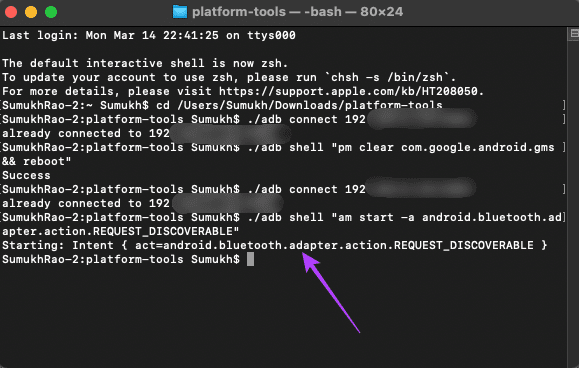
Pasul 7: Deschide aplicația Wear OS pe noul tău smartphone și vei putea împerechea ceasul inteligent cu noul tău telefon.
Asta e. Ați asociat cu succes ceasul inteligent Wear OS cu un telefon nou-nouț fără a șterge niciuna dintre date.
Reconectați ceasul fără a pierde date
Economisiți timp și conectați-vă ceasul inteligent folosind această metodă menționată mai sus. Configurarea unui nou dispozitiv poate dura neobișnuit de mult, mai ales pe o platformă precum Wear OS. Acesta este modul în care nici nu va trebui să-l personalizați din nou.
Ultima actualizare pe 21 martie 2022
Articolul de mai sus poate conține link-uri afiliate care ajută la sprijinirea Guiding Tech. Cu toate acestea, nu afectează integritatea noastră editorială. Conținutul rămâne imparțial și autentic.