Cum să creați foldere inteligente pentru a economisi timp pe Mac
Miscellanea / / March 25, 2022
Folderele inteligente Apple sunt căutări salvate care apar ca dosare live pe Mac. Odată ce le-ați configurat, computerul actualizează folderele automat. Apple include câteva exemple în Finder, dar acesta este doar un punct de plecare. Cu puțin ajutor, puteți folosi foldere inteligente pentru a economisi timp și pentru a găsi ceea ce doriți pe Mac.
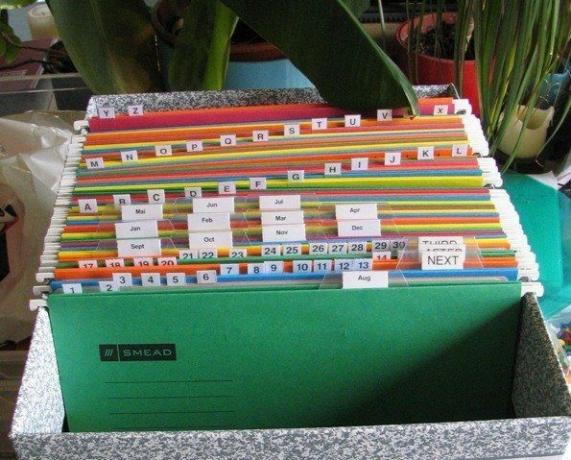
Unde puteți configura foldere inteligente?
Dosarele inteligente funcționează în majoritatea aplicațiilor de pe Mac. Cele mai frecvente locuri în care utilizați foldere inteligente sunt Finder, Mail, iTunes și Contacte. Orice aplicație de pe Mac care funcționează cu multe articole are de obicei o opțiune Smart Folder. De exemplu, programul popular de gestionare a parolelor 1Password acceptă foldere inteligente. Contactele îi vor suna Grupuri inteligente în loc de foldere. Căutați opțiunea „inteligentă” în programele dvs.
Noțiuni introductive: crearea unui folder inteligent în Finder
În acest exemplu, Voi folosi Finder pentru a găsi toate fișierele .pdf din my Descărcări pliant. Căutarea pe întregul hard disk pentru un .pdf poate aduce prea multe rezultate. Acest folder îmi permite să găsesc rapid ceea ce am nevoie. În majoritatea programelor Mac, opțiunea Folder inteligent este în Nou Meniul. Când creați acel folder, se deschide o fereastră de căutare.
Primul lucru pe care ar trebui să-l spuneți Mac-ului dvs. este unde să căutați articolul. În mod implicit, caută Acest Mac. Dacă doriți să caute într-un anumit folder sau volum, creați folderul inteligent atunci când vă aflați în acel dosar. În acest exemplu, am început în Descărcări asa ca voi alege varianta asta

Apoi, observați pictograma plus chiar sub balonul de căutare din partea dreaptă a ferestrei. Faceți clic pe plus pentru a crea criterii de căutare.

Finder-ul vă oferă apoi două opțiuni. Prima opțiune este ce tip de atribut căutați. Următoarele câmpuri sunt detaliile acelui atribut. În acest exemplu, dorim să găsim fișiere bazate pe drăguț atribut. Detaliile specifice ale acestui tip de fișier sunt fișiere PDF. Pentru acest folder inteligent, vom seta Drăguț la fel de PDF.
Finder pune un meniu drop-down de fiecare parte a cuvântului Este. Puteți căuta fișiere cu numele PDF, dar asta înseamnă că, dacă ați denumit greșit un fișier, acesta nu va apărea. Căutare după atribut iti ofera rezultate mai bune.

Folderele inteligente vă permit să căutați pe baza mai multor opțiuni. Daca vreau sa găsiți un PDF mare recent Pot specifica dimensiunea ca atribut. După ce dau clic pe pictograma plus, primesc mai multe opțiuni de atribute.
În acest exemplu, voi alege Alte și voi obține o listă uriașă de lucruri pe care le pot căuta. Din fericire, pot căuta în toate aceste opțiuni.
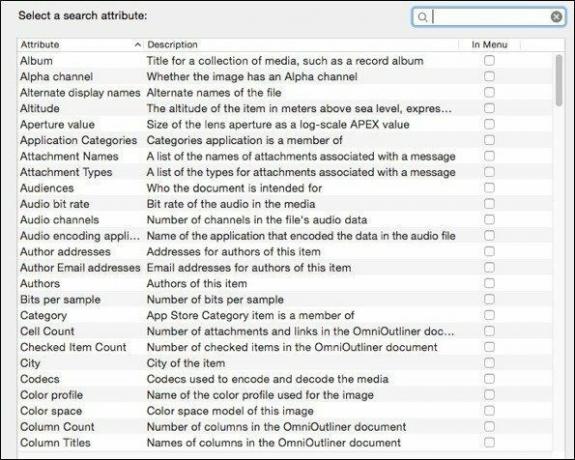
voi pune înăuntru mărimea iar Finder-ul îmi va arăta toate atributele de dimensiune. voi alege Mărime fișier. Dacă vreau să economisesc timp în viitor, pot alege În Meniu astfel încât voi vedea întotdeauna asta ca o opțiune fără a merge la alta.
Aici voi pune Mărime fișier si apoi alege este mai mare decât în câmpul de mijloc. Pentru dimensiune, voi pune 1 și apoi selectez MB, așa că știu că sunt PDF-uri mai mari.
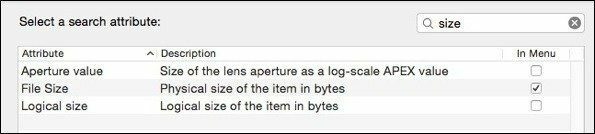

Aveți nevoie de și mai multe câmpuri pentru a căuta? Nu uita că poți creați etichete în Finder.
Top idei de foldere inteligente
Găsiți fișiere mari pe hard disk
Dacă ale tale Mac-ul are o unitate SSD, nu aveți capacitatea unei acționări mecanice. În cele din urmă, veți începe să rămâneți fără spațiu pe hard disk. Dacă trebuie să vă dați seama ce ocupă tot spațiul, creați un folder inteligent cu fișiere mari.
În Finder, accesați Fișier->Doar inteligent nou. Selectați Mărime fișier din primul meniu derulant. Apoi în mijloc alege este mai mare decât. Pentru terenul final, l-am setat pe al meu 1 GB. Acesta va găsi toate fișierele mai mari de 1 gigaoctet. Acestea sunt probabil imagini de disc de care pot scăpa. Fișiere mari este un nume sugerat pentru acest folder inteligent.

Ai nevoie de idei despre eliberarea spațiului pe Mac-ul tău? Avem câteva sfaturi grozave Aici.
Găsiți fișiere de instalare – .DMG
În timp ce unii instalatori au nume clare, alții sunt oarecum criptic (Microsoft mă uit la tine!) Dacă nu știu numele programului de instalare, voi avea probleme în a-l găsi. Odată ce văd numele, probabil că voi înțelege ce caut. Voi crea un folder inteligent cu meniul din stânga ca Extensie de fișier.
Dacă nu ați ales recent această opțiune, va trebui să selectați Alte. În Alte opțiuni, selectați Extensie de fișier. Apoi setați următorul câmp la DMG. DMG este formatul de fișier pentru majoritatea Fișiere de instalare Apple.
Probabil că încă nu îmi voi aminti X16-92852-EN este Office 2011 pentru Mac, dar cu o listă scurtă de instalatori, șansele sunt în favoarea mea. Puteți eticheta acest folder inteligent Fișiere de instalare.

Fișiere descărcate dintr-o adresă URL
Îmi descarc factura în fiecare lună de la furnizorul meu de telefonie mobilă, dar nu o găsesc întotdeauna. La fel ca și instalatorii, numele nu este suficient de descriptiv pentru mine. Bonusul acestui folder inteligent este că va căuta și atașamentele de e-mail. Va trebui să te uiți la Alte opțiunile din nou la configurarea căutării.
De data aceasta, vrei să alegi De unde. Atunci alege chibrituri și apoi sursa fișierului. În acest exemplu, vreau toate fișierele de la att.com. Iată factura mea de luna trecută!

Foldere inteligente sunt prosti? Ar putea fi vina lui Spotlight. Iată cum reparați Spotlight, pe care se bazează folderele inteligente.
Toate chitanțele de la un furnizor online
Amintiți-vă că ideea „inteligentă” funcționează în alte programe Apple. Căsuța mea poștală este plină cu chitanțe de la Amazon, Newegg și alți furnizori online importanți. Când vreau să găsesc rapid o chitanță, mă uit doar la una dintre cutiile mele poștale inteligente. În programul Apple Mail, accesați Cutie poștală->Cutie poștală inteligentă nouă.
În Mail, aveți mai multe opțiuni pentru a configura căutări. În acest exemplu, vreau ca toate achizițiile mele Amazon într-o singură cutie poștală inteligentă. În câmpul de căutare din stânga, alegeți Din și apoi în alegerea din mijloc conţine. În ultimul câmp, introduceți numele companiei de la care provine chitanța. În acest caz, este Amazon.com.

Sfat pentru economisirea timpului: Dacă selectați o chitanță și apoi alegeți Noua cutie poștală inteligentă, Apple completează adresa de retur atunci când selectați Din.
Contacte foldere inteligente
Conceptul „inteligent” în contacte este Grupuri inteligente. În contacte, am creat un grup pentru toți la o anumită companie. Asta mă ajută când îmi amintesc unde lucrează persoana respectivă, dar nu-i pot aminti numele. Mi-aș putea căuta contactele, dar dacă fac asta des, un grup inteligent mă economisește timp.
Pentru a crea un grup inteligent, alegeți Noul grup inteligent din meniul Contacte.

Sfat pentru economisirea timpului: Dacă faci căutarea și apoi selectezi Noul grup inteligent, Apple vă permite să creați un Grup inteligent pe baza căutării curente.
Acum că aveți câteva idei, nu pierdeți timpul pe Mac căutând lucruri tot timpul. Folderele inteligente te mențin organizat și eficient.



