Ce este modul de testare în Windows 10?
Miscellanea / / March 26, 2022

De fiecare dată când instalăm o aplicație care nu este din Microsoft Store, suntem întâmpinați de un mesaj pop-up care ne avertizează despre același lucru. Acest lucru este pentru a ne asigura că niciun software extern nu provoacă daune sistemului fără să știm. În mod similar, Microsoft verifică toate tipurile de drivere și aplicații pentru orice cod rău intenționat și apoi le semnează digital ca fiind sigure de utilizat. Orice software care nu este verificat sau care nu are un certificat de autentificare poate și va fi cel mai probabil blocat de sistemul de operare Windows. În timp ce aceste măsuri de securitate ajută la menținerea computerelor noastre în siguranță, ele se dovedesc a fi o supărare pentru dezvoltatorii care încearcă să-și testeze aplicațiile care nu au fost încă lansate pe Windows 10. Aceste aplicații sunt de obicei în stadiile alfa sau beta și necesită destul de multă testare înainte de a fi lansate pe internet. Aici intervine modul de testare Windows. În acest articol, vom afla despre modul de testare, cum să intrați și să ieșiți din modul de testare pe Windows 10.

Cuprins
- Ce este modul de testare în Windows 10?
- Cum să intrați și să ieșiți din modul de testare
Ce este modul de testare în Windows 10?
Modul de testare este temporar Windows stare care permite instalarea de drivere și aplicații neverificate. Utilizatorii trebuie să intre manual (și să iasă) din modul de testare. Instalând aplicații încă în faza de dezvoltare în modul de testare, dezvoltatorii pot evalua performanța în timp real/lumea reală și, de asemenea, pot verifica modul în care codul rezistă în utilizarea de zi cu zi. A Modul de testare filigranul din colțul din dreapta jos al desktop-ului împreună cu versiunea Windows și numărul versiunii indică faptul că Windows funcționează în modul de testare.
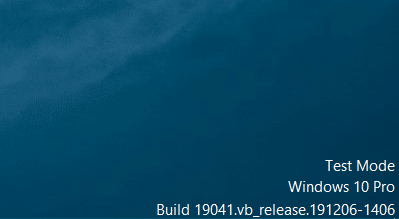
Deoarece modul de testare este ca o invitație deschisă pentru tot felul de aplicații nesemnate, utilizatorii obișnuiți sunt recomandat să stați departe de acest mod, iar alții ar trebui să-l părăsească/dezactivați imediat ce este testarea Terminat. De asemenea, trebuie să evitați descărcarea oricăror fișiere de pe internet, deoarece Windows nu efectuează verificarea obișnuită de securitate în modul de testare.
Citește și:Ce este Wondershare Helper Compact?
Cum să intrați și să ieșiți din modul de testare
Intrarea și ieșirea din modul de testare este o sarcină foarte simplă și necesită executarea unei singure comenzi. Comanda poate fi executată fie în PowerShell, fie în aplicația Command Prompt lansată cu privilegii administrative. Vom folosi promptul de comandă pentru acest ghid, dar nu ezitați să utilizați PowerShell dacă vă simțiți mai confortabil cu el.
1. apasă pe Tasta Windows, tip prompt de comandă, și faceți clic pe Rulat ca administrator.

2. Introduceți următoarea comandă pentru a intra în modul de testare și apăsați Introduce cheia.
bcdedit -setează TESTSIGNING ON
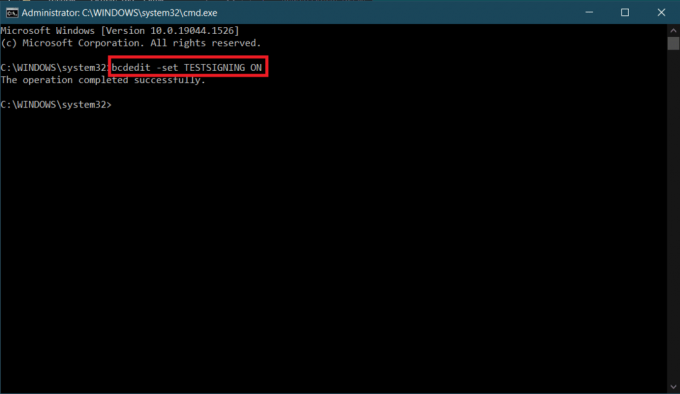
3. Acum, tastați comanda dată pentru a ieși din modul de testare și apăsați tasta Introduce cheia.
bcdedit -set TESTSIGNING OFF

Veți primi un mesaj de confirmare care arată Operația finalizată cu succes la executarea oricăreia dintre cele două comenzi.
4. Continuați și închideți fereastra Prompt de comandă și reporniți computerul. În funcție de comanda executată, sistemul dumneavoastră fie va intra în modul de testare, fie va ieși din acesta după ce repornește.
5. Dacă ați primit un mesaj de eroare în timp ce încercați să dezactivați modul de testare, mai întâi executați mesajul dat comanda. Acest lucru va acorda Windows permisiunea suplimentară de care are nevoie pentru a dezactiva modul de testare.
bcdedit.exe -set loadoptions ENABLE_INTEGRITY_CHECKS
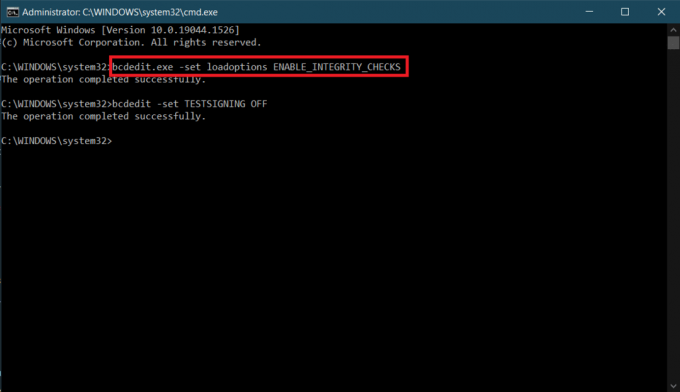
6. În sfârșit, executați bcdedit -set TESTSIGNING OFF comanda pentru a ieși din modul de testare.

Unii utilizatori pot primi un mesaj de eroare care spune „Protected by Secure Boot policy”; aceasta înseamnă pur și simplu că Secure Boot este activată și, pentru a ieși din modul de testare, va trebui mai întâi să dezactivați Secure Boot din meniul BIOS.
Dacă doriți doar să eliminați Modul de testare filigran de pe ecran, descărcați Dezactivator universal de filigran. Urmați instrucțiunile de pe ecran pentru a instala instrumentul și a scăpa de filigranul.
Recomandat:
- 26 Cel mai bun instrument gratuit de eliminare a programelor malware
- Remediați eroarea de actualizare Windows 10 0x80072ee7
- Cum să configurați skinurile pentru monitor dublu Rainmeter pe Windows 10
- Cum să extrageți cadre din video în Windows 10
Deci, acesta a fost ghidul nostru despre cum intrați și ieșiți din modul de testare în Windows 10. Nu ezitați să ne contactați prin secțiunea de comentarii de mai jos dacă vă confruntați cu orice problemă cu modul de testare.



