Cele mai bune 7 remedieri pentru desktopul Windows 11 care se împrospătează în continuare
Miscellanea / / March 26, 2022
Desktopul tău Windows 11 continuă să se reîmprospăteze în mod neașteptat? Ei bine, atunci frustrarea ta este de înțeles. Astfel de reîmprospătări bruște pe Windows vă pot afecta cu ușurință productivitatea și vă pot distruge experiența de calcul.

Motivul din spatele acestui lucru poate varia de la un aplicația devine necinstită la prezența programelor malware. Dacă butonul mouse-ului dvs. este blocat, atunci deconectarea temporară a mouse-ului vă poate ajuta să confirmați acest lucru. Dacă acest lucru nu a ajutat, atunci puteți utiliza soluțiile de mai jos pentru a preveni reîmprospătarea neașteptată a desktopului Windows 11.
1. Închideți aplicațiile de fundal
Puteți începe prin a deschide Managerul de activități pe Windows și a parcurge lista de aplicații care rulează în fundal. Aplicațiile care folosesc mult CPU și resurse ar putea forța Windows să se reîmprospăteze la intervale.
Apăsați Ctrl + Shift + Esc pentru a lansa Task Manager. În fila Procese, verificați utilizarea CPU și a memoriei pentru fiecare aplicație. Faceți clic dreapta pe cel cu cea mai mare utilizare și selectați Terminați sarcina din listă. Dar înainte de a face asta, asigură-te că ți-ai salvat munca.

Aplicațiile de stocare în cloud precum OneDrive și iCloud care sincronizează constant date în fundal ar putea fi vinovate uneori. Pe lângă ele, puteți oricând să închideți câteva aplicații care necesită mult resurse și să le reporniți.
2. Rulați SFC și DISM Scan
Ați dezinstalat o grămadă de aplicații sau ați șters unele fișiere rămase, precum și foldere? Acest lucru ar putea cauza unele probleme cu fișierele de sistem Windows 11. Puteți utiliza scanarea System File Checker pe Windows pentru a înlocui acele fișiere de sistem cu versiunile lor stocate în cache.
Pasul 1: Apăsați tasta Windows + X pentru a deschide meniul din bara de activități și selectați opțiunea Windows Terminal (Admin).

Pasul 2: Tastați comanda menționată mai jos și apăsați Enter.
SFC /scannow

După finalizarea scanării, va apărea un mesaj care indică dacă scanarea a avut succes.
Dacă scanarea SFC nu poate găsi nicio problemă cu fișierele de sistem, atunci încercați să executați o scanare DISM (Deployment Image Service and Management).
Pasul 1: Apăsați tasta Windows + X și selectați Windows Terminal (Admin) din listă.

Pasul 2: În consolă, rulați următoarele comenzi una câte una și apăsați Enter după fiecare dintre ele.
DISM /Online /Cleanup-Image /CheckHealth. DISM /Online /Cleanup-Image /ScanHealth. DISM /Online /Cleanup-Image /RestoreHealth

Reporniți computerul după ce rulați comenzile de mai sus și verificați desktopul dacă se reîmprospătează.
3. Schimbați planul de alimentare
Similar cu iterațiile sale anterioare, Windows 11 vă oferă, de asemenea, câteva planuri de alimentare diferite. Mai mulți utilizatori au reușit să remedieze problema de reîmprospătare automată a desktopului trecând la un plan de alimentare de înaltă performanță. Iată cum.
Pasul 1: Apăsați tasta Windows + I pentru a lansa aplicația Setări. Din fila Sistem, faceți clic pe setările de alimentare și baterie.

Pasul 2: Utilizați meniul derulant de lângă Modul Power pentru a selecta Performanță optimă.

4. Dezactivați Serviciul de raportare a erorilor Windows
Serviciu de raportare a erorilor Windows care funcționează în fundal pentru a detecta și raporta la Microsoft orice erori de software. Este surprinzător când serviciul se comportă destul de neregulat și ajunge să blocheze resursele. Puteți încerca să dezactivați pentru moment serviciul de raportare a erorilor Windows pentru a vedea dacă vă ajută.
Pasul 1: Apăsați tasta Windows + R pentru a deschide caseta de dialog Run. Introduceți servicii.msc în casetă și apăsați Enter.

Pasul 2: În fereastra Servicii, derulați în jos pentru a găsi „Serviciul de raportare a erorilor Windows” și faceți dublu clic pe el pentru a deschide Proprietăți.

Pasul 3: Folosiți meniul drop-down Tip de pornire pentru a selecta Dezactivat și apăsați Aplicați urmat de OK.

5. Actualizați driverul de afișare
Dacă există o problemă cu driverul de afișare actual de pe computer, atunci pictogramele de pe desktop pot continua să clipească sau ecranul poate pâlpâi. Pentru a anula acest lucru, puteți încerca să actualizați driverele de afișare de pe computer, urmând pașii de mai jos.
Pasul 1: Faceți clic pe pictograma Căutare din bara de activități, introduceți manager de dispozitivși apăsați Enter.

Pasul 2: În fereastra Device Manager, extindeți Display adapters. Apoi faceți clic dreapta pe placa dvs. grafică și selectați opțiunea Actualizare driver.

De acolo, urmați instrucțiunile de pe ecran pentru a actualizați driverele de afișare.
6. Scanați pentru malware
Prezența programelor malware sau a virușilor poate determina, de asemenea, ca Windows 11 să se comporte prost uneori și să-l forțeze să se reîmprospăteze automat uneori. Pentru a exclude acest lucru, încercați să executați o scanare completă a sistemului cu Windows Defender sau un program antivirus la alegere, apoi verificați dacă problema este rezolvată.
7. Încercați Clean Boot
Dacă încă nu puteți împiedica reîmprospătarea desktopului Windows 11, atunci aplicațiile sau serviciile terță parte care rulează în fundal ar putea cauza această eroare. O modalitate rapidă de a verifica acest lucru este efectuarea a cizma curata.
Pasul 1: Apăsați Win + R pentru a deschide caseta de dialog Run, tastați msconfig.mscși apăsați Enter.
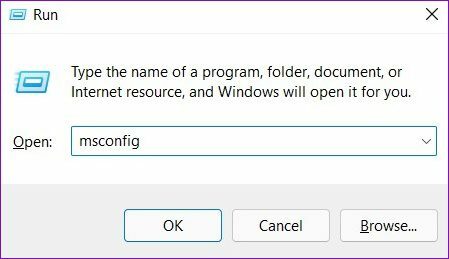
Pasul 2: Sub fila Servicii, bifați caseta care arată caseta Ascunde toate serviciile Microsoft și faceți clic pe butonul Dezactivați toate. Acest lucru va dezactiva toate serviciile terțe și relativ non-sistem de pe computerul dvs.
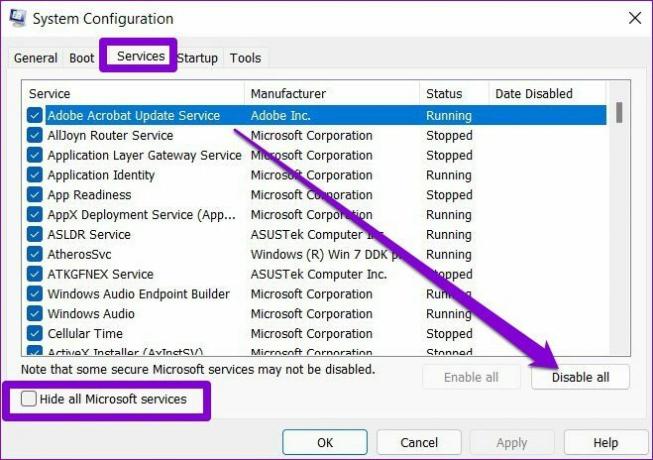
Pasul 3: Apoi, mergeți la fila Pornire și faceți clic pe Deschideți Managerul de activități.
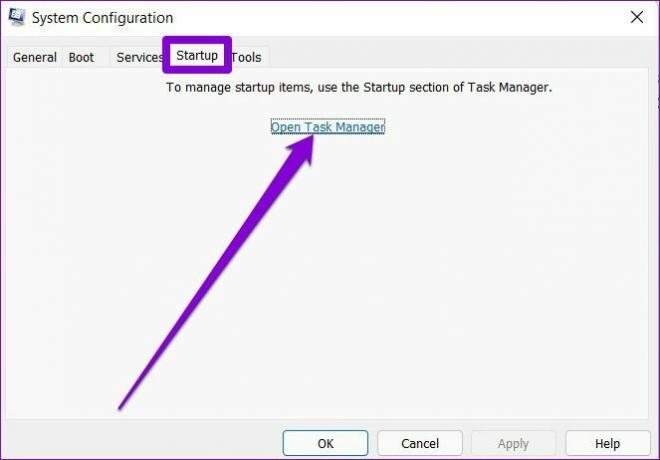
Pasul 4: Sub Pornire, selectați programele nedorite și faceți clic pe Dezactivare. Amintiți-vă, trebuie doar să dezactivați aplicațiile. Evitați dezactivarea oricăror servicii esențiale.

Pe măsură ce computerul repornește, doar aplicațiile și serviciile esențiale se vor porni. Dacă problema nu mai există în starea de pornire curată, puteți verifica toate aplicațiile și programele instalate recent și le puteți elimina.
Pentru a porni din nou în modul normal, urmați pașii de mai sus pentru a activa toate aplicațiile, serviciile de pornire și reporniți computerul.
Înviorător în toate sensurile
Aceste reîmprospătări aleatorii vă pot provoca ecranul desktopului să pâlpâie în mod inutil și duce la o utilizare mai mare a CPU și a memoriei. Cu toate acestea, una dintre soluțiile de mai sus vă poate ajuta să reveniți la normal pe Windows 11.
Ultima actualizare pe 22 martie 2022
Articolul de mai sus poate conține link-uri afiliate care ajută la sprijinirea Guiding Tech. Cu toate acestea, nu afectează integritatea noastră editorială. Conținutul rămâne imparțial și autentic.

Scris de
Pankil este de profesie inginer civil și și-a început călătoria ca scriitor la EOTO.tech. S-a alăturat recent la Guiding Tech ca scriitor independent pentru a acoperi instrucțiuni, explicații, ghiduri de cumpărare, sfaturi și trucuri pentru Android, iOS, Windows și Web.



