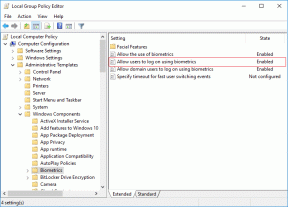9 Cele mai bune moduri de a repara Aw Snap! Eroare de blocare a paginii în Google Chrome
Miscellanea / / March 28, 2022
Deși Google Chrome funcționează bine de cele mai multe ori, uneori nu reușește să încarce paginile web. Și primești „aw, snap!” pagina s-a prăbușit eroare. Acesta este un mic motiv pentru a renunța configurare perfectă pentru Chrome pe desktop, puteți urma câteva metode simple pentru a remedia eroarea de blocare a paginii.

Mulți factori vă pot distruge experiența de navigare Chrome pe desktop. Poate că extensia învechită, memoria cache greșită sau conexiune la internet incompletă duce la erori de blocare a paginii în Chrome. Să verificăm soluțiile pentru a remedia problema în Chrome.
1. Reîncărcați pagina web
Înainte de a trece prin trucuri avansate de depanare, puteți încerca să reîncărcați pagina web pentru a remedia problema. Faceți clic pe pictograma de reîncărcare de lângă bara de adrese în Chrome și verificați conținutul web. Asta ar confirma dacă a fost o eroare temporară.

2. Dezactivați VPN
Când stabiliți o conexiune VPN pe computer sau Mac, sunteți conectat la serverul altei regiuni. Dacă conținutul pe care încercați să îl căutați nu este disponibil în regiunea serverului conectat, nu veți putea verifica pagina web. Uneori, s-ar putea să vă confruntați și cu o eroare de blocare a paginii.
Când utilizați servicii VPN, este posibil să întâmpinați probleme la încărcarea paginii web. Dacă utilizați o extensie VPN în Chrome, faceți clic pe ea și deconectați-o.

Unii ar putea prefera să folosească un VPN nativ și pe PC sau Mac. Deschideți aplicația VPN și dezactivați temporar conexiunea VPN.
3. Verificați fiabilitatea conexiunii la internet
Odată ce dezactivați conexiunea VPN pe computer, ar trebui să verificați vitezele conexiunii la internet. Asigurați-vă că lucrați cu o conexiune la internet de încredere pentru a încărca paginile web. Verifică viteza actuală a internetului pe computer. Dacă Wi-Fi nu funcționează, verificați postarea noastră dedicată remediați problemele Wi-Fi pe Windows.
4. Utilizați modul incognito
Dacă vă confruntați cu o eroare de blocare a paginii „aw snap!” într-un Chrome normal, puteți deschide aceeași pagină web în modul Incognito.
Faceți clic pe meniul cu trei puncte din partea de sus și selectați Mod incognito nou. Lipiți linkul paginii web și încercați să îl încărcați.

Când răsfoiți conținutul în modul Incognito, browserul va dezactiva toate extensiile. Dacă pagina web funcționează bine în modul Incognito, practica confirmă problema cu una dintre extensiile Chromium instalate. Să le dezactivăm sau să le eliminăm complet.
5. Eliminați extensiile problematice
Extensiile Chrome vechi și învechite cauzează adesea probleme de incompatibilitate cu versiunile Chrome mai noi. Trebuie să dezactivați sau să dezinstalați astfel de extensii din browserul Chrome. Iată cum.
Pasul 1: Deschideți browserul Google Chrome pe desktop.
Pasul 2: Faceți clic pe meniul cu trei puncte din partea de sus și selectați Mai multe instrumente.

Pasul 3: Selectați Extensii din următorul meniu.
Pasul 4: Dezactivați sau eliminați extensiile irelevante din listă.

6. Sterge istoricul de navigare
Acesta este destinat utilizatorilor cu putere Chrome. Este posibil să fi infectat browserul cu prea multe date cache și alte informații. Trebuie să ștergeți datele de navigare și să încercați din nou să remediați eroarea de blocare a paginii în Chrome.
Pasul 1: Din pagina de pornire Chrome, faceți clic pe meniul cu trei puncte din partea de sus și selectați Mai multe instrumente.
Pasul 2: Selectați Ștergeți datele de navigare și treceți la fila Avansat.
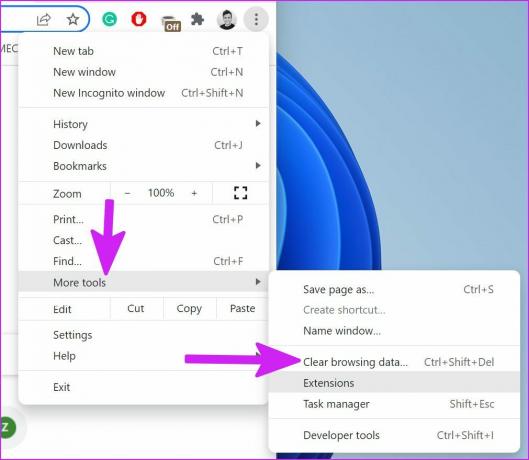
Pasul 3: Selectați butonul Șterge datele din partea de jos.
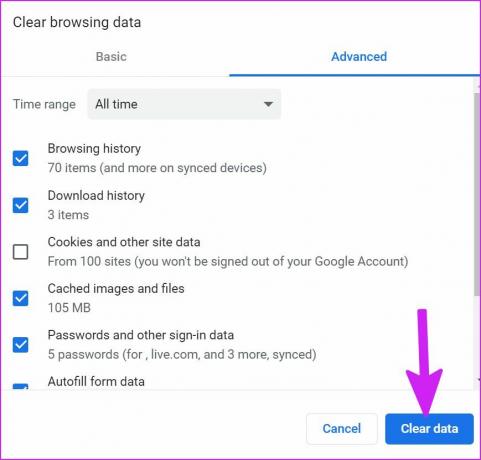
7. Eliminați software-ul dăunător din Google Chrome
Google Chrome vine cu un instrument încorporat pentru a găsi și elimina software-ul dăunător de pe computer. Să-l folosim din pașii de mai jos.
Pasul 1: Lansați Google Chrome și accesați Setări făcând clic pe cele trei puncte verticale din colțul din dreapta sus.

Pasul 2: Extindeți meniul Avansat și selectați opțiunea Curățare computer din secțiunea „Resetare și curățare”.

Pasul 3: Accesați opțiunea Curățare computer și selectați butonul Găsiți pentru a elimina fișierele rău intenționate și false.

8. Reporniți Google Chrome
Uneori, o simplă repornire face minuni. Cu Chrome, trebuie să îl închideți complet și apoi să îl porniți din nou.
Pasul 1: Apăsați tasta Windows, căutați Manager de activități și apăsați Enter pentru a deschide Managerul de activități.
Pasul 2: Găsiți Google Chrome din meniul Aplicații și selectați-l. Faceți clic pe butonul Terminați sarcina din partea de jos.

9. Actualizați Google Chrome
De obicei, Google Chrome actualizează browserul în fundal. Dacă lucrați cu o versiune Chrome veche, este posibil să vă confruntați cu probleme legate de blocările paginii.
Pasul 1: Din Google Chrome, faceți clic pe meniul cu trei puncte și selectați Setări.

Pasul 2: Selectează Despre Chrome din bara laterală și verifică actualizările disponibile.

Instalați cea mai recentă actualizare a versiunii Chrome și reporniți aplicația.
Bucurați-vă de navigarea lină pe web în Chrome
Dacă niciunul dintre trucuri nu funcționează, puteți trece la a Alternativă Google Chrome pe desktop. Dacă site-ul web funcționează bine într-un alt browser, trebuie să contactați administratorul pentru a informa despre problema cu Google Chrome. Ce truc a funcționat pentru tine în rezolvarea blocărilor de pagină în Chrome? Împărtășește-ți experiențele în comentariile de mai jos.
Ultima actualizare pe 22 martie 2022
Articolul de mai sus poate conține link-uri afiliate care ajută la sprijinirea Guiding Tech. Cu toate acestea, nu afectează integritatea noastră editorială. Conținutul rămâne imparțial și autentic.

Scris de
Parth a lucrat anterior la EOTO.tech acoperind știri tehnice. În prezent, lucrează independent la Guiding Tech, scrie despre compararea aplicațiilor, tutoriale, sfaturi și trucuri pentru software și se scufundă adânc în platformele iOS, Android, macOS și Windows.