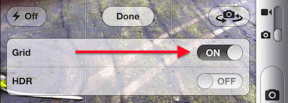Cum să remediați problemele de conectivitate Bluetooth pe macOS Monterey
Miscellanea / / March 28, 2022
macOS Monterey a adus mai multe funcții interesante, cum ar fi Control universal, Text live, Modul de focalizare, Comenzi rapide, etc. Cu funcții noi, este trist că lucrurile existente tind să se rupă cu actualizările macOS.

Conectivitatea Bluetooth nesigură este una dintre problemele importante cu care se luptă mulți utilizatori. Dacă și dumneavoastră vă confruntați cu același lucru, iată cum să remediați problemele de conectivitate Bluetooth pe macOS Monterey.
1. Actualizați macOS
Înainte de a continua cu orice depanare, asigurați-vă că rulați cea mai recentă versiune a macOS Monterey. Apple lansează actualizări regulate pentru macOS pentru a elimina erorile. Deci, există șansa să întâmpinați probleme de conectivitate Bluetooth dacă nu ați instalat cea mai recentă actualizare.
Pasul 1: Faceți clic pe meniul Apple din colțul din stânga sus și selectați Preferințe de sistem din meniu.

Pasul 2: Când se deschide fereastra Preferințe de sistem, faceți clic pe setarea Actualizare software de pe ecranul respectiv.

Pasul 3: Lăsați Mac-ul să preia noile actualizări. Dacă găsește vreo actualizare, veți primi o notificare cu butonul Actualizați acum. Apasa pe el.

2. Eliminați și reconectați toate dispozitivele Bluetooth
Dacă problemele de conectivitate Bluetooth persistă după actualizarea Mac-ului, va trebui să eliminați și să reconectați toate dispozitivele Bluetooth. De cele mai multe ori, inițierea unei noi conexiuni între Mac și dispozitivele dvs. Bluetooth rezolvă orice probleme de conectivitate pe care le puteți întâmpina.
Pasul 1: Faceți clic pe meniul Apple din colțul din stânga sus și selectați Preferințe de sistem din meniu.

Pasul 2: Din fereastra Preferințe de sistem, faceți clic pe Bluetooth pentru a deschide setările Bluetooth.
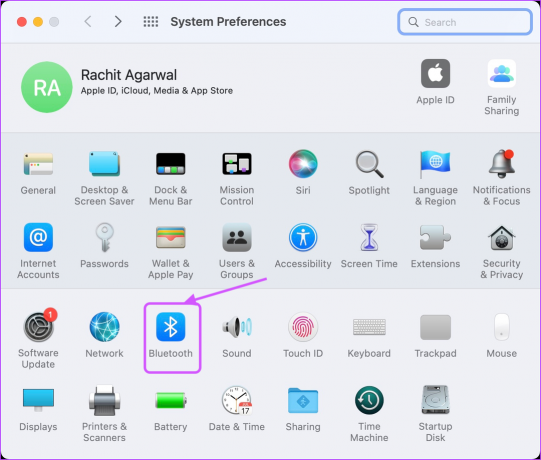
Pasul 3: Plasați cursorul peste numele unui dispozitiv Bluetooth conectat și faceți clic pe butonul încrucișat care apare lângă acesta.

Pasul 4: Faceți clic pe butonul Eliminare din promptul de confirmare pentru a vă elimina dispozitivul Bluetooth.
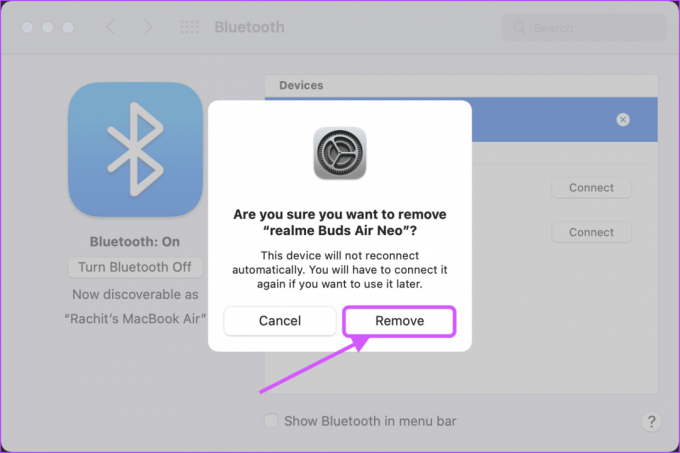
Pasul 5: Repetați același lucru pentru toate dispozitivele dvs. Bluetooth și apoi reconectați-le.
3. Resetați modulul Bluetooth
Cu macOS Monterey, Apple a eliminat modalitatea evidentă de resetare a modulului Bluetooth. Până la macOS Big Sur, utilizatorii puteau reseta modulul Bluetooth făcând Opțiune-clic pe pictograma Bluetooth din bara de meniu și selectând setarea „Resetați modulul Bluetooth”. Nu mai există macOS Monterey. Va trebui să utilizați Terminalul pentru asta.
Pasul 1: Lansați Terminal folosind Spotlight.

Pasul 2: Alternativ, faceți clic pe meniul Go din Finder și selectați Utilities. De asemenea, puteți utiliza comanda rapidă de la tastatură CMD+Shift+U.

Pasul 3: Găsiți Terminal și faceți dublu clic pentru a-l deschide.

Pasul 4: Copiați și inserați comanda Terminal adăugată mai jos și apăsați Enter.
sudo pkill bluetoothd
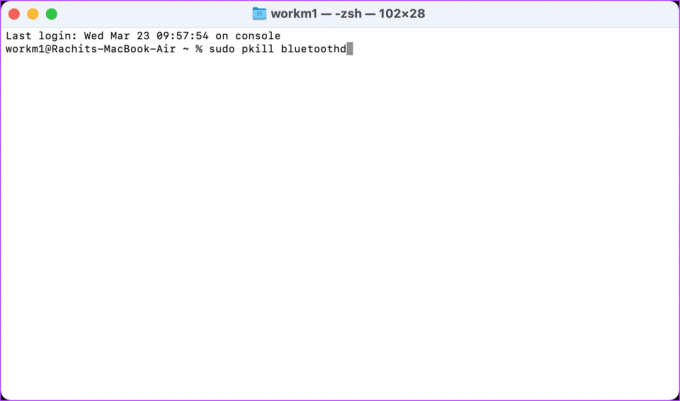
Pasul 5: Terminalul vă va cere parola desktopului pentru a rula comanda. Introduceți parola și apăsați pe Enter.

Pasul 6: Reporniți Mac-ul folosind meniul Apple.

4. Ștergeți fișierul plist Bluetooth
Un alt mod în care puteți rezolva problemele de conectivitate Bluetooth pe macOS Monterey este ștergerea fișierului Bluetooth plist. Acest lucru vă va reseta Bluetooth și va rezolva orice probleme de conectivitate pe care le puteți întâmpina.
Pasul 1: Deschideți Finder din andocare, faceți clic pe opțiunea Go din bara de meniu din partea de sus, apoi selectați opțiunea „Mergeți la folder”. Puteți perfecționa rapid aceeași acțiune utilizând comanda rapidă Cmd+Shift+G.
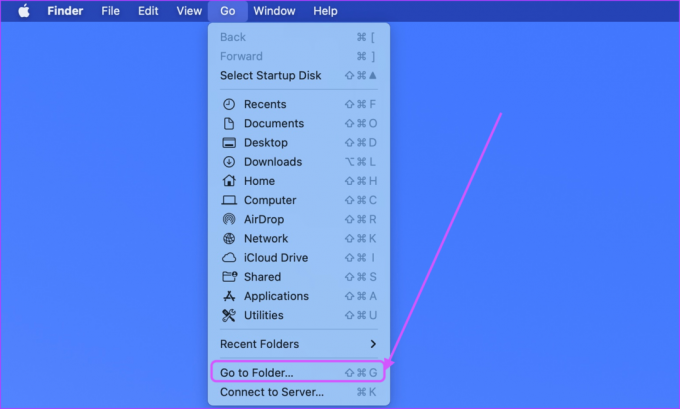
Pasul 2: Tip /Library/Preferences în bara de adrese și apăsați Enter pentru a o deschide.

Pasul 3: Căutați un fișier numit „com.apple. Bluetooth.plist’ și ștergeți-l utilizând comanda rapidă de la tastatură Cmd+Delete. Alternativ, trageți fișierul în Coșul de gunoi.

Pasul 4: Deschideți din nou meniul „Accesați folderul” folosind comanda rapidă de la tastatură Cmd+Shift+G. Tip ~/Library/Preferences/ByHost și apăsați enter.

Pasul 5: Găsiți fișierul care începe cu „com.apple. Bluetooth” și ștergeți-l sau mutați-l în Coș de gunoi.

Pasul 6: Faceți clic pe meniul Apple din colțul din stânga sus și selectați Restart pentru a reporni Mac-ul.

5. Resetați controlerul de management al sistemului
System Management Controller sau SMC este responsabil pentru controlul mai multor funcții hardware, cum ar fi LED-urile de stare, ventilatoarele de răcire, performanța sistemului etc., pe Mac. Resetarea SMC-ului Mac-uri Intel cu cip Apple T2, mai ales cele lansate după 2017, ar putea rezolva probleme, de la problemele de conectivitate Bluetooth până la nefuncționarea iluminarii de fundal a tastaturii.
Rețineți că SMC nu este prezent pe noile Mac-uri Apple Silicon. Pentru Mac-urile M1, va trebui să închideți Mac-ul, să așteptați 30 de secunde și apoi să reporniți. Nu știm dacă asta ajută, dar asta recomandă Apple.
Pasul 1: Pe Mac-urile Intel (cu cip Apple T2), faceți clic pe meniul Apple din colțul din stânga sus și selectați Oprire pentru a opri Mac-ul.

Pasul 2: Apoi, apăsați și mențineți apăsată tasta Opțiune din stânga, tasta Control din stânga și tasta Shift din dreapta timp de șapte secunde.

Pasul 3: În timp ce țineți apăsat aceste taste, apăsați și mențineți apăsat butonul de pornire timp de șapte secunde.
Pasul 4: Eliberați toate tastele, așteptați 30 de secunde și reporniți Mac-ul.
Odată ce Mac-ul dvs. repornește, puteți încerca să eliminați toate dispozitivele Bluetooth și să le reconectați din nou.
Probleme de conectivitate Bluetooth macOS Monterey remediate
Conexiune Bluetooth incompletă macOS Monterey a provocat o mulțime de bătăi de cap utilizatorilor de Mac. Sperăm că acest ghid a reușit să rezolve orice probleme de conectivitate Bluetooth pe care le întâmpinați. Spune-ne care trucuri au funcționat cel mai bine pentru tine în secțiunea de comentarii de mai jos.
Ultima actualizare pe 23 martie 2022
Articolul de mai sus poate conține link-uri afiliate care ajută la sprijinirea Guiding Tech. Cu toate acestea, nu afectează integritatea noastră editorială. Conținutul rămâne imparțial și autentic.