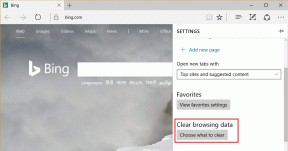Top 6 moduri de a remedia descărcarea bateriei aplicației Google pe Android
Miscellanea / / March 29, 2022
Serviciile Google sunt o parte esențială a fiecărui telefon Android. Tot necesită un cont Google din Magazin Play la Gmail pentru a utiliza serviciile relevante. Cu toate acestea, aceleași servicii Google folosesc prea multă energie în timp ce vă concentrați pe aplicații terță parte.

Este destul de comun să vezi anumite servicii Google consumând bateria pe Android. Ca Serviciile Google Play provoacă o descărcare a bateriei, este posibil să simți, de asemenea, că aplicația Google generează consumarea bateriei pe Android. Este mai frecvent pe telefoanele Samsung Galaxy. dar este predispus să afecteze și telefoanele Android de la alte mărci.
Iată 6 soluții eficiente pentru a remedia descărcarea bateriei aplicației Google pe telefonul tău Android.
1. Ștergeți memoria cache a aplicației Google
Aceasta este o soluție simplă pe care o puteți încerca înainte de a trece la metode mai riguroase de control al consumului de baterie. Desigur, golirea memoriei cache nu va afecta datele de conectare și alte setări. Este diferit de
ștergerea datelor din aplicații. Pentru acest ghid, am făcut capturi de ecran de la cel mai recent Samsung Galaxy S22 Ultra, iar setările de pe telefonul dvs. pot apărea sub alt nume și meniu.Pasul 1: Deschideți aplicația Setări pe telefonul Android și mergeți la secțiunea Aplicații.

Pasul 2: Derulați prin lista de aplicații și atingeți Google.

Pasul 3: Atingeți setarea Stocare.
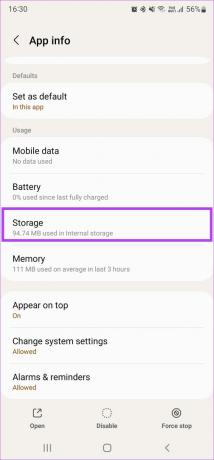
Pasul 4: Selectați Ștergeți memoria cache în colțul din stânga jos.
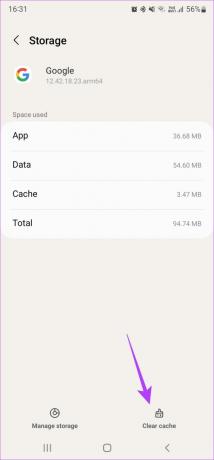
2. Preveniți utilizarea datelor de fundal
Dacă aplicația Google continuă să consume Wi-Fi sau date mobile în fundal, aceasta poate duce la descărcarea rapidă a bateriei. Iată cum puteți dezactiva utilizarea datelor de fundal a aplicației.
Pasul 1: Accesați aplicația Setări de pe telefonul dvs. Android și mergeți la secțiunea Aplicații.

Pasul 2: Derulați prin lista de aplicații și atingeți Google.

Pasul 3: Atingeți pe Date mobile.
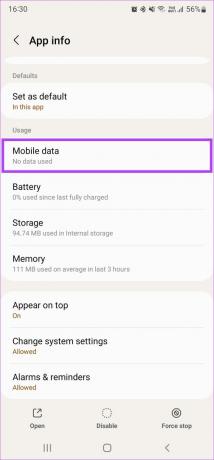
Pasul 4: Dezactivați comutatorul de lângă Permiteți utilizarea datelor de fundal.
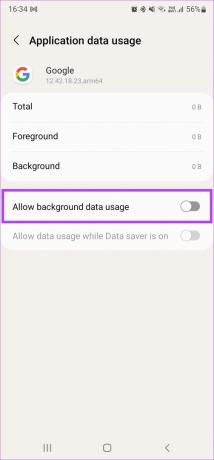
3. Restricționați utilizarea bateriei
În mod implicit, setarea de optimizare a bateriei este dezactivată pentru aplicația Google. Aceasta înseamnă că aplicația poate rula în fundal și, de asemenea, poate consuma date. Optimizarea utilizării bateriei în aplicație poate ajuta la economisirea sumei și a resurselor suplimentare ale bateriei.
Pasul 1: Lansați aplicația Setări pe Android și mergeți la secțiunea Aplicații.

Pasul 2: Derulați prin lista de aplicații și atingeți Google.

Pasul 3: Atingeți pe Baterie.
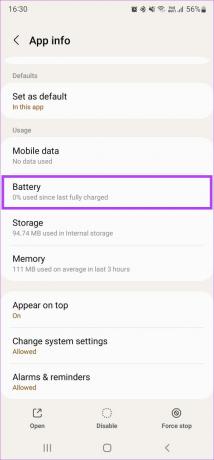
Pasul 4: Selectați opțiunea restricționată.
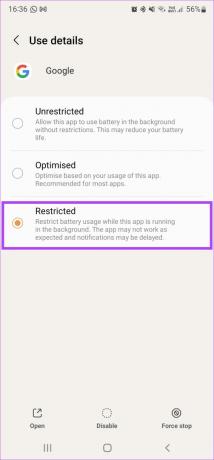
4. Schimbați accesul la locații în timpul utilizării aplicației
Accesul constant la locație pentru o perioadă lungă de timp vă poate descărca rapid bateria. Acesta este motivul pentru care cel mai bine este să permiteți aplicației Google să vă acceseze locația numai atunci când este în uz.
Pasul 1: După ce deschideți aplicația Setări pe Android, accesați secțiunea Aplicații.

Pasul 2: Derulați prin lista de aplicații și atingeți Google.

Pasul 3: Atingeți Permisiuni.
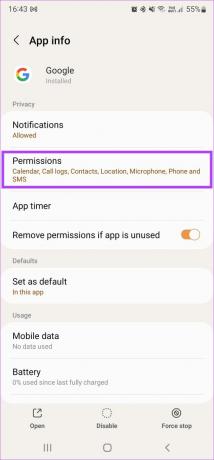
Pasul 4: Selectați Locație.
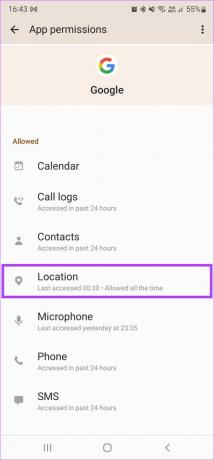
Pasul 5: Schimbați setarea la „Permite numai când utilizați aplicația”.
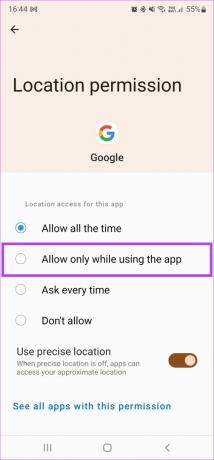
Pasul 6: Selectați Nu permite oricum în solicitare.
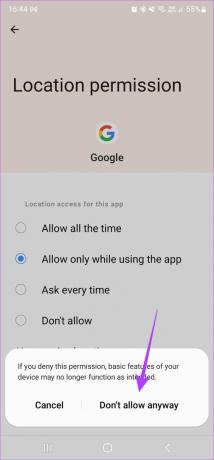
5. Dezactivați permisiunile pentru activitatea fizică și dispozitivele din apropiere
Aplicația Google poate detecta activitatea fizică și poate îndeplini anumite funcții legate de aceasta. De asemenea, poate scana dispozitivele din apropiere în fundal. Aceste două activități consumă bateria pe tot parcursul zilei. Puteți evita acest lucru dezactivând permisiunile pentru aceste două setări.
Pasul 1: După lansarea aplicației Setări pe Android, atingeți secțiunea Aplicații.

Pasul 2: Derulați prin lista de aplicații și atingeți Google.

Pasul 3: Atingeți Permisiuni.
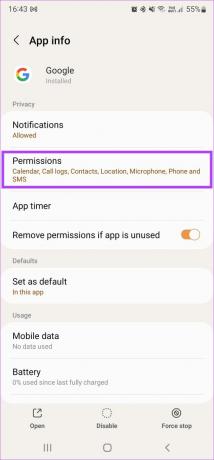
Pasul 4: Selectați Activitate fizică.

Pasul 5: Schimbați selecția la Nu permiteți.
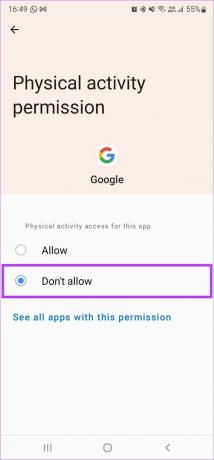
Pasul 6: Reveniți și atingeți Dispozitivele din apropiere.
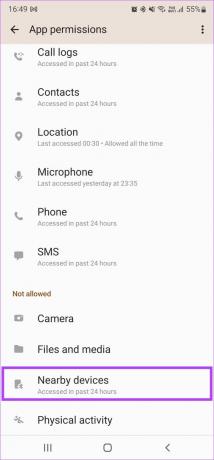
Pasul 7: Selectați Nu permiteți și aici.
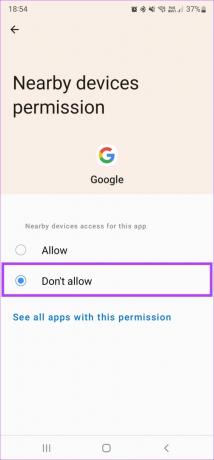
6. Dezinstalați Actualizarea aplicației Google
Deoarece aplicația Google este o aplicație de sistem, nu o puteți dezinstala complet. Cu toate acestea, puteți dezinstala actualizarea aplicației și o puteți restabili la versiunea inițială. În mod ideal, aceasta ar trebui să fie ultima soluție dacă niciuna dintre soluțiile de mai sus nu funcționează.
Rețineți că, odată ce faceți acest lucru, va trebui să configurați din nou Asistentul Google și poate fi necesar să reintroduceți parola pentru contul dvs. Google în unele aplicații.
Pasul 1: Lansați aplicația Setări pe Android și atingeți secțiunea Aplicații.

Pasul 2: Derulați prin lista de aplicații și atingeți Google.

Pasul 3: Atingeți Dezinstalați actualizările. Așteptați până când procesul de dezinstalare este complet.
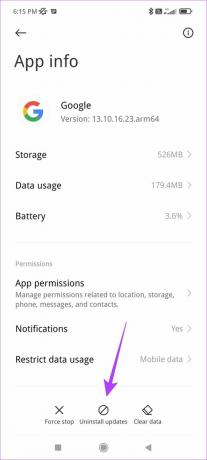
Pasul 4: Deschideți aplicația Magazin Play pe telefon și descărcați din nou aplicația Google.
Descărcați aplicația Google
Pasul 5: Deschideți meniul cu trei puncte din colțul din dreapta sus.
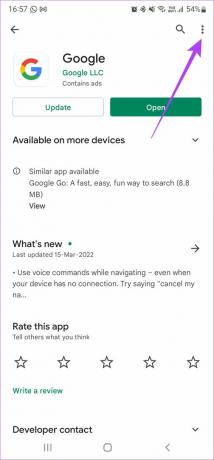
Pasul 6: Debifați caseta de selectare Activare actualizare automată.
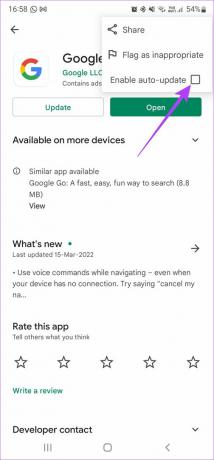
În mod ideal, acest lucru ar trebui să remedieze complet descărcarea bateriei aplicației Google. Asigurați-vă că nu actualizați aplicația Google din Magazinul Play sau există șanse ca problema să revină.
Nu mai epuizează bateria
După ce ați urmat soluțiile menționate mai sus, utilizați telefonul așa cum ați făcut mai devreme, iar telefonul Android nu se va confrunta cu consumarea excesivă a bateriei din aplicația Google. Acestea fiind spuse, continuați să monitorizați utilizarea bateriei în următoarele zile pentru a vedea diferența fără ca aplicația Google să consume bateria în fundal.
Ultima actualizare pe 24 martie 2022
Articolul de mai sus poate conține link-uri afiliate care ajută la sprijinirea Guiding Tech. Cu toate acestea, nu afectează integritatea noastră editorială. Conținutul rămâne imparțial și autentic.