Cum se schimbă pictogramele pe Windows 11
Miscellanea / / March 29, 2022
În timp ce Windows 11 conține destul de multe opțiuni de personalizare, schimbarea pictogramelor pe Windows 11 este o modalitate bună de a vă personaliza computerul Windows. Deci, dacă sunteți interesat să schimbați aspectul folderelor și comenzilor rapide de pe computer, ați ajuns la locul potrivit.

Dacă nu vă plac pictogramele implicite pe Windows 11 sau doriți doar să oferiți computerului dvs. un aspect unic, vă vom arăta cum să schimbați diferitele pictograme pe Windows 11. Deci, să începem.
Schimbați pictogramele de pe desktop și din bara de activități pe Windows 11
Să începem cu Pictograme de pe desktop primul. Puteți folosi aplicația Setări pe Windows 11 pentru a schimba pictogramele pentru Computer, Fișiere utilizator, Rețea, Coș de reciclare și Panoul de control. Iată cum.
Pasul 1: Deschideți meniul Start și faceți clic pe pictograma roată pentru a lansa aplicația Setări.

Pasul 2: Mergeți la fila Personalizare din stânga și selectați Teme.

Pasul 3: Derulați în jos la secțiunea Setări conexe și deschideți Setările pictogramei Desktop.
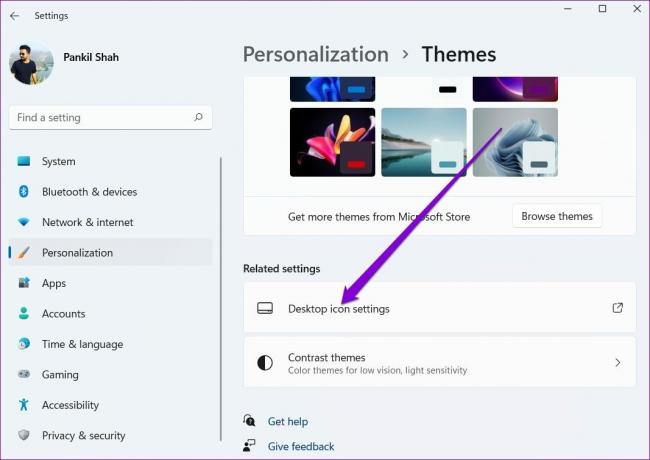
Pasul 4: Selectați pictograma Desktop pe care doriți să o modificați și faceți clic pe butonul Schimbați pictograma.

Pasul 5: În fereastra Schimbare pictogramă, selectați o pictogramă nouă dintre opțiunile disponibile. Alternativ, puteți folosi și butonul de răsfoire pentru a localiza orice pictograme personalizate descărcate de pe un site web terță parte.

Pasul 6: Odată selectat, faceți clic pe OK.

Pasul 7: Faceți clic pe Aplicare urmat de OK pentru a salva modificările.

Repetați pașii de mai sus pentru a modifica toate pictogramele Desktop. Cu toate acestea, dacă doriți să schimbați pictograma unei comenzi rapide de pe desktop, va trebui să accesați proprietățile acesteia. Iată cum să o faci.
Pasul 1: Faceți clic dreapta pe pictograma desktop și selectați Proprietăți.
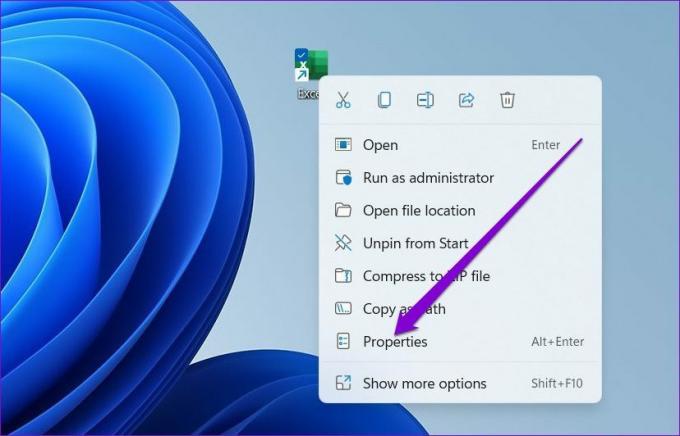
Pasul 2: Sub fila Comenzi rapide, faceți clic pe butonul Schimbați pictograma.

Pasul 3: Selectați o pictogramă nouă și faceți clic pe OK.

Pasul 4: Apăsați Aplicați pentru a salva modificările.

În mod similar, puteți schimba și pictograma unui program fixat în Bara de activități prin accesarea Proprietăților acestuia. Iată cum.
Pasul 1: În timp ce țineți apăsată tasta Shift, faceți clic dreapta pe pictograma programului din bara de activități și selectați Proprietăți.

Pasul 2: Sub fila Comandă rapidă, faceți clic pe Schimbați pictograma.

Pasul 3: Selectați o pictogramă nouă și faceți clic pe OK.

Pasul 4: Apăsați Aplicați pentru a salva modificările.

Cum să schimbați pictogramele folderului pe Windows 11
În afară de pictogramele de pe desktop și din bara de activități, Windows vă permite, de asemenea, să schimbați pictogramele folderului în File Explorer. Procesul este destul de similar cu schimbarea comandă rapidă pe desktop icoane. Iată cum.
Pasul 1: Apăsați tasta Windows + E pentru a lansa File Explorer.
Pasul 2: Faceți clic dreapta pe folder și deschideți proprietățile acestuia.

Pasul 3: Comutați la fila Personalizare și faceți clic pe butonul Schimbați pictograma.

Pasul 4: Selectați o pictogramă nouă pentru folder și apăsați OK.

Pasul 5: În cele din urmă, faceți clic pe Aplicare pentru a salva modificările.

Cum să schimbați pictogramele unității pe Windows 11
Deși modificarea pictogramelor desktop și folderului este ușoară, Windows nu oferă o modalitate simplă de a schimba pictogramele unității în File Explorer. Pentru asta, va trebui să modificați fișierele de registry.
Pentru a schimba pictograma unității, va trebui să descărcați o pictogramă de pe un site web terță parte, cum ar fi pictograme-icoane sau convertiți o imagine în formatul ICO folosind un instrument online. Odată ce aveți pictograma preferată, iată cum să o setați ca pictogramă de unitate pe Windows 11.
Un cuvânt de precauție. Deoarece Editorul Registrului deține setări importante pentru Windows și aplicația sa, vă recomandăm să faceți acest lucru backup pentru fișierele dvs. de registry înainte de a trece la efectuarea oricăror modificări.
Pasul 1: Faceți clic dreapta pe fișierul ICO descărcat și selectați Copiere ca cale.

Pasul 2: Apăsați tasta Windows + R lansați comanda Run, introduceți regeditși apăsați Enter.

Pasul 3: Utilizați bara de adrese din partea de sus pentru a naviga la următoarea cheie:
HKEY_LOCAL_MACHINE\SOFTWARE\Microsoft\Windows\CurrentVersion\Explorer\DriveIcons

Pasul 4: Faceți clic dreapta pe tasta DriveIcons, selectați Nou din meniu și alegeți Cheie. Denumiți noua cheie folosind litera de unitate pe care doriți să o modificați.
De exemplu, dacă doriți să schimbați pictograma unității C, numiți cheia C.
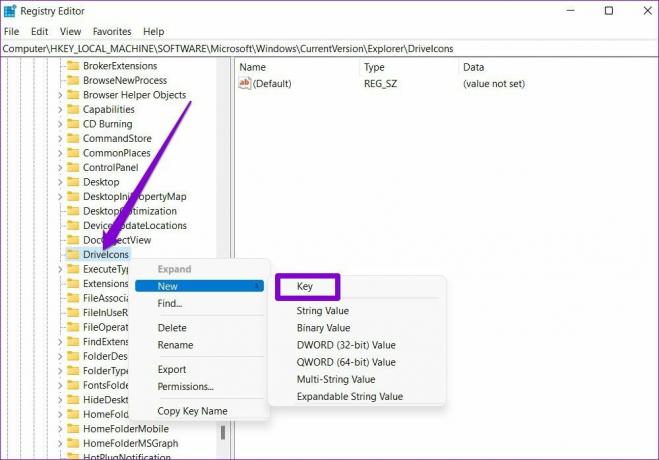
Pasul 5: Faceți clic dreapta pe cheia nou creată, accesați Nou și selectați Cheie. Numiți-o DefaultIcon.
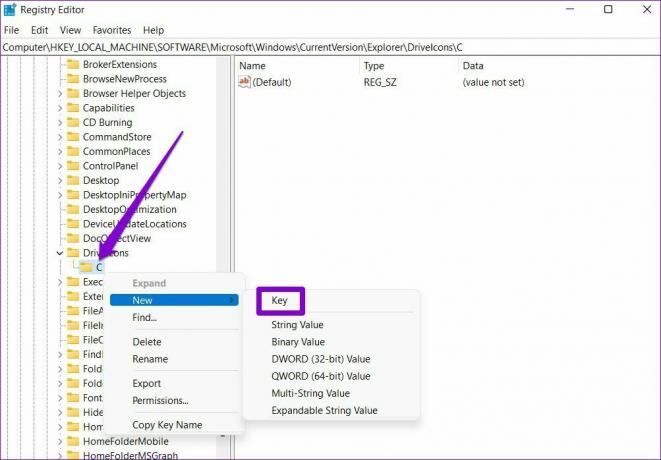
Pasul 6: Selectați noua cheie DefaultIcon și faceți dublu clic pe valoarea (implicit) din dreapta dumneavoastră.

Pasul 7: În Datele valorii, inserați patch-ul pictogramei copiat la Pasul 1 și apăsați OK.

Și voila! Noua ta pictogramă de unitate va apărea în cel mai scurt timp.
Bonus: Cum se schimbă dimensiunea pictogramei pe Windows 11 (Desktop și File Explorer)
Pe lângă schimbarea desktopului și a pictogramelor de explorare a fișierelor, Windows vă permite, de asemenea, să măriți sau să micșorați dimensiunea acestora.
Pentru a modifica dimensiunea pictogramelor de pe desktop, faceți clic dreapta oriunde pe spațiul gol de pe desktop, accesați Vizualizare și selectați dimensiunea care vă convine.

În mod similar, dacă doriți să redimensionați fișierele și pictogramele folderului în File Explorer, puteți extinde meniul Vizualizare din partea de sus și puteți selecta dintre dimensiunile disponibile.
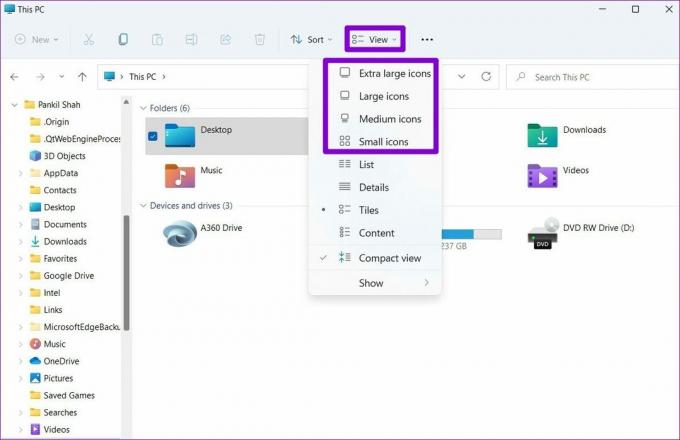
Personalizați-vă pictogramele
Probabil cea mai bună parte a Windows 11 este că vă permite să personalizați fiecare element, chiar de la ecran de blocare la Meniul Start. Și așa cum tocmai am văzut, nici schimbarea pictogramelor pe Windows 11 nu este prea dificilă. Utilizați metodele menționate mai sus pentru a începe să schimbați pictogramele pe Windows 11.
Ultima actualizare pe 24 martie 2022
Articolul de mai sus poate conține link-uri afiliate care ajută la sprijinirea Guiding Tech. Cu toate acestea, nu afectează integritatea noastră editorială. Conținutul rămâne imparțial și autentic.

Scris de
Pankil este de profesie inginer civil și și-a început călătoria ca scriitor la EOTO.tech. S-a alăturat recent la Guiding Tech ca scriitor independent pentru a acoperi instrucțiuni, explicații, ghiduri de cumpărare, sfaturi și trucuri pentru Android, iOS, Windows și Web.



