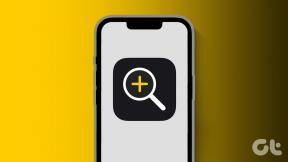Cele mai bune 5 moduri de a remedia privirea rapidă care nu funcționează pe Mac
Miscellanea / / March 30, 2022
Secaracteristici reale pe macOS să asigure confortul utilizatorilor pentru a le facilita utilizarea Mac-ului. De exemplu, caracteristica Quick Look vă permite să vă bucurați de o previzualizare instantanee a unui fișier media (video) atunci când faceți clic pe o miniatură. Quick Look este încorporat în Aplicația Finder pe macOS.

Este o modalitate ingenioasă de a arunca o privire asupra unei imagini sau a unui document înainte de a-l deschide efectiv pentru a verifica dacă acesta este fișierul pe care îl căutați. Cu toate acestea, Quick Look nu mai funcționează adesea, mai ales după macOS Monterey Actualizați. Dacă vă confruntați cu această problemă, iată câteva soluții rapide și ușoare pentru a remedia Quick Look care nu funcționează pe Mac.
Ce este o privire rapidă
Quick Look vă permite să vizualizați fișierele în succesiune rapidă, fără a le deschide în diferite aplicații. Dacă aveți un dosar cu documente, PDF-uri, imagini și foi de calcul, veți ajunge să deschideți diferite aplicații pentru a le vizualiza pe toate. Quick Look vă oferă o previzualizare instantanee a unor astfel de fișiere atunci când apăsați pe selectați-le și apăsați pe bara de spațiu, astfel încât să nu trebuie să deschideți aplicația sau software-ul corespunzător.

Acest lucru economisește timp și resurse pe Mac, deoarece totul se întâmplă în Finder.
Cum să remediați privirea rapidă care nu funcționează
Când Quick Look nu funcționează, apăsând bara de spațiu afișează doar o casetă de dialog cu numele și dimensiunea fișierului și nimic altceva. Dacă aceasta este ceea ce vedeți pe Mac, urmați acești pași și Quick Look ar trebui să revină la normal.
1. Forțați părăsirea și relansați Finder
Aceasta este soluția cea mai de bază care va repara Quick Look pe Mac. Finder este o aplicație care rămâne deschisă tot timpul, așa că nu o puteți închide așa cum ați face-o părăsiți aplicațiile pe Mac. Iată cum puteți forța să părăsiți Finder și să-l reporniți.
Pasul 1: Faceți clic pe logo-ul Apple din colțul din stânga sus al ecranului.

Pasul 2: Selectați Forțați părăsirea.
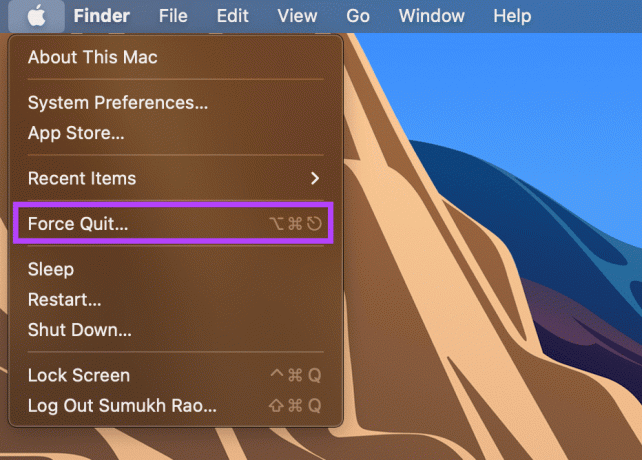
Pasul 3: Alegeți Finder din lista de aplicații deschise și apoi faceți clic pe Relansare.
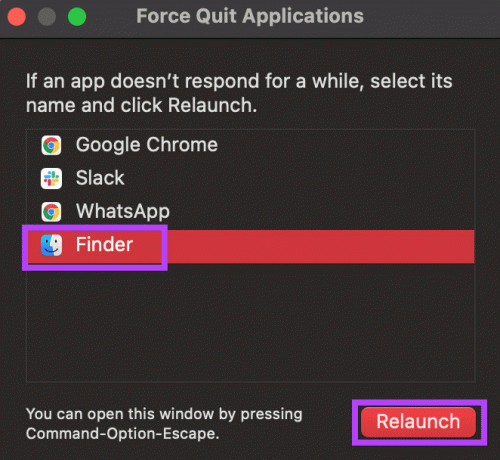
Finder se va închide acum și se va redeschide pe Mac. Dacă este doar o eroare temporară, Quick Look ar trebui să funcționeze ca de obicei.
2. Ștergeți memoria cache a Quick Look
Ștergerea fișierelor din cache poate rezolva uneori probleme de bază ca aceasta. Încercați să ștergeți memoria cache pentru Quick Look și vedeți dacă vă ajută.
Pasul 1: Deschideți aplicația Terminal pe Mac.
Pasul 2: Introdu comanda qlmanage -r cache și apăsați Enter.
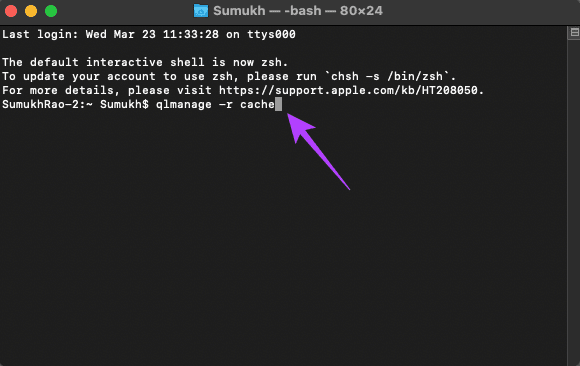
Încercați să utilizați Quick Look acum.
3. Opriți privirea rapidă din Monitorul de activitate
Monitorul de activitate pe Mac vă arată o listă de procese în desfășurare atât în prim-plan, cât și în fundal. Deoarece Quick Look funcționează tot timpul pe Finder, acesta rămâne activ tot timpul. Oprirea procesului și repornirea acestuia este ca și cum ați reseta Quick Look, care vă poate rezolva problema. Iată cum să o faci.
Pasul 1: Deschideți aplicația Monitor de activitate pe Mac.
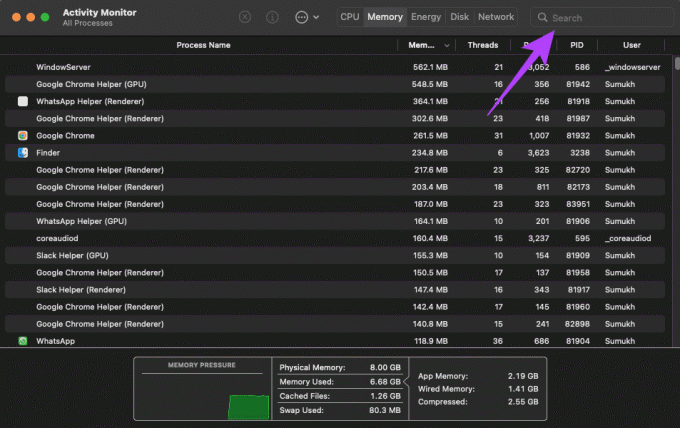
Pasul 2: Utilizați bara de căutare din colțul din dreapta sus al ecranului pentru a căuta serviciul relevant. Faceți clic pe el și tastați QuickLookUIService.
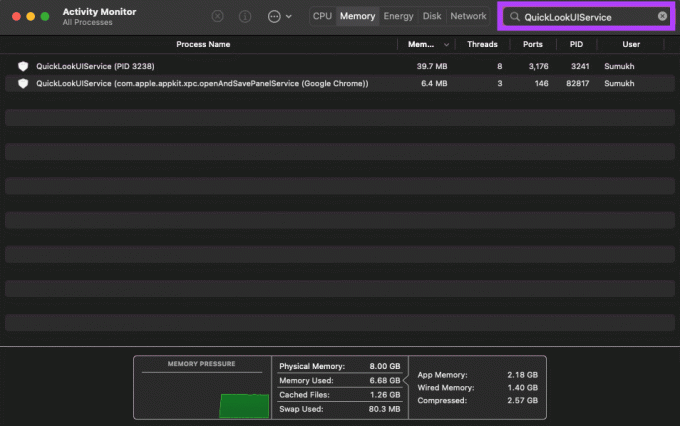
Pasul 3: Selectați prima opțiune și faceți clic pe butonul Stop.

Pasul 4: Închideți Monitorul de activitate.
Așteptați un timp pentru ca serviciul să se reia automat. Lansați Finder și încercați să utilizați Quick Look.
4. Reporniți Mac-ul dvs
Repornirea Mac-ului poate părea o soluție de bază, dar funcționează mai des decât ați crede pentru a rezolva probleme de bază ca acestea. Nu este rău să-i dai o șansă.
Pasul 1: Faceți clic pe sigla Apple din colțul din stânga sus al Mac-ului dvs.

Pasul 2: Selectați Reporniți și așteptați ca Mac-ul să repornească.
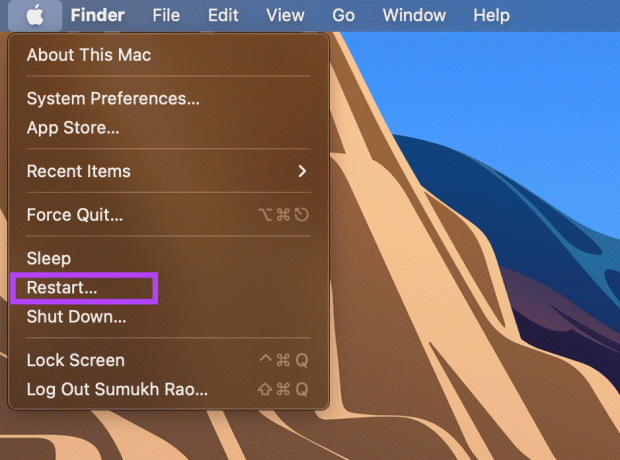
Pasul 3: Conectați-vă la contul dvs. de utilizator și încercați să utilizați Quick Look.
5. Actualizați macOS la cea mai recentă versiune
O versiune mai veche de macOS poate cauza probleme uneori. De aceea, cel mai bine este să păstrați software-ul de pe Mac la zi.
Pasul 1: Faceți clic pe sigla meniului Apple din colțul din stânga sus al ecranului.

Pasul 2: Selectați Despre acest Mac din meniu.

Pasul 3: Apoi, selectați opțiunea Actualizare software.

Pasul 4: Așteptați ca Mac-ul dvs. să caute actualizări. Dacă există o actualizare disponibilă, faceți clic pe butonul Instalați actualizare.

Permiteți actualizarea să se termine și repornirea Mac-ului.
Previzualizează fișierele în mod convenabil cu privire rapidă
Urmând acești pași, veți rezolva orice probleme cu Quick Look, astfel încât să puteți reveni pentru a previzualiza fișierele în succesiuni rapide doar apăsând bara de spațiu.
Ultima actualizare pe 24 martie 2022
Articolul de mai sus poate conține link-uri afiliate care ajută la sprijinirea Guiding Tech. Cu toate acestea, nu afectează integritatea noastră editorială. Conținutul rămâne imparțial și autentic.