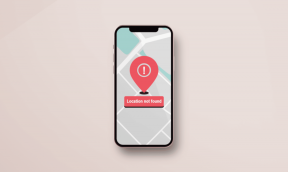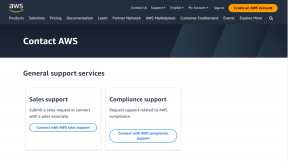Cum să personalizați Gboard și să schimbați temele pe iPhone
Miscellanea / / March 30, 2022
Gboard este una dintre cele mai utilizate tastaturi pe telefoanele Android. Datorită popularității sale, tastatura este disponibilă și pentru utilizatorii de iPhone. Oferă utilizatorilor mai multe funcții decât tastatura Apple de stoc si vine cu un o multitudine de opțiuni de personalizare. De fapt, ai fi surprins să știi că câteva dintre aceste opțiuni sunt prezente pe Gboard pentru iOS, dar nu și pe Android.

Una dintre aceste caracteristici este capacitatea de a tema fiecare aspect al tastaturii. Puteți folosi diferite fundaluri în Gboard pe Android cu culori sau o imagine personalizată. Puteți merge mai departe pe iOS și puteți seta teme individuale de taste, apăsări de taste, chenare, trasee de gesturi etc. Acest nivel de detalii granulare pentru tematică vă permite să vă faceți tastatura să arate așa cum doriți.
Iată cum puteți personaliza și tema Gboard pe iPhone la întregul său potențial.
Cum este personalizarea Gboard diferită pe iPhone în comparație cu Android
Pe Android, Gboard vă oferă posibilitatea de a alege o culoare de fundal pentru tastatură. Cu actualizările recente, îl puteți lăsa, de asemenea, să aleagă o culoare pe baza tapetului dvs. datorită
Material tu. O imagine personalizată din galeria dvs. poate fi setată și ca fundal.
Deși aceleași opțiuni sunt disponibile pe Gboard pentru iPhone, puteți face un pas mai departe folosind pictograma mică de editare de sub fiecare temă. Puteți seta culori separate pentru fundal, taste, text din taste, chenar, pop-up și altele. Dacă vă plac personalizările, vă va plăcea această funcție!
Cum să schimbați tema și fundalul pe Gboard
După cum am menționat mai devreme, există mai multe aspecte ale Gboard pe care le puteți personaliza pe dispozitivele iOS. Aceasta este cea mai de bază opțiune dintre toate.
Pasul 1: Deschideți aplicația Gboard pe iPhone.

Pasul 2: Atingeți Teme pentru a obține acces la funcțiile de personalizare.

Pasul 3: Derulați prin diferitele opțiuni ale temei din Implicit, Peisaje, Gradient de lumină și Gradient întunecat.
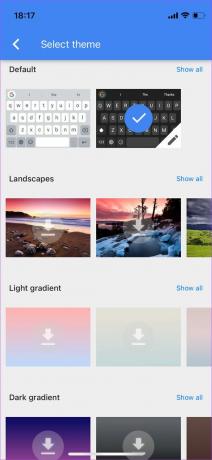
Pasul 4: Alegeți-l pe cel pe care doriți să îl utilizați pentru tastatură. Dacă nu v-a plăcut niciuna dintre teme, derulați înapoi în sus și atingeți miniatura „+” de sub opțiunea Personalizată.

Pasul 5: Parcurgeți imaginile în aplicația Fotografii și alegeți-o pe cea pe care doriți să o utilizați ca fundal.

Pasul 6: Ajustați fotografia pentru a o folosi ca fundal. După ce ați terminat, apăsați pe Alegeți.
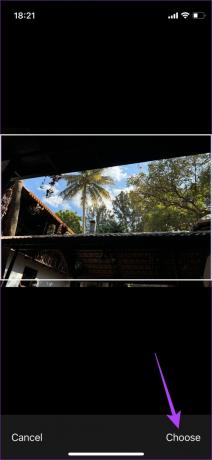
Aceasta va fi setată ca temă pe Gboard. Cu toate acestea, aceasta este doar tema de bază fără nicio personalizare. Iată cum puteți modifica și edita alte aspecte ale tastaturii.
Cum să schimbați culorile tastelor, textului, chenarului, ferestrelor pop-up și glisați pe Gboard
Acum că ați selectat tema de bază pentru tastatură, este timpul pentru o personalizare mai granulară.
Pasul 1: Alegeți tema de bază cu care doriți să continuați urmând pașii de mai sus.
Pasul 2: După ce ați selectat tema, atingeți pictograma mică Editați din partea din dreapta jos a miniaturii.

Pasul 3: Aici veți vedea toate opțiunile de personalizare. O previzualizare a tastaturii este afișată în jumătatea inferioară a ecranului, astfel încât să puteți vizualiza modificările în timp real.

Schimbați culorile de fundal
Atingeți o culoare aleasă de dvs. sub opțiunea Culoare de fundal și vedeți efectul appare pe tastatura de mai jos. Puteți încerca să atingeți toate opțiunile până când vă decideți pe cea potrivită.
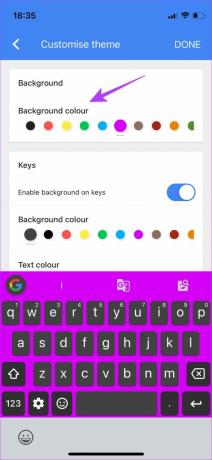
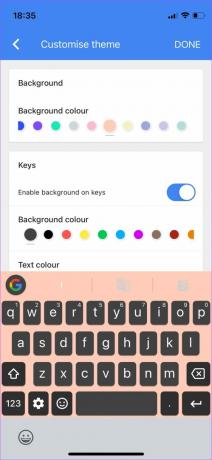
Schimbați cheile, textul și culorile chenarului
Derulați în jos la secțiunea Taste. Aici, puteți alege să dezactivați complet fundalul pentru taste dezactivând comutatorul de lângă „Activați fundalul pentru taste”. De asemenea, puteți dezactiva „Activați fundalul pe tastele non-text” pentru un aspect mai uniform.
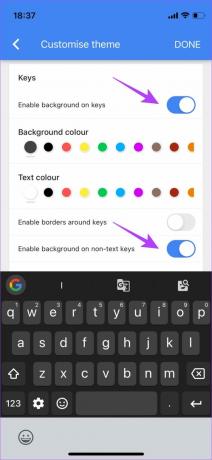
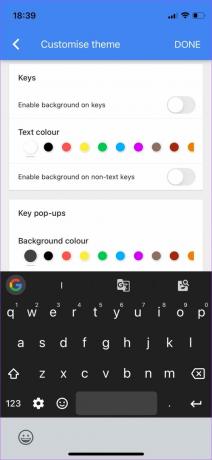
Dacă doriți să lăsați fundalul activat, puteți schimba culoarea de fundal alegând dintr-o serie de culori.
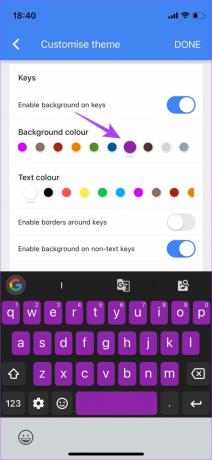
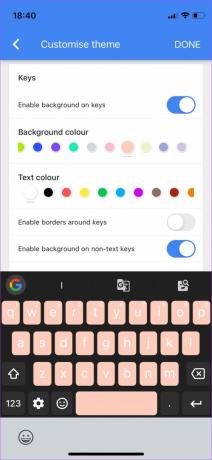
Alegerea unei culori deschise de fundal ar însemna că veți avea nevoie de o culoare închisă a textului. Puteți alege și asta din opțiunea Culoare text.
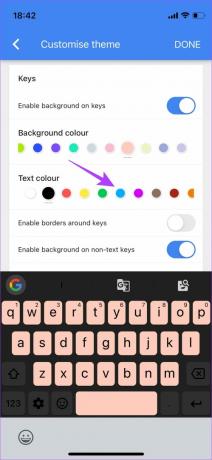
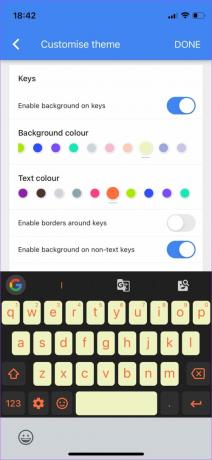
În această etapă, puteți alege, de asemenea, să activați un chenar suplimentar în jurul fiecărei taste, activând opțiunea „Activați chenarele în jurul tastelor”. Apoi, alegeți o culoare relevantă pentru chenar.
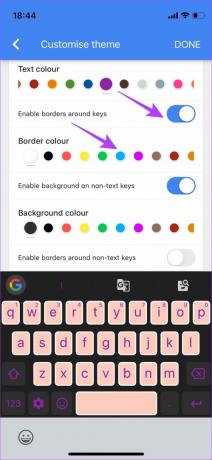
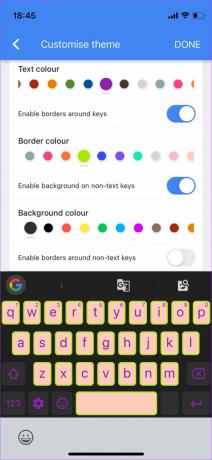
Dacă ați activat fundalul pentru tastele non-text, puteți schimba acum culoarea. Aceste taste includ backspace, shift, enter etc.

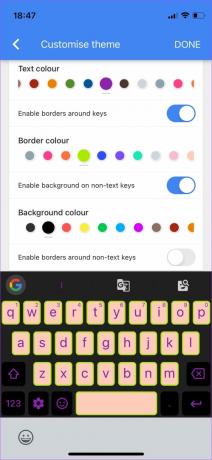
De asemenea, puteți activa comutatorul de lângă „Activați chenarele în jurul tastelor non-text” pentru a adăuga chenare la tastele suplimentare pentru un aspect mai uniform. Selectați o culoare sub Culoarea chenarului pentru a o aplica.
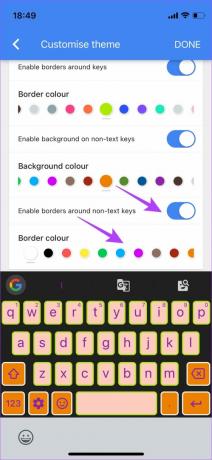

Schimbați culorile ferestrelor pop-up ale tastelor
Derulați în jos până la secțiunea Ferestre pop-up cheie. Aici, puteți selecta culoarea de fundal pentru ferestrele pop-up cheie. Selectați o culoare și apoi încercați să apăsați o tastă de pe tastatură pentru a vă face o idee despre cum ar arăta.
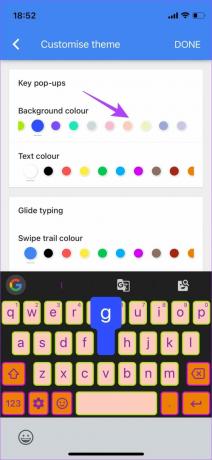
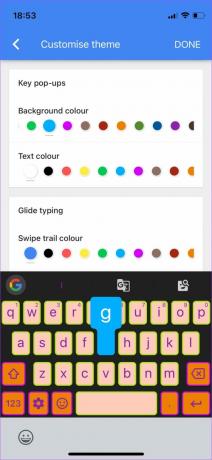
De asemenea, puteți schimba culoarea textului în fereastra pop-up. Din nou, atingeți o tastă pentru a testa cum arată.

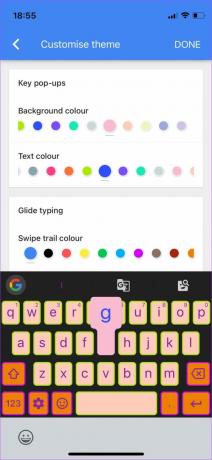
Schimbați culorile traseului pentru glisare
Când tastați folosind gesturi de glisare de pe tastatură, Traiectoria de glisare este ceea ce obțineți. Puteți personaliza felul în care arată utilizând paleta de culori de sub culoarea traseului Glisați.
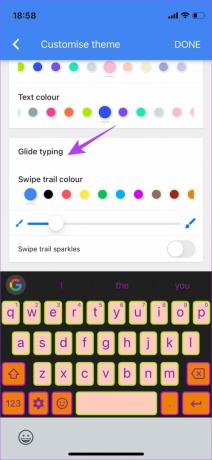
Selectați o culoare care vă place și apoi glisați pe tastatură pentru a o vedea în acțiune.

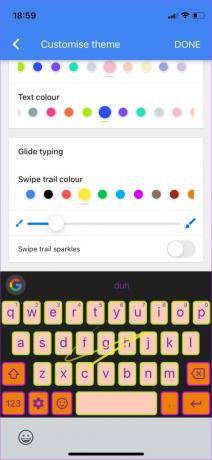
De asemenea, puteți utiliza glisorul pentru a crește sau a reduce grosimea traseului de glisare.

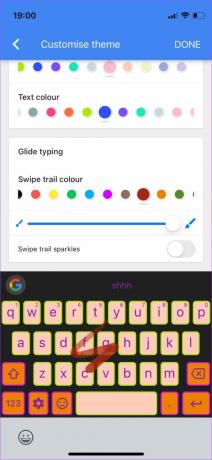
Activarea ultimei opțiuni de comutare la sfârșit, intitulată Glisați strălucirea traseului, va adăuga mai multe sigle Google care zboară din toate părțile tastaturii în timp ce introduceți text.
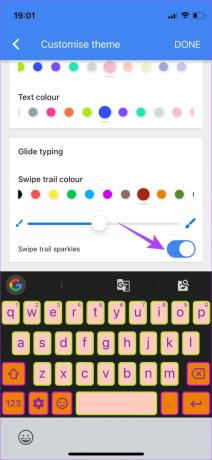
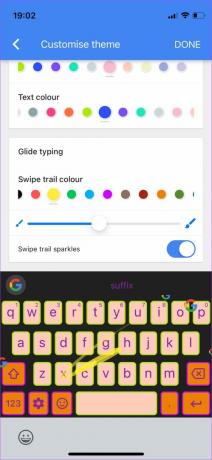
Salvarea tastaturii personalizate
După ce ați selectat și schimbat toate setările necesare, atingeți butonul TERMINAT din colțul din dreapta sus al aplicației Gboard. Aceasta va salva aspectul tastaturii.

Bucurați-vă de noua ta tastatură personalizată
Cu o multitudine de teme și opțiuni de personalizare, alegeți-le pe cele care vă plac și personalizați-vă tastatura. Aceste opțiuni rămân în concordanță cu toate aplicațiile de pe telefon. Puteți chiar să creați mai multe teme și să comutați între ele pentru un aspect nou din când în când.
Ultima actualizare pe 25 martie 2022
Articolul de mai sus poate conține link-uri afiliate care ajută la sprijinirea Guiding Tech. Cu toate acestea, nu afectează integritatea noastră editorială. Conținutul rămâne imparțial și autentic.