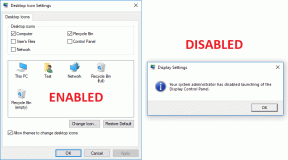Cum să editați videoclipuri pe telefoanele Samsung Galaxy
Miscellanea / / March 30, 2022
Cu smartphone-urile care devin mai puternice ca niciodată, editare video nu se mai limitează la PC-urile high-end. Și dacă dețineți un telefon Samsung Galaxy, atunci nu trebuie să căutați departe, deoarece telefonul dvs. are un editor video încorporat care este plin de funcții.

Deci, indiferent dacă doriți să decupați, decupați, combinați videoclipuri sau să adăugați muzică, autocolante și text pentru a condimenta lucrurile, acest ghid vă va arăta cum să editați videoclipuri pe telefonul Samsung Galaxy. Deci, să trecem direct la asta.
Cum să editați videoclipuri cu aplicația Samsung Gallery
Pentru a accesa editorul video încorporat pe telefonul Samsung Galaxy, lansați aplicația Galerie. Apoi, deschideți videoclipul pe care doriți să îl editați și atingeți pictograma Creion din partea de jos pentru a începe editarea.
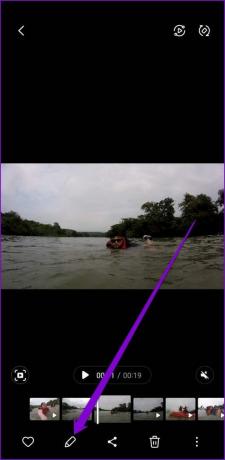
Tăiați videoclipul
Pentru a tăia videoclipul, atingeți pictograma foarfece din bara de instrumente din partea de jos. Apoi trageți barele de pe cronologia pentru a selecta o porțiune a videoclipului pe care doriți să o utilizați.
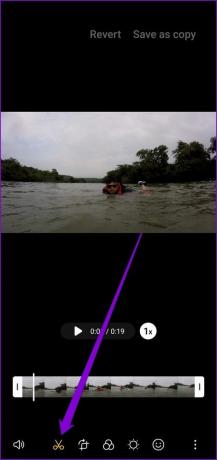

În plus, puteți crește sau reduce viteza de redare a videoclipurilor de aici.

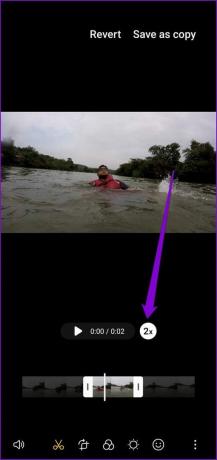
Decupați, rotiți și răsturnați videoclipul
De asemenea, puteți decupa, roti sau răsturna videoclipul. Pentru a face acest lucru, mergeți la secțiunea Transformare. Pur și simplu trageți cadrele în jurul videoclipului pentru a-l decupa.
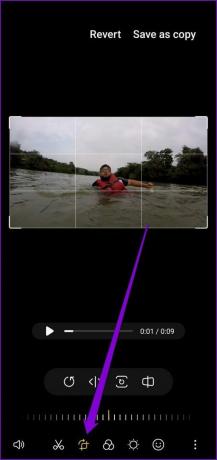

Puteți alege fie să decupați videoclipul în mod liber, fie să blocați cadrul într-un anumit raport de aspect (Portret sau Peisaj).


Atingerea pictogramei Rotire vă va permite să rotiți cadrul video cu 90 de grade. De asemenea, puteți întoarce videoclipul pe orizontală.


Aplicați filtre la videoclip
Pe lângă capacitățile de editare de bază, editorul video Samsung vă permite și să aplicați filtre pentru videoclipul dvs.
În editorul video, atingeți pictograma Filtru de pe butonul pentru a explora diferite filtre. Puteți fie să utilizați unul dintre filtrele preinstalate, fie să descărcați altele noi din Galaxy Store.


După selectarea filtrului dorit, utilizați glisorul de sub filtru pentru a defini puterea acestuia.

De asemenea, vizitați secțiunea Ton pentru a modifica luminozitatea, contrastul, umbra, expunerea etc.

Desenează pe video
Editorul video vă permite, de asemenea, să desenați pe videoclipul dvs. pentru a-i adăuga mai multă viață. Atingeți pictograma zâmbet din bara de instrumente pentru a accesa secțiunea Decorare. Apoi, alegeți dintre tipurile și culorile de stilou disponibile pentru a începe să mâzgăliți.
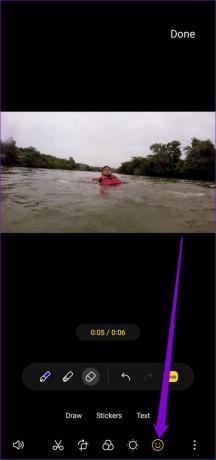
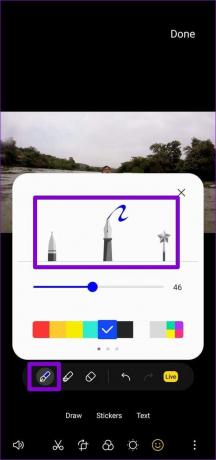
După ce ați terminat de desenat, atingeți Terminat și definiți durata în care doriți să apară desenul.


Pe lângă aceasta, instrumentul de desen vă permite să estompați o față sau o anumită parte a videoclipului. Pentru a face acest lucru, va trebui să utilizați creionul Blur.


După ce ați folosit creionul Blur, atingeți Terminat și utilizați barele galbene pentru a defini durata estomparii.


Adăugați autocolante și text la videoclip
Pe lângă instrumentul de desen, veți găsi instrumentul Autocolante și text în secțiunea Decorare. Atingeți autocolante pentru a adăuga diverse forme, emoji, simboluri și multe altele.
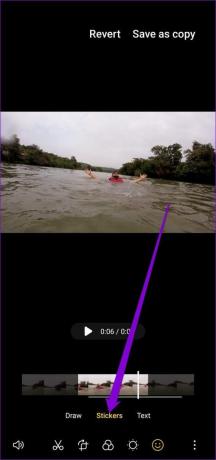

Odată adăugat, puteți muta, roti sau redimensiona autocolantul după cum credeți de cuviință. Pentru a elimina autocolantul, atingeți pictograma minus de deasupra autocolantului.
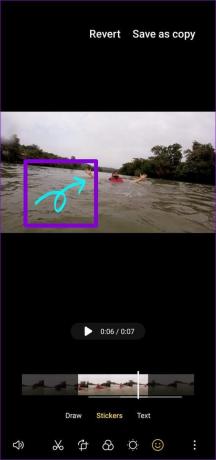

În mod similar, puteți utiliza instrumentul Text pentru a scrie text pe videoclip și pentru a-l formata după cum doriți, schimbând fonturile, alinierea, fundalul și multe altele.
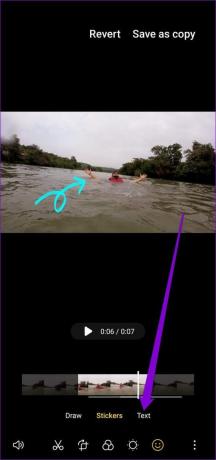

După adăugarea textului, utilizați barele din partea de jos pentru a defini durata acestuia.


Adăugați muzică de fundal la videoclip
Pentru a adăuga muzică de fundal la videoclip, urmați pașii de mai jos.
Pasul 1: În editorul video, atingeți pictograma difuzor din colțul din stânga jos și selectați opțiunea Adăugați muzică de fundal.


Pasul 2: Puteți derula prin biblioteca muzicală gratuită a Samsung sau puteți atinge pictograma Plus din colțul din dreapta sus pentru a adăuga muzică de pe telefon.

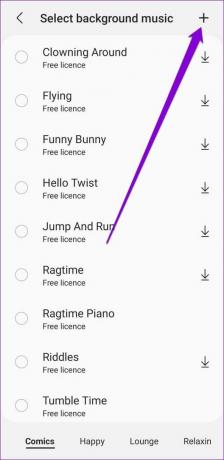
După aceea, puteți atribui diferite niveluri de volum pentru sunetul original și pentru muzica adăugată.

Schimbați dimensiunea și formatul videoclipului
Dacă videoclipul fișierul pare prea mare pentru partajare, editorul video vă permite să îi modificați dimensiunea și formatul. Atingeți pictograma meniului cu trei puncte din dreapta jos și selectați Dimensiune și format.

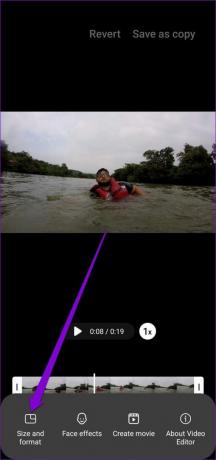
Pentru a reduce dimensiunea fișierului video, comutați la o rezoluție mai mică sau activați opțiunea Video cu eficiență ridicată.

Îmbinați videoclipuri
Pe lângă editarea videoclipurilor individuale, puteți îmbina videoclipuri pentru a crea un film din el. Citiți mai departe pentru a afla cum.
Pasul 1: În editorul video, atingeți pictograma meniului cu trei puncte pentru a selecta Creare film.


Pasul 2: Selectați videoclipurile pe care doriți să le adăugați și atingeți Terminat.

Odată adăugat, puteți schimba ordinea clipurilor apăsând lung pe clip de pe cronologie și trăgându-l.

În mod similar, dacă doriți să editați sau să eliminați clipuri individuale, atingeți clipul pentru a vedea opțiunile.
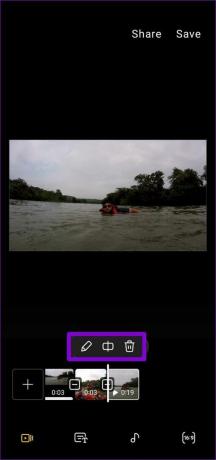
În plus, puteți utiliza efectele de tranziție pentru a vă uni clipurile fără probleme. Pentru a face acest lucru, atingeți pictograma pătrată dintre clipuri și selectați efectul de tranziție preferat din meniul care apare.

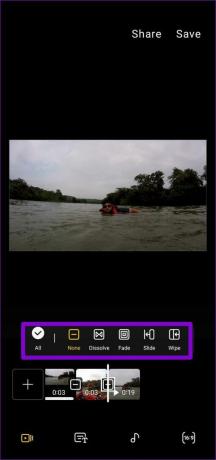
Salvează-ți creația
După editarea videoclipului, atingeți opțiunea Salvare pentru a-l stoca. Alternativ, puteți partaja și direct videoclipul.

Arată-ți abilitățile
Pe lângă caracteristicile și bunătățile obișnuite Android, telefoanele Samsung sunt echipate cu unele dintre cele mai bune instrumente și aplicații. Fie că vrei creați GIF-uri, ajustați-vă fotografiile sau editați videoclipuri, nu veți avea nevoie de o aplicație terță parte.