Cum se instalează pachetele de texturi Minecraft pe Windows 10
Miscellanea / / April 22, 2022

Minecraft poate fi jucat ore întregi fără să te plictisești, dar pielea și textura sa implicite par de bază pentru mulți utilizatori. Minecraft este foarte personalizabil, iar utilizatorii își pot modifica estetica după cum doresc. Pachetele și skinurile Windows 10 Texture pot fi folosite pentru a îmbunătăți aspectul Minecraft. Windows 10 Pachetele și skinurile Minecraft Texture sunt disponibile într-o mare varietate și pot fi descărcate online. Dacă sunteți cineva care caută sfaturi despre același lucru, vă oferim un ghid util care vă va învăța cum să instalați pachetele Texture Minecraft Windows 10.

Cuprins
- Cum se instalează pachetele de texturi Minecraft pe Windows 10
- Cum se instalează pachetele de skin Minecraft
Cum se instalează pachetele de texturi Minecraft pe Windows 10
Multe tipuri de pachete de texturi pot fi încărcate în Minecraft, dar pachete de texturi pentru Versiunea Java pentru Minecraft nu sunt compatibile cu versiunea Minecraft UWP (Universal Windows Platform). Pachetele de texturi pentru versiunile Minecraft UWP, cum ar fi Bedrock Edition, sunt disponibile în magazinul de joc, în timp ce pachetele de texturi versiunea Minecraft Java pot fi descărcate online. Iată câteva pachete de texturi celebre.
- Fluxuri HD: Acest lucru vă permite să creați lucruri uimitoare și complexe.
- Ascension HD: Îmbunătățește luminozitatea și vizibilitatea jocului.
- Defscape: Are o experiență de textura fină.
- EVO: Adaugă realism jocului prin îmbunătățirea performanței grafice.
Să trecem acum direct la pașii pentru a instala skin-uri și pachete de texturi în Minecraft. Vom începe prin a învăța cum să instalăm pachetele de texturi Minecraft Windows 10.
1. apasă pe Tasta Windows, tip crom, și faceți clic pe Deschis.

2. Căutați pachet de texturi la alegere și descărcați-l.
Notă: Căutați întotdeauna evaluări în pachetul de texturi și descărcați-le de pe site-uri de renume, de ex. Pachet de resurse.

3. După ce descărcarea este completă, veți vedea un fermoarfişier a pachetului de textura. Extrageți-l în locația preferată.

4. Mergeți la locația în care ați extras fișierul zip text pack și copiați-l făcând clic pe el și apăsând Ctrl + Cchei împreună.
5. presa Windows + Rchei simultan pentru a deschide Alerga căsuță de dialog.
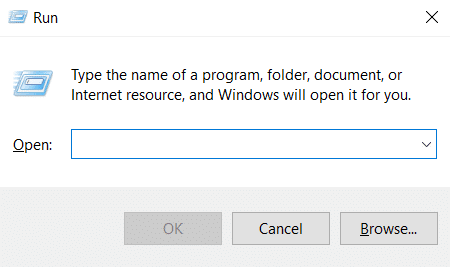
6. Tip Datele aplicatiei în Rulați caseta de dialog și faceți clic Bine. Se va deschide Datele aplicatiei pliant.
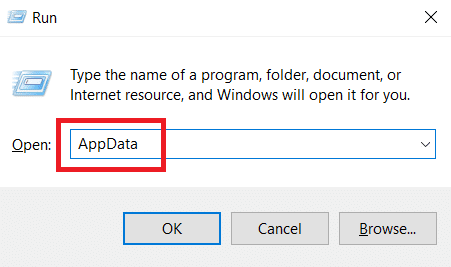
7. În Datele aplicatiei folder, navigați la această cale
Local\Pachete\Microsoft. MinecraftUWP_8wekyb3d8bbwe\LocalSlate\games\com.mojang\resource_packs

8. Lipiți fișierul extras în care ați copiat Pasul 4 în pachete cu resurse pliant. Puteți face acest lucru făcând clic dreapta pe un spațiu gol din pachete cu resurse folder și selectând Pastă din meniu.
9. Deschis Lansatorul Minecraft și du-te la Setări.

10. În coloana din stânga, localizați și faceți clic pe Resurse globale buton.
11. În panoul din dreapta, ar trebui să vedeți pachetul de texturi descărcat în Pachete disponibile secțiune. Selectați-l și faceți clic pe La care se adauga simbol (+) pentru a-l activa. Puteți activa mai multe pachete de texturi simultan.
Notă: Dacă nu reușiți să găsiți pachetul de texturi descărcat în secțiunea Pachete disponibile, atunci acesta poate fi incompatibil cu versiunea dvs. de Minecraft.
Acum știi cum să instalezi pachetele de texturi Minecraft Windows 10.
Citește și:3 moduri de micșorare în Minecraft
Cum să instalați Minecraft Pachete de piele
După ce ați învățat cum să instalați pachetele de texturi Minecraft Windows 10, să învățăm despre instalarea skin-urilor în Minecraft. Descărcarea și instalarea skin-urilor în Minecraft este mult mai simplă decât pachetele de texturi. Urmați pașii de mai jos pentru a face același lucru.
1. Deschideți preferatul dvs browser și caută skin-uri Minecraft online.
2. Descărcați orice skin doriți. Va fi salvat ca a PNG fişier.
Notă: În unele cazuri, mai multe fișiere PNG pot fi descărcate. Vor fi doar soiuri diferite din aceeași piele.
3. Deschis Lansatorul Minecraft.
4. Du-te la Piele fila.

5. În secțiunea Bibliotecă, faceți clic pe La care se adauga Simbol (+) deasupra Aspectului nou.
6. În fereastra de adăugare a unui aspect nou, dați un aspect nou orice nume doriți și faceți clic pe Naviga opțiune.
7. În fereastra pop-up, răsfoiți și selectați skinul în care ați descărcat Pasul 2. Faceți clic pe Deschis opțiune.
8. După ce pielea este încărcată, faceți clic pe Salvați și utilizați.
Acum o nouă piele va apărea pe avatarul tău când joci Minecraft.
Întrebări frecvente (FAQs)
Î1. Care este costul texturilor Minecraft?
Răspuns: Textura se împachetează în mod normal costa 2,99 USD pentru jucătorii ediției de console vechi, dar prețul poate varia pentru alte versiuni de Minecraft. Multe pachete de texturi gratuite sunt disponibile și online.
Q2. Este Minecraft gratuit pentru a juca pe Windows 10?
Răspuns: Minecraft oferă o versiune de încercare gratuită a jocului, iar durata probei depinde de dispozitivul pe care îl descărcați. După ce expiră perioada de încercare gratuită, va trebui să plătiți pentru ca jocul să îl jucați.
Recomandat:
- Cum să utilizați marcajele pe Twitter
- Fix Minecraft Launcher nu este disponibil momentan în contul dvs
- Remediați conexiune Minecraft expirată Eroare fără informații suplimentare
- Remediați Minecraft nu a reușit să vă autentificați conexiunea în Windows 10
Sperăm că acest ghid a fost util și că ați putut înțelege ce sunt pachetele de texturi Windows 10 în Minecraft și cum se instalează pachetele de texturi Minecraft pe Windows 10. Dacă aveți întrebări sau sugestii, nu ezitați să le trimiteți în secțiunea de comentarii.



