Cum să deblochezi un site web pe Windows 10
Miscellanea / / April 22, 2022
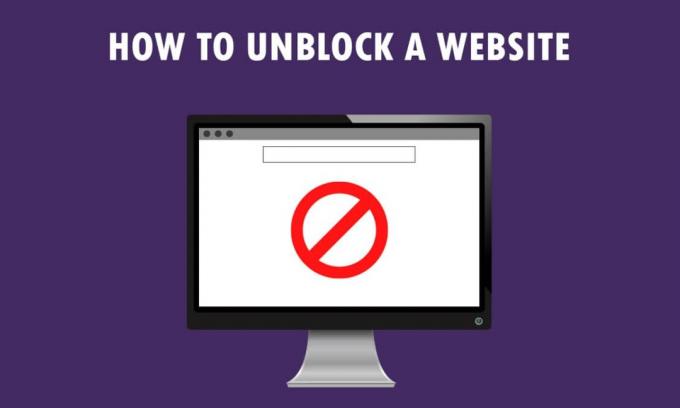
Ai un mesaj nou de vizualizat, Site-ul pe care încercați să îl vizualizați este restricționat! Nu este genul de mesaj pe care ai vrea să-l vezi, nu-i așa? Dacă utilizați Windows 10 PC și Google Chrome pentru a accesa site-uri web, acest articol este scris pentru dvs. Veți învăța cum să deblocați un site web pe Windows 10 și cum să deblocați site-uri pe Google Chrome. În plus, dacă utilizați un software proxy, puteți afla cum să deschideți site-uri web blocate prin proxy. Citiți articolul până la sfârșit pentru a obține acces complet la toate site-urile web, inclusiv la site-urile blocate.
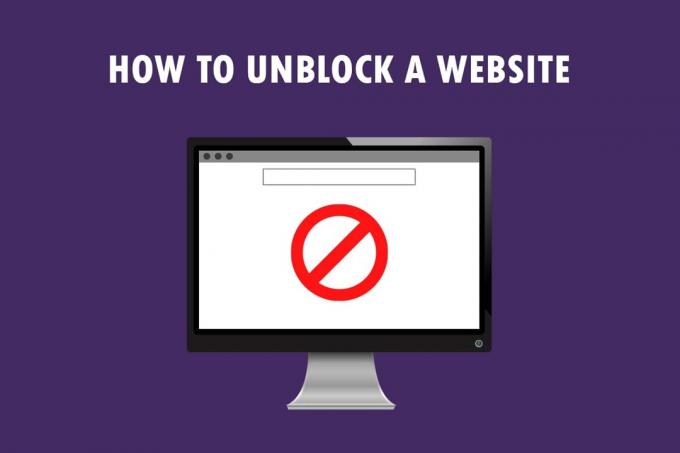
Cuprins
- Cum să deblochezi un site web pe Windows 10
- Metode de bază de depanare
- Metoda 1: Utilizați proxy portabil
- Metoda 2: Schimbați serverele DNS
- Metoda 3: Folosiți adresa IP în loc de URL
- Metoda 4: Permiteți browserul web prin firewall
- Metoda 5: Utilizați Google Translate
- Metoda 6: Modificați permisiunile în Opțiunile de Internet
- Metoda 7: Eliminați intrările site-ului din fișierele Hosts
- Metoda 8: Activați DNS prin HTTPS
- Metoda 9: Ocoliți avertismentul Chrome
- Sfat profesionist: Cum să convertiți paginile web în PDF
Cum să deblochezi un site web pe Windows 10
Dacă nu puteți accesa un site web pe Windows 10, atunci nu vă faceți griji! Mai jos am arătat toate metodele posibile de deblocare a site-urilor pe Google Chrome.
Metode de bază de depanare
Pentru a debloca un site web pe Windows 10, puteți încerca metodele de bază de depanare menționate în această secțiune ca pas preliminar.
- Prima opțiune preliminară este să verificați dacă site-ul web este oprit pentru întreținere sau alte probleme. Vă puteți contacta prietenii sau puteți verifica dacă site-ul este încă funcțional pe platformele de interogare. Puteți vizita Detector de jos site-ul pentru a afla starea.

- Uneori, este posibil ca ISP-ul sau furnizorul de servicii de internet să nu vă ofere acces la vizualizarea anumitor site-uri web. Puteți încerca să schimbați Conexiune Wi-Fi de la un router modem la o conexiune hotspot mobil și încercați să accesați site-ul web.
- Dacă există o eroare la adresa IP a site-ului web, repornirea modem-ruterului vă poate ajuta să vizualizați site-urile web. Reporniți forțat routerul modemului și încercați să vă conectați din nou la site-ul web.
- Este posibil ca unele site-uri web să fi fost blocate din cauza locațiilor geografice. Un VPN sau o rețea privată virtuală vă permite să vizualizați site-uri web restricționate din punct de vedere geografic și vă ajută să ocoliți cenzura guvernamentală. Citiți articolul pentru configurați o conexiune VPN pe Windows 10.
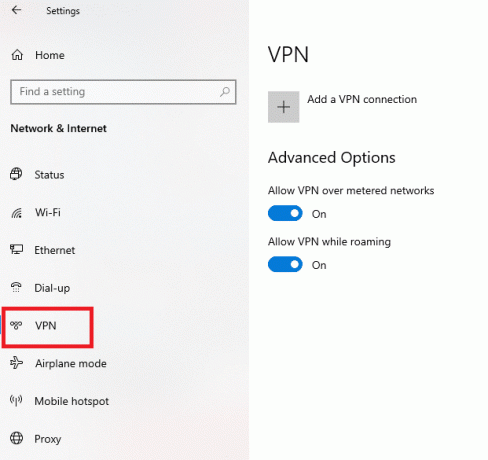
- Încercați să schimbați adresa de la HTTP la HTTPS, sau invers și verificați dacă puteți accesa site-ul web.
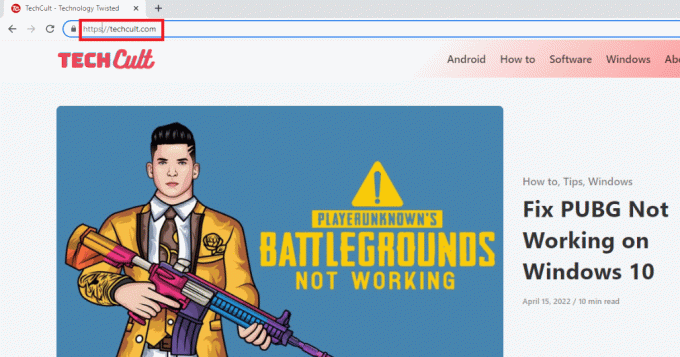
- O altă eroare comună întâlnită în utilizarea site-ului web este că este posibil ca browserul dvs. web să nu îl accepte. Dacă acesta este cazul, puteți încercați să comutați la alt browser web, precum Mozilla Firefox sau Opera și încercați să accesați site-ul web din browser.
Metoda 1: Utilizați proxy portabil
Această metodă este răspunsul la modul de deschidere a site-urilor web blocate prin proxy. Dacă site-ul web este blocat din cauza traficului intens sau raportează probleme, un proxy maschează traficul și vă permite să îl vizualizați. Puteți citi articolul pe software proxy gratuit și instalează-ți proxy-ul portabil preferat.
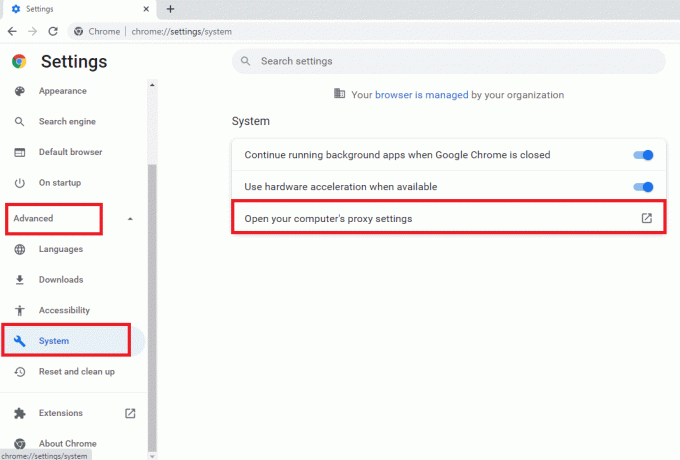
Citește și: Remediați eroarea ecranului albastru Windows 10 Netwtw04.sys
Metoda 2: Schimbați serverele DNS
Serverele DNS sau ale sistemului de nume de domeniu vă permit să vizualizați site-urile web prin potrivirea numelui de gazdă a site-ului web cu adresa IP specifică. Poate fi necesar să schimbați serverul DNS dacă site-ul web nu este disponibil pe computer. Citiți ghidul nostru pentru modificați setările DNS pe Windows 10.
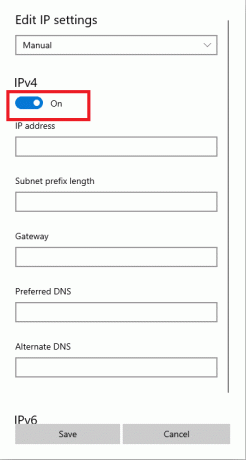
Metoda 3: Folosiți adresa IP în loc de URL
Dacă adresa URL a site-ului web este inaccesibilă, puteți încerca să utilizați adresa IP a site-ului web. Pentru a găsi adresa IP, puteți utiliza aplicația Command Prompt și introduceți adresa IP pe Google Chrome pentru a accesa site-ul web.
Notă: Nu puteți accesa site-ul dacă site-ul este servit dintr-un cont de server partajat. Dacă nu l-ați putut accesa, treceți la următoarea metodă.
1. Loveste Tasta Windows, tip Prompt de comandă și faceți clic pe Rulat ca administrator.

2. Click pe da în prompt.
3. Tip ping techcult.com și apăsați tasta introducecheie.
Notă: Trebuie să introduceți adresa URL a site-ului web în acest format. Aici, techcult.com este folosit în scopuri explicative.
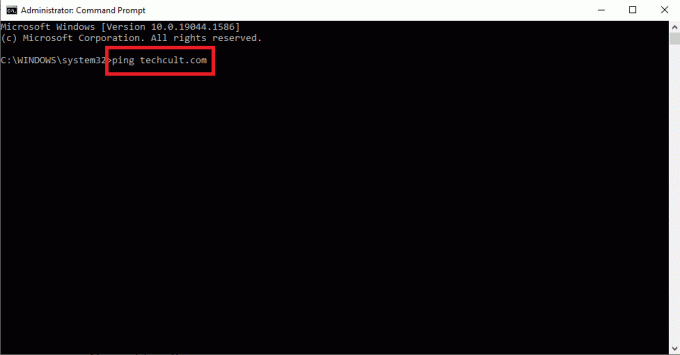
4. Copie cel adresa IP afișat pentru site-ul web selectând și apăsând Tastele Ctrl + C.
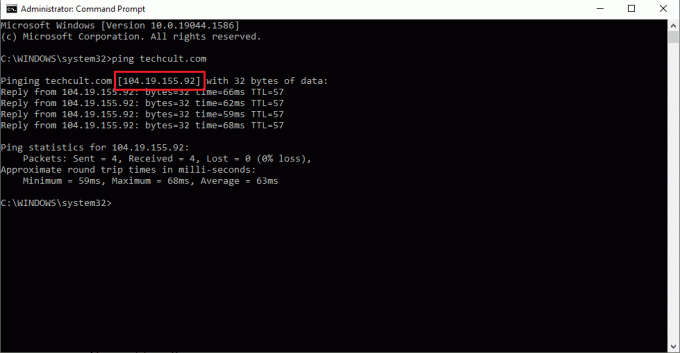
5. Lipiți adresa IP a site-ului web pe bara URL pe Google Chrome și apăsați tasta introduce cheie.
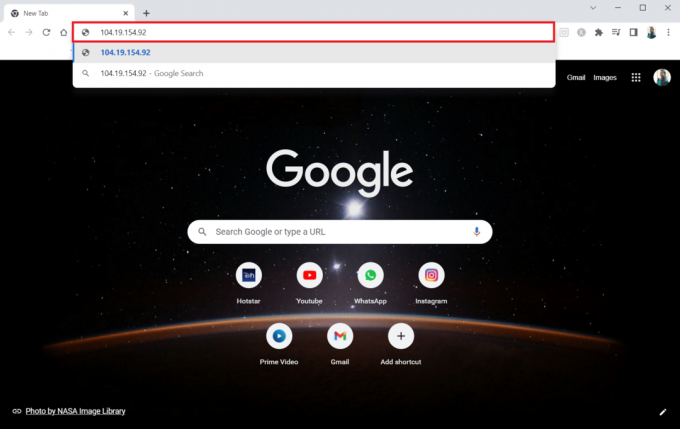
Citește și:Remediați computerele care nu apar în rețea în Windows 10
Metoda 4: Permiteți browserul web prin firewall
Un firewall este un strat de securitate care vă ajută să monitorizați și să filtrați traficul de rețea de pe computer. Firewall-ul vă poate bloca site-urile web și vă poate restricționa accesarea site-urilor web. Puteți urma pașii din ghidul nostru pentru permiteți browserul web pe Firewall pentru a accesa site-urile web.
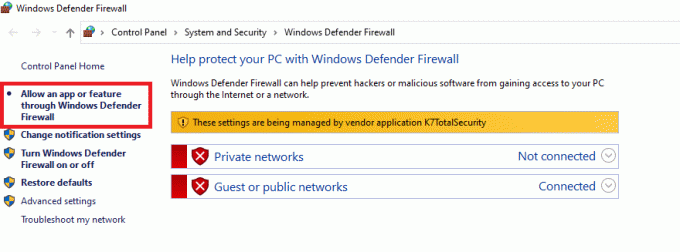
Metoda 5: Utilizați Google Translate
O opțiune simplă de accesare a site-ului web este utilizarea Google Translate site pe Google Chrome. Urmați pașii de mai jos.
1. Loveste Tasta Windows, tip Google Chrome și faceți clic pe Deschis.

2. Viziteaza Google Translate site-ul web.
3. Faceți clic pe Text butonul din partea de sus și selectați orice limbă, ca SPANIOLĂ pe spațiul din partea stângă.
4. Selectați limba ENGLEZĂ în partea dreaptă a cutiei.

5. Copie cel Website URL și lipiți-l în cutie.
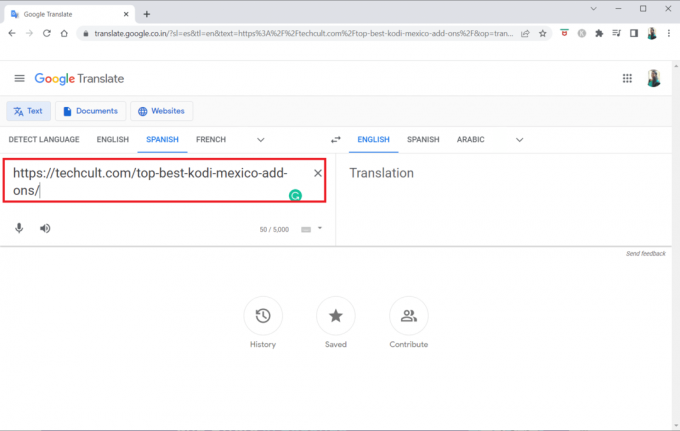
6. După ce URL-ul este afișat, faceți clic pe legătură disponibil pentru a accesa site-ul web pe computer.

Citește și:Fix Windows nu a putut detecta automat setările de proxy ale acestei rețele
Metoda 6: Modificați permisiunile în Opțiunile de Internet
Modificarea permisiunilor pentru Opțiunile de Internet poate fi o soluție potrivită pentru cum să deblocați un site web pe Windows 10. Dacă site-ul web nu are acces pe computerul dvs., trebuie să modificați setarea și să oferiți acces la site-ul web din aplicația Panoul de control.
1. Loveste Tasta Windows, tip optiuni de internet și faceți clic pe Deschis.
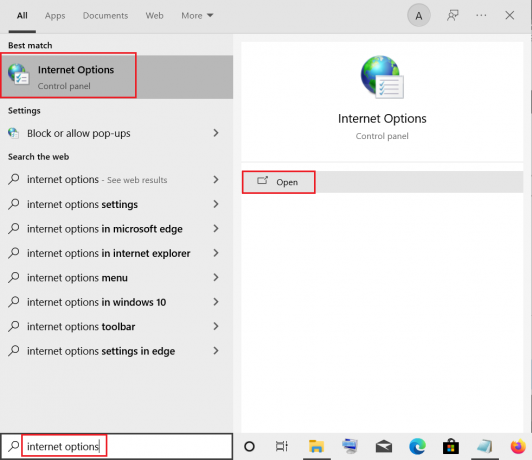
2. Navigați la Securitate fila și faceți clic pe Site-uri restricționate opțiune.
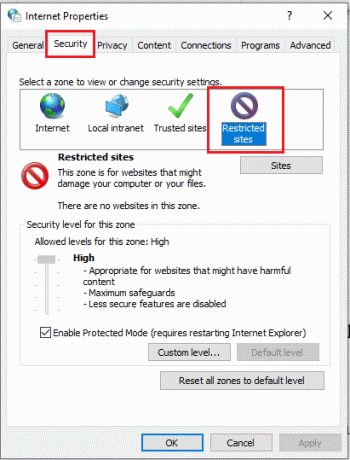
3. Faceți clic pe Site-uri butonul pentru a vizualiza site-urile blocate pe computer.

4. În Site-uri restricționate fereastra, selectați site-urile individual și faceți clic pe Elimina butonul pentru a elimina site-ul din această listă.
5. Faceți clic pe Închide butonul pentru a confirma selecția.
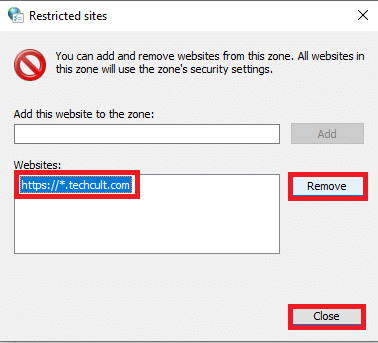
6. Faceți clic pe Bine buton.
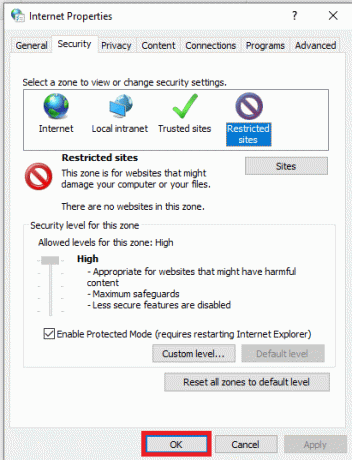
Metoda 7: Eliminați intrările site-ului din fișierele Hosts
Fișierul hosts conține mapările adreselor IP la numele de gazdă ale site-urilor web pentru a vă permite să le accesați cu ușurință. Dacă niciuna dintre metode nu funcționează pentru dvs., puteți încerca să resetați fișierul hosts de pe computer.
1. Lansa Windows Explorer prin apăsarea butonului Tastele Windows + E simultan.
2. Navigați la următoarele cale.
C:\Windows\System32\drivers\etc
Notă: Dacă nu găsiți fișierul, bifați opțiunea Articole ascunse în Vedere meniul.
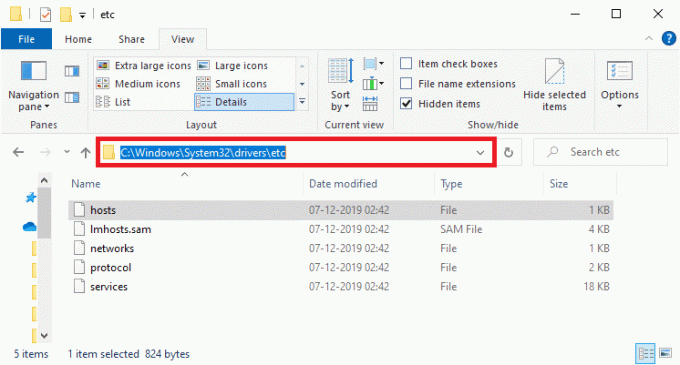
3. Faceți clic dreapta pe gazde fișier și selectați Deschis cu opțiune.
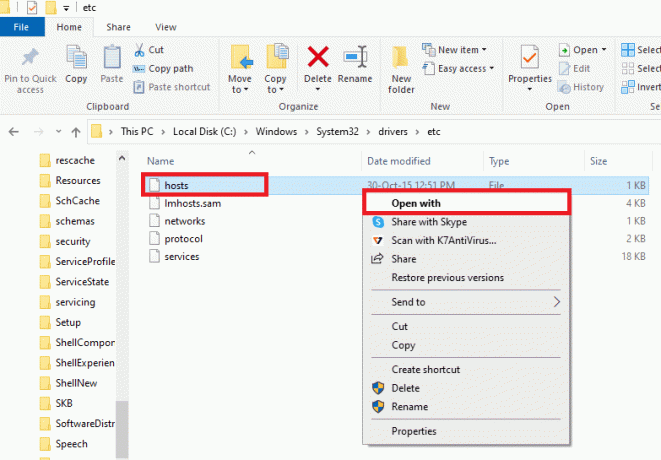
4. Selectați Blocnotes și faceți clic pe Bine buton.

5. Acum, apăsați Tastele Ctrl + F simultan pentru a deschide Găsiți caseta de dialog și găsiți oricare intrări IP sau site-uri web ca 171.10.10.5 sau www.techcult.com.

6A. Dacă nu ați obținut niciun rezultat al căutării, nu aveți niciun rezultat corupt intrări din browser pe computerul dvs.
6B. Dacă găsiți intrări din browser, faceți clic dreapta pe ele și șterge lor.
7. Acum, salvați fișierul apăsând Tastele Ctrl + S împreună.
8. Ieșire Blocnotes făcând clic pe Închide butonul din colțul din dreapta sus.
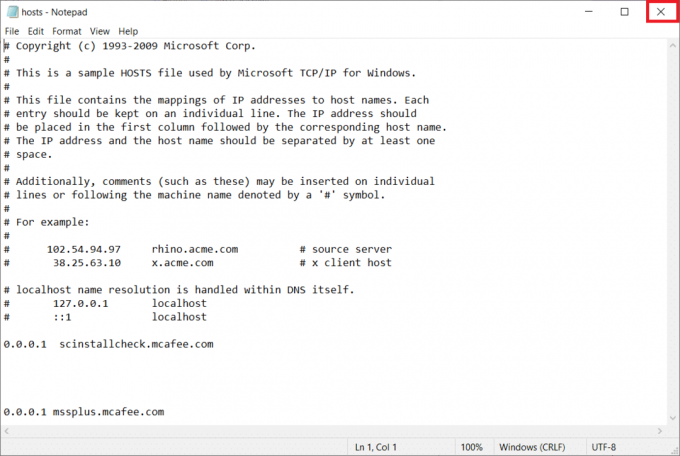
9. Repornire Google Chrome și verificați dacă puteți vizualiza site-urile web.
Citește și:Fix Ethernet nu are o eroare de configurare IP validă
Metoda 8: Activați DNS prin HTTPS
Setarea DNS peste HTTPS trebuie să fie activată pentru a vă permite să vizualizați site-ul. DoH vă permite să ocoliți interogările DNS și să vizualizați site-ul web. Urmați pașii de mai jos pentru a debloca site-urile de pe Google Chrome.
1. Lansa Google Chrome din Căutare Windows.
2. Faceți clic pe pictogramă cu trei puncte asa cum este descris.
3. Apoi, faceți clic pe Setări așa cum se arată.

4. În panoul din stânga, faceți clic pe Confidențialitate și securitate, iar în panoul din mijloc, faceți clic pe Securitate.
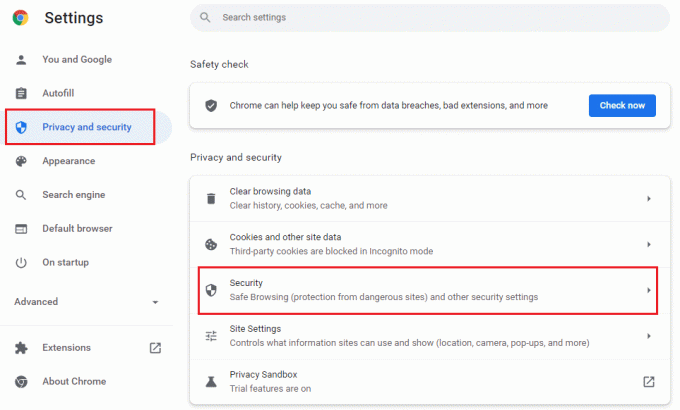
5. Apoi, derulați în jos pagina principală și aprinde comutatorul pentru Utilizați DNS securizat opțiunea de sub Avansat meniu așa cum se arată.

6. Acum, reîncărcațisite-ul și verificați dacă îl puteți accesa sau nu.
Metoda 9: Ocoliți avertismentul Chrome
Această metodă poate fi ultima opțiune despre cum să deblocați un site web pe Windows 10 pentru dvs. dacă toate metodele menționate mai sus au eșuat. Această metodă vă permite să ocoliți avertismentul de pe pagina Chrome. Cu toate acestea, această metodă este recomandată numai dacă sunteți sigur că site-ul web este complet sigur. Urmați pașii de mai jos pentru a debloca site-urile de pe Google Chrome.
1. Pe Eroare de confidențialitate pagina, faceți clic pe Avansat butonul așa cum este evidențiat mai jos.

2. Apoi, faceți clic pe Accesați site-ul web(nesigur).
Uneori, dacă adresa URL a site-ului web este lungă, încărcarea site-ului poate fi întârziată. Dacă acesta este cazul, puteți încerca să utilizați o versiune URL scurtată. Pentru a face acest lucru, utilizați orice dispozitiv de scurtare a adreselor URL, cum ar fi Adresă URL mică. Lansați pagina folosind forma mai scurtă a adresei URL pentru a accesa site-ul web.

Citește și:Cum se configurează partajarea fișierelor de rețea pe Windows 10
Sfat profesionist: Cum să convertiți paginile web în PDF
Dacă doriți să vizualizați numai conținutul paginii, puteți încerca să utilizați orice site web, cum ar fi webtopdf, care convertește paginile web într-un format PDF. Cu toate acestea, această metodă nu poate fi utilizată dacă doriți să interacționați cu conținutul de pe site.

Recomandat:
- Cele mai bune 30 de programe CAD pentru începători
- 12 moduri de a stabili o conexiune sigură pe Chrome
- Remediați pluginurile Chrome care nu funcționează în Windows 10
- Cum să îmi schimb imaginea Google în GIF animat
Sperăm că acest articol a fost util și că ați învățat cum să deblochezi un site web pe Windows 10. Articolul conține răspunsuri la întrebări precum cum să deblocați site-urile de pe Google și cum să deschideți site-urile blocate prin proxy. Încercați să utilizați metodele descrise în articol și deblocați cu ușurință site-urile web preferate. Vă rugăm să ne îmbogățiți cu sugestiile dvs. și vă rugăm să nu ezitați să ne contactați pentru asistență cu întrebările dvs. în secțiunea de comentarii.



