Remediați ERR_NETWORK_CHANGED în Chrome
Miscellanea / / November 28, 2021
Dacă primiți eroarea ERR_NETWORK_CHANGED pe Google Chrome în Windows 10, înseamnă că conexiunea la internet sau browserul vă împiedică să încărcați pagina. Mesajul de eroare indică clar că Chrome nu poate accesa rețeaua și, prin urmare, eroarea. Există diverse probleme care pot duce la această eroare, deci există diferite metode și trebuie să le încercați pe toate, deoarece ceea ce ar putea funcționa pentru un utilizator ar putea să nu funcționeze pentru altul.
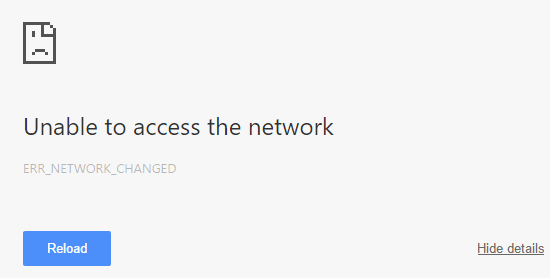
Nu se poate accesa rețeaua
ERR_NETWORK_CHANGED
SAU
Conexiunea dvs. a fost întreruptă
A fost detectată o rețea schimbată
Verificați conexiunea la internet
Acum Google, Gmail, Facebook, YouTube etc. toate tipurile de site-uri web sunt afectate de această eroare și de aceea această eroare este atât de enervantă. Nu veți putea accesa nimic pe Chrome până când nu remediați problema. Deci, fără să pierdem timp, să vedem cum să remediați ERR_NETWORK_CHANGED în Chrome cu ghidul de depanare de mai jos.
Notă: Asigurați-vă că dezinstalați orice software VPN pe care îl aveți pe computer înainte de a continua.
Cuprins
- Remediați ERR_NETWORK_CHANGED în Chrome
- Metoda 1: Reporniți modemul
- Metoda 2: spălați DNS-ul și resetați TCP/IP
- Metoda 3: dezactivați și activați NIC (placa de interfață de rețea)
- Metoda 3: Ștergeți datele de navigare în Chrome
- Metoda 4: Utilizați Google DNS
- Metoda 5: Debifați Proxy
- Metoda 7: Reinstalați driverele adaptorului de rețea
- Metoda 8: Ștergeți profilurile WLAN
Remediați ERR_NETWORK_CHANGED în Chrome
Asigura-te ca creați un punct de restaurare doar în cazul în care ceva nu merge bine.
Metoda 1: Reporniți modemul
Uneori, repornirea modemului poate rezolva această problemă, deoarece este posibil ca rețeaua să fi întâmpinat unele probleme tehnice care pot fi depășite doar prin repornirea modemului. Dacă tot nu reușiți să remediați această problemă, urmați următoarea metodă.
Metoda 2: spălați DNS-ul și Resetați TCP/IP
1. Deschis Prompt de comandă. Utilizatorul poate efectua acest pas căutând „cmd” și apoi apăsați Enter.

2. Acum tastați următoarea comandă și apăsați Enter după fiecare:
ipconfig /release
ipconfig /flushdns
ipconfig /renew

3. Din nou, deschideți Admin Command Prompt și tastați următoarele și apăsați Enter după fiecare:
ipconfig /flushdns. nbtstat –r. netsh int resetare ip. resetarea netsh winsock

4. Reporniți pentru a aplica modificările. Spălarea DNS pare remediați Ethernetul nu areexistă o eroare de configurare IP validă.
Metoda 3: dezactivați și activați NIC (placa de interfață de rețea)
1. presa Tasta Windows + R, apoi tastați ncpa.cpl și apăsați enter.

2. Acum faceți clic dreapta pe NIC care se confruntă cu problema.
3. Selectați Dezactivați și din nou Permite după câteva minute.


4. Așteptați până se reușește primește o adresă IP.
5. Dacă problema persistă, tastați următoarele comenzi în cmd:
ipconfig /release. ipconfig /flushdns. ipconfig /renew

6. Reporniți computerul și verificați dacă puteți rezolva eroarea.
Metoda 3: Ștergeți datele de navigare în Chrome
1. Deschide Google Chrome și apasă Ctrl + H pentru a deschide istoria.
2. Apoi, faceți clic Sterge istoricul de navigare din panoul din stânga.

3. Asigurați-vă că “de la inceputuri” este selectat sub Șterge următoarele elemente din.
4. De asemenea, bifați următoarele:
- Istoricul de navigare
- Descărcare istoric
- Cookie-uri și alte date despre tată și plugin
- Imagini și fișiere stocate în cache
- Completarea automată a datelor din formular
- Parole

5. Acum faceți clic Sterge istoricul de navigare și așteptați să se termine.
6. Închideți browserul și reporniți computerul. Acum deschide din nou Chrome și vezi dacă poți Remediați ERR_NETWORK_CHANGED în Chrome dacă nu, atunci continuați cu următoarea metodă.
Metoda 4: Utilizați Google DNS
1. Click dreapta pe pictograma de rețea (LAN). în capătul drept al bara de activități, și faceți clic pe Deschide Setări de rețea și internet.

2. În setări aplicația care se deschide, dați clic pe Schimbați opțiunile adaptorului în panoul din dreapta.

3. Click dreapta în rețeaua pe care doriți să o configurați și faceți clic pe Proprietăți.

4. Click pe Protocolul Internet versiunea 4 (IPv4) în listă și apoi faceți clic pe Proprietăți.

Citește și:Remediați eroarea serverului DNS poate fi indisponibil
5. Sub fila General, alegeți „Utilizați următoarele adrese de server DNS’ și puneți următoarele adrese DNS.
Server DNS preferat: 8.8.8.8
Server DNS alternativ: 8.8.4.4

6. În cele din urmă, faceți clic Bine în partea de jos a ferestrei pentru a salva modificările.
7. Reporniți computerul și, odată ce sistemul repornește, vedeți dacă puteți Remediați videoclipurile YouTube nu se vor încărca. „A apărut o eroare, încercați din nou mai târziu”.
6. Închide totul și s-ar putea să reușești Remediați ERR_NETWORK_CHANGED în Chrome.
Metoda 5: Debifați Proxy
1. Apăsați tasta Windows + R apoi tastați inetcpl.cpl și apăsați enter pentru a deschide Proprietăți Internet.

2. Apoi, accesați fila Conexiuni și selectați Setări LAN.

3. Debifați Utilizați un server proxy pentru LAN si asigura-te ca "Detectează automat setările" este bifat.

4. Clic Bine apoi Aplicați și reporniți computerul.
Metoda 7: Reinstalați driverele adaptorului de rețea
1. Apăsați tasta Windows + R apoi tastați devmgmt.msc și apăsați Enter pentru a deschide Device Manager.

2. Extindeți adaptoarele de rețea și găsiți numele adaptorului de rețea.
3. Asigură-te că notează numele adaptorului doar în cazul în care ceva nu merge bine.
4. Faceți clic dreapta pe adaptorul de rețea și dezinstalați-l.

5. Dacă cere confirmare, selectați Da/OK.
6. Reporniți computerul și încercați să vă reconectați la rețea.
7. Dacă nu vă puteți conecta la rețea, înseamnă că software-ul driverului nu este instalat automat.
8. Acum trebuie să vizitați site-ul web al producătorului dvs. și descărcați driverul de acolo.

9. Instalați driverul și reporniți computerul.
Prin reinstalarea adaptorului de rețea, puteți scăpa de această eroare ERR_NETWORK_CHANGED în Chrome.
Metoda 8: Ștergeți profilurile WLAN
1. Deschis Prompt de comandă. Utilizatorul poate efectua acest pas căutând „cmd” și apoi apăsați Enter.
2. Acum tastați această comandă în cmd și apăsați Enter: netsh wlan arată profiluri

3. Apoi tastați următoarea comandă și eliminați toate profilurile Wifi.
netsh wlan delete profile name="[NUMELE PROFILULUI]"
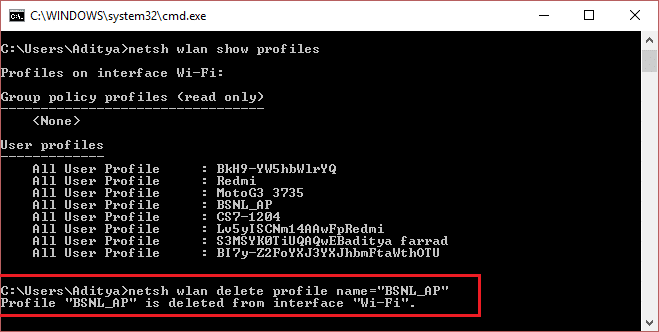
4. Urmați pasul de mai sus pentru toate profilurile Wifi și apoi reconectați-vă la Wifi.
Recomandat:
- Remediați ERR_QUIC_PROTOCOL_ERROR în Chrome
- Remediați instalarea eșuată în prima eroare de pornire
- Cum să remediați setările Windows nu se vor deschide.
- Remediați eroarea Windows Update 8024402F
Asta ai cu succes Remediați ERR_NETWORK_CHANGED în Chrome dar dacă mai aveți întrebări cu privire la acest ghid, nu ezitați să le întrebați în secțiunea de comentarii.



