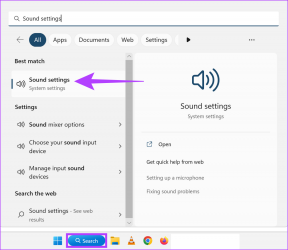Top 5 moduri de a elibera spațiu de stocare pe Google Drive
Miscellanea / / April 22, 2022
Dacă aveți un cont Google, aveți dreptul la 15 GB de spațiu de stocare gratuit pe Google Drive. Acest lucru este util pentru a vă stoca fotografiile și fișierele pe cloud. Cu toate acestea, servicii precum Gmail și Google Foto folosesc, de asemenea, aceeași cotă de 15 GB, ceea ce înseamnă că dvs Spațiul de stocare al drive-ului se poate umple destul de repede.

Uneori, apare Google Drive spațiul de stocare este plin, dar este posibil să nu aveți niciun fișier pe el. Dacă acesta este cazul sau sunteți pe punctul de a vă umple spațiul de stocare în cloud pe Google, iată 5 moduri prin care puteți elibera spațiu de stocare pe Google Drive, astfel încât să stocați mai multe fișiere și să faceți loc pentru e-mailurile primite.
De ce să eliberați spațiu de stocare pe Google Drive
Google Drive oferă tuturor utilizatorilor Gmail 15 GB de spațiu de stocare în mod implicit. Cu timpul, această cotă de 15 GB se umple pe măsură ce salvați fișierele. Odată ce cota se umple, nu veți mai putea salva mai multe fișiere în Drive. Acest lucru va afecta și alte funcții, cum ar fi backupul Google Foto, care utilizează spațiul de stocare al dvs. Drive.
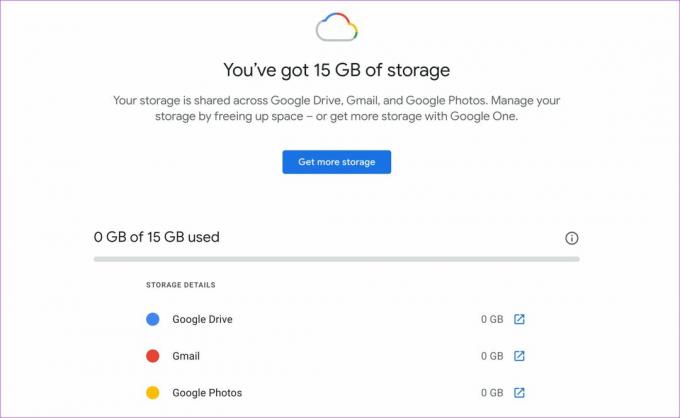
În plus, este posibil să nu primiți nici măcar e-mailuri, deoarece toate datele dvs. Gmail fac parte din cota de stocare Google Drive. Acesta este motivul pentru care cel mai bine este să eliberați spațiu de stocare pe Google Drive în mod regulat și să păstrați spațiu liber.
Puteți urma acești pași simpli pentru a vă elibera spațiul de stocare Google Drive.
1. Ștergeți fișierele mari
Uneori este posibil să nu știți că ați stocat fișiere mari pe Google Drive cu mult timp în urmă. Puteți aranja lista de fișiere de pe Google Drive în ordinea descrescătoare a stocării pentru a vedea toate fișierele mari. Dacă nu aveți nevoie de acele fișiere, cel mai bine este să le ștergeți.
Pasul 1: Deschideți Google Drive în browserul dvs. web.

Pasul 2: Faceți clic pe opțiunea Stocare din panoul din stânga.

Pasul 3: Aici veți vedea toate fișierele dvs. de pe Google Drive listate în ordine descrescătoare. Cel mai mare fișier va fi listat în partea de sus.

Pasul 4: Aruncă o privire la fișierele enumerate aici. Dacă nu le mai doriți, faceți clic dreapta pe fișier și selectați Eliminați.
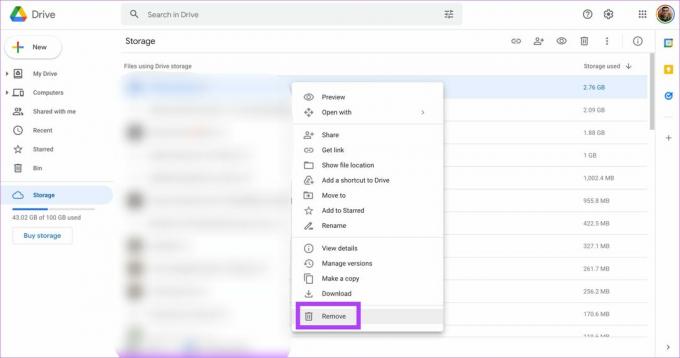
Pasul 5: Repetați toate fișierele de care nu aveți nevoie. Dacă fișierele mari sunt importante, le puteți descărca și pe stocarea locală a computerului și le puteți șterge din Google Drive.
2. Goliți coșul în mod regulat
Google Drive are și un Coș de gunoi la fel ca cel de pe Windows. Deci, ori de câte ori ștergeți fișiere de pe Drive, asigurați-vă că goliți Coșul.
Pasul 1: Deschideți Google Drive în browserul dvs. web.

Pasul 2: Faceți clic pe opțiunea Bin din panoul din stânga.
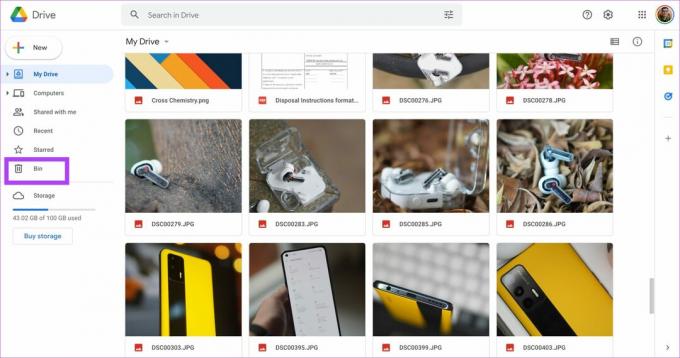
Pasul 3: Selectați opțiunea Goliți coșul din partea dreaptă a ecranului.
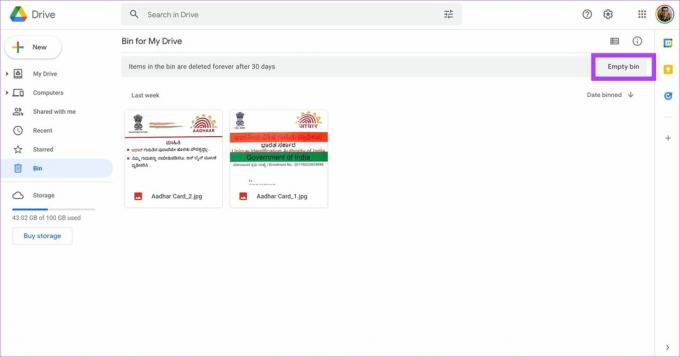
Pasul 4: Confirmați făcând clic pe Ștergeți pentru totdeauna. Aceasta va șterge coșul Google Drive.
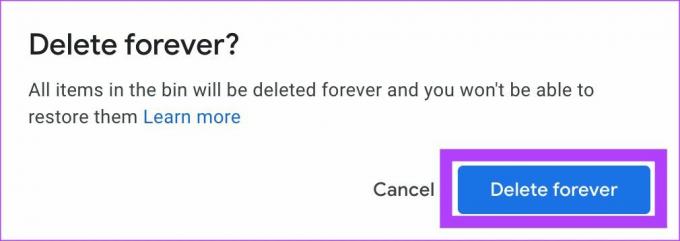
3. Schimbați setările de copiere de rezervă Google Foto
Dacă ați activat backupul automat Google Foto pe telefon, există șanse mari să ocupe mult spațiu de stocare pe Google Drive. Acest lucru se datorează faptului că backupul include fotografii și videoclipuri. Până anul trecut, backupul în rezoluția de economisire a spațiului de stocare nu ocupa spațiu de stocare pe Drive. Dar, asta s-a schimbat.
Dacă backupul pentru fotografii și videoclipuri este în calitate originală, spațiul de stocare ocupat ar fi mult mai mare. Acesta este motivul pentru care cel mai bine este să schimbați calitatea copiei de rezervă în Salvator de stocare și, de asemenea, să convertiți toate imaginile existente de la calitatea originală în Economizor de stocare. Iată cum o poți face.
Pasul 1: Deschide Setări Google Foto pagina de pe computer.
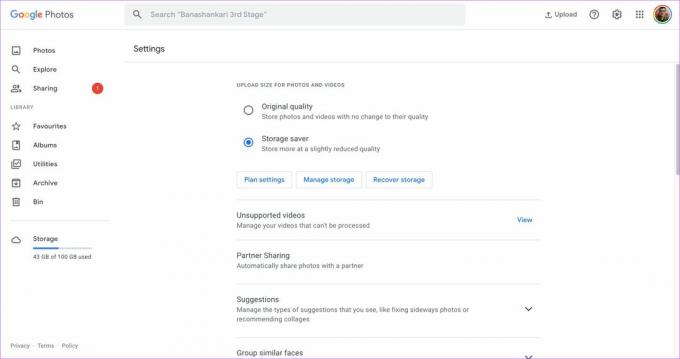
Pasul 2: Dacă calitatea încărcării este setată la Calitate originală, schimbați-o la Economisire stocare. Acest lucru va schimba calitatea tuturor încărcărilor viitoare.
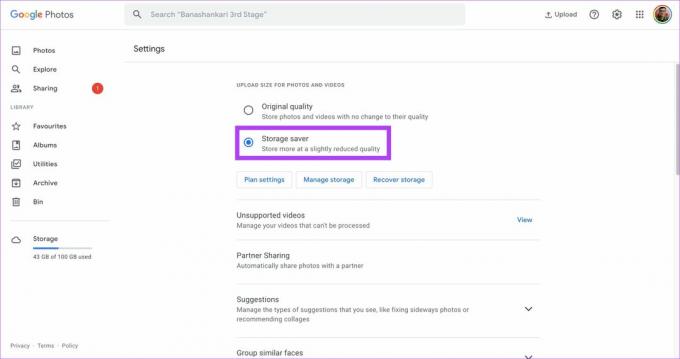
Pasul 3: Pentru a schimba calitatea fotografiilor existente, faceți clic pe Recuperare spațiu de stocare.
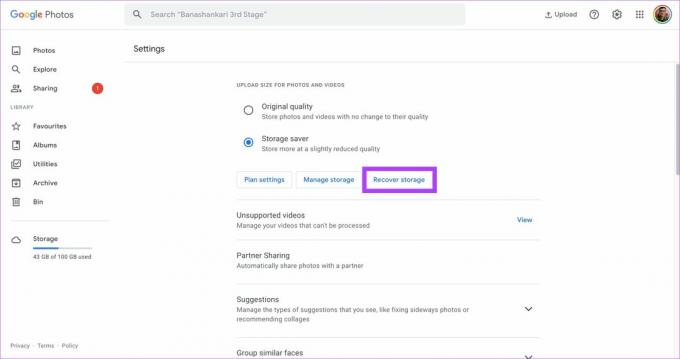
Pasul 4: Faceți clic pe Comprimare pentru a confirma acțiunea. Rețineți că comprimarea imaginilor le va reduce puțin calitatea.

Pasul 5: Veți vedea un alt avertisment care vă spune că fotografiile vor fi comprimate și că acțiunea nu poate fi anulată. Faceți clic pe Comprimare încă o dată.

Așteptați ca Drive-ul să vă comprima fotografiile și videoclipurile. După aceea, Google Foto va ocupa mai puțin spațiu de stocare.
4. Ștergeți e-mailurile și atașamentele spam
Nu ți-ai crede, dar Gmail ocupă o mare parte din spațiul tău de stocare dacă ai multe e-mailuri vechi acumulate în căsuța de e-mail. Puteți verifica spațiul de stocare exact ocupat de Gmail accesând Setări de stocare pagină.

Singura modalitate de a elibera acest spațiu de stocare este ștergerea tuturor e-mailurilor vechi și spam din Gmail. Dacă nu aveți nevoie de e-mailurile vechi, puteți merge la începutul căsuței de e-mail și puteți începe să ștergeți e-mailurile în bloc. De asemenea, puteți șterge toate e-mailurile din folderul Spam.
După ce ați șters e-mailurile existente, puteți configurați ștergerea automată pe Gmail pentru a șterge automat e-mailurile spam în viitor. Acest lucru va preveni aglomerarea Gmail.
5. Ștergeți copiile de rezervă Android
Dacă utilizați mai multe smartphone-uri sau ați folosit câteva dintre ele în trecut, Google face o copie de rezervă în cloud a datelor smartphone-ului dvs. și le salvează în mod regulat pe Drive. Aceasta ocupă spațiu de stocare suplimentar pe Drive, în funcție de cantitatea de date pentru care s-a făcut backup. Puteți șterge aceste copii de siguranță dacă nu sunt importante pentru dvs. sau sunt de pe dispozitive mai vechi.
Pasul 1: Deschideți Google Drive în browserul dvs. web.

Pasul 2: Faceți clic pe opțiunea Stocare din panoul din stânga.

Pasul 3: Selectați opțiunea Backups afișată în colțul din dreapta sus.

Pasul 4: Acum veți vedea o listă cu toate copiile de rezervă.
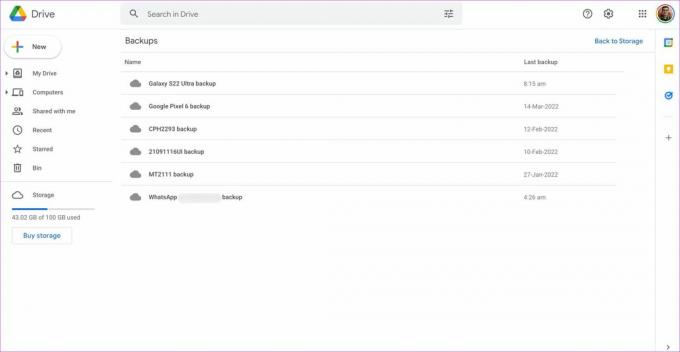
Pasul 5: Selectați copia de rezervă de care nu aveți nevoie. Faceți clic dreapta pe el și selectați Ștergere backup.
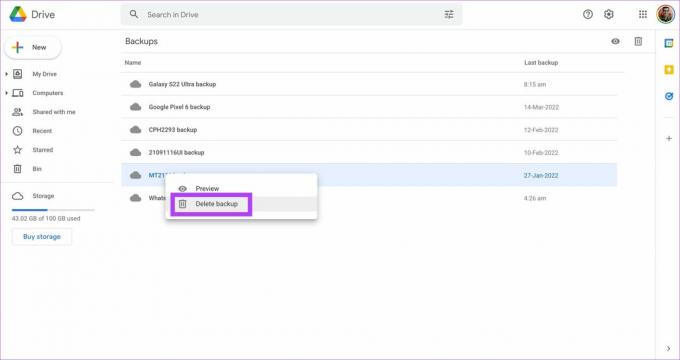
Pasul 6: Faceți clic pe Ștergere din nou când apare solicitarea. Repetați-l pentru toate copiile de rezervă pe care doriți să le ștergeți.

Stocați mai multe fișiere pe Google Drive
Urmând acești pași, ar fi șters o bună parte din spațiul de stocare Google Drive, așa că acum puteți salva mai multe fișiere pe cloud. Asigurați-vă că vă curățați Google Drive din când în când pentru a evita ca fișierele să vă blocheze spațiul de stocare.
Ultima actualizare pe 26 martie 2022
Articolul de mai sus poate conține link-uri afiliate care ajută la sprijinirea Guiding Tech. Cu toate acestea, nu afectează integritatea noastră editorială. Conținutul rămâne imparțial și autentic.