Top 7 moduri de a remedia eroarea Discord No Route pe Windows 10 și Windows 11
Miscellanea / / April 22, 2022
Folosirea canalelor vocale pe Discord este o modalitate ingenioasă de a petrece timp cu prietenii tăi fără a zdrobi tastatura. În timp ce aderarea la un canal vocal pe Discord este destul de ușoară, Discord poate strica distracția cu o eroare „Fără traseu”.

În timp ce eroarea indică în mare măsură un problemă cu internetul dvs, ar putea apărea și dacă programul antivirus de pe computer blochează Discord. Pentru a vă ajuta, am pregătit o listă cuprinzătoare de sfaturi de depanare care ar trebui să vă ajute să remediați eroarea No Route a Discord pe computerul dvs. Windows.
1. Reporniți routerul
Deoarece eroarea No Route apare în principal atunci când există o întrerupere a conexiunii la internet, puteți începe prin a reporni routerul. Acest lucru vă va reîmprospăta conexiunea la rețea și va rezolva fără probleme eroarea No Route pe Discord.
Așa că mergeți mai departe și opriți routerul și așteptați aproximativ un minut înainte de a-l reporni.

2. Permiteți Discord prin paravanul de protecție Windows
Dacă Firewall Windows blochează Discord, este posibil ca aplicația să nu folosească internetul și să vă înfrâneze cu o eroare No Route. Deci, va trebui să verificați setările Windows Defender Firewall pentru a vă asigura că Discord nu este blocat.
Pasul 1: Apăsați tasta Windows + S pentru a deschide Căutare Windows, introduceți panou de controlși apăsați Enter.

Pasul 2: Comutați tipul de vizualizare la pictograme mari sau mici și selectați Windows Defender Firewall.

Pasul 3: Apoi, faceți clic pe „Permiteți o aplicație sau o funcție prin Windows Defender Firewall”.
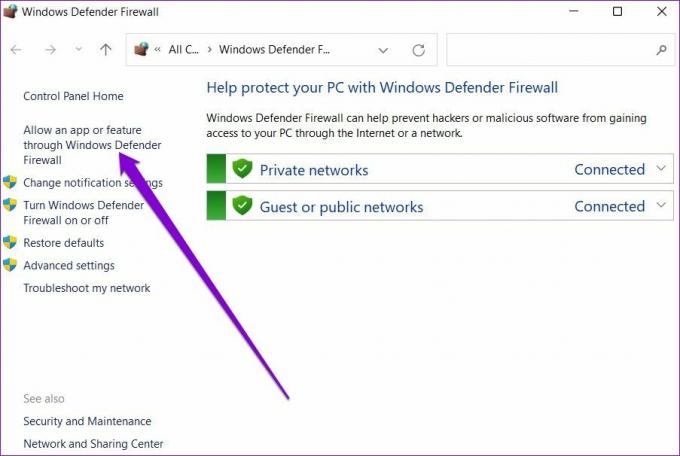
Pasul 4: Faceți clic pe Modificați setările în dreapta sus. Bifați ambele casete de sub Public și Private pentru Discord și apăsați OK pentru a salva modificările.

Dacă nu puteți găsi Discord în listă, faceți clic pe Permite altă aplicație în partea de jos.

În următoarea fereastră, utilizați butonul Răsfoire pentru a localiza comanda rapidă Discord și faceți clic pe Adăugare.

Odată adăugat, bifați ambele casete de sub Public și Private pentru Discord și apăsați OK pentru a salva modificările. Apoi reporniți aplicația Discord pentru a vedea dacă eroarea No Route apare din nou.
3. Lista albă Discord în programul antivirus
Pe lângă Windows Defender Firewall, un program antivirus terță parte poate bloca și aplicația Discord. Pentru a vă asigura că nu este cazul, puteți fie să dezactivați pentru moment programul antivirus, fie să căutați prin setările programului antivirus pentru a pune pe lista albă Discord.
4. Dezactivați setarea de prioritate ridicată a pachetelor pentru calitatea serviciului
Caracteristica Discord Quality of Service permite ca pachetele de date să fie prioritizate în timpul tranzitului. Acest lucru reduce orice latență și îmbunătățește performanța generală a aplicației. Totuși, dacă te confrunți cu oricare probleme de conexiune, este mai bine să-l dezactivați.
Pasul 1: Lansați aplicația Discord pe computer. Faceți clic pe pictograma în formă de roată din colțul din stânga jos pentru a deschide Setări.

Pasul 2: Utilizați panoul din stânga pentru a naviga la fila Voce și video. Apoi dezactivați comutatorul de lângă „Activați calitatea serviciului cu prioritate ridicată a pachetelor” din dreapta dumneavoastră.
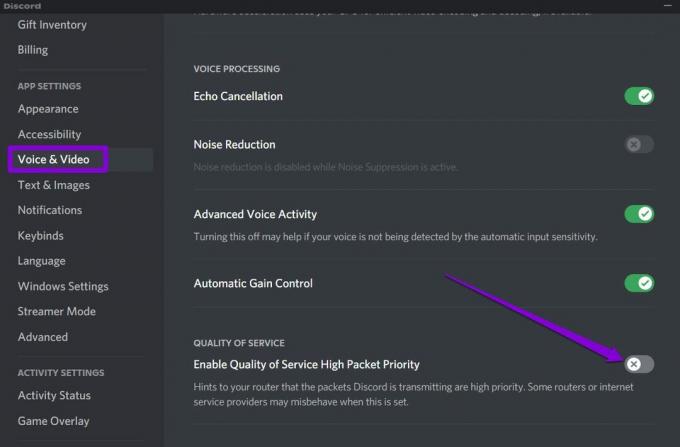
5. Schimbați serverul DNS
Uneori, problemele cu serverul dvs. DNS pot duce, de asemenea, la eșecuri de conexiune pentru a genera eroarea No Route pe Discord. Dacă acesta pare să fie cazul, puteți trece la un server DNS public precum Google pentru a remedia eroarea. Citiți mai departe pentru a afla cum.
Pasul 1: Apăsați tasta Windows + R pentru a lansa comanda Run. În câmpul Deschis, tastați ncpa.cplși apăsați Enter.
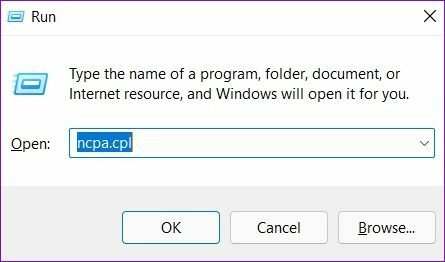
Pasul 2: În fereastra Conexiune la rețea, faceți clic dreapta pe conexiunea dvs. la internet și selectați Proprietăți.

Pasul 3: Sub Rețea, faceți dublu clic pe opțiunea Internet Protocol Version 4 (TCP/IPV4) pentru a deschide proprietățile acesteia.

Pasul 4: Selectați Utilizați următoarele adrese de server DNS. În câmpurile de text de lângă Server DNS preferat și Server DNS alternativ, introduceți 8.8.8.8 și 8.8.4.4 respectiv.

După aceasta, relansați aplicația Discord pentru a vedea dacă funcționează bine.
6. Resetați configurația IP
Dacă eroarea persistă, atunci puteți încerca să resetați configurația IP existentă. Această metodă a funcționat pentru mai multe persoane în timp ce remediau eroarea No Route.
Pasul 1: Deschideți meniul Start, introduceți cmdși selectați „Run as administrator” pentru a deschide promptul de comandă cu drepturi de administrator.

Pasul 2: Rulați următoarele comenzi una câte una.
ipconfig /release. ipconfig /flushdns. ipconfig /renew
După ce rulați comanda de mai sus, reporniți computerul și vedeți dacă Discord încă arată eroarea No Route.
7. Dezactivați VPN
În cele din urmă, dacă utilizați o conexiune VPN, este posibil să întâlniți eroarea No Route pe Discord. Puteți dezactiva temporar conexiunea VPN pentru a vedea dacă remediază mesajul de eroare.
Pasul 1: Apăsați tasta Windows + I pentru a lansa aplicația Setări. În fila Rețea și Internet, selectați VPN.
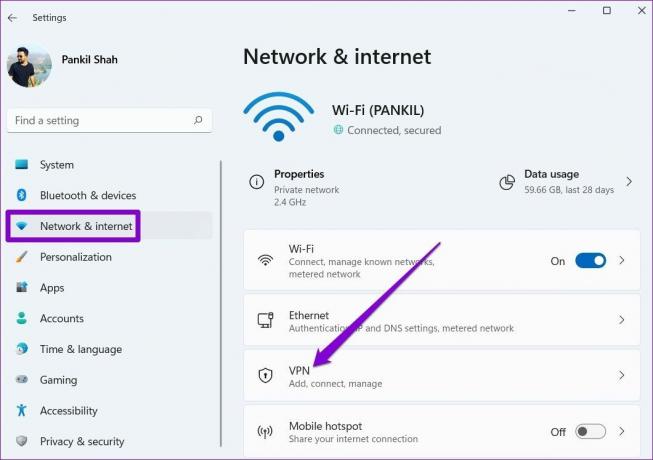
Pasul 2: Faceți clic pe Deconectare de lângă serviciul VPN.
Conectat din nou
Problema de conectare a Discord pe Windows nu ar trebui să vă împiedice să comunicați cu prietenii dvs. Una dintre soluțiile de mai sus ar trebui să vă ajute să remediați eroarea No Route a Discord pe orice Windows. Dacă nu, puteți oricând să comutați la aplicația web Discord pentru a vă conecta cu prietenii.
Ultima actualizare la 01 aprilie 2022
Articolul de mai sus poate conține link-uri afiliate care ajută la sprijinirea Guiding Tech. Cu toate acestea, nu afectează integritatea noastră editorială. Conținutul rămâne imparțial și autentic.

Compus de
Pankil este de profesie inginer civil care și-a început călătoria ca scriitor la EOTO.tech. S-a alăturat recent la Guiding Tech ca scriitor independent pentru a acoperi instrucțiuni, explicații, ghiduri de cumpărare, sfaturi și trucuri pentru Android, iOS, Windows și Web.




