8 Cele mai bune moduri de a remedia partajarea ecranului FaceTime care nu funcționează pe Mac
Miscellanea / / April 22, 2022
FaceTime a primit o revizuire masivă cu actualizări pentru iOS 15, iPadOS 15 și macOS Monterey. Unul dintre cele mai importante este caracteristica de partajare a ecranului, care permite utilizatorilor să partajeze ecranul Mac, iPhone sau iPad cu alți participanți la un apel FaceTime. Cu toate acestea, partajarea ecranului în timpul unui FaceTime ar putea să nu funcționeze pe Mac dacă nu îndeplinește toate cerințele.

Când partajarea ecranului nu mai funcționează în timpul unui apel FaceTime, veți fi tentat să utilizați alternative precum Google Meet sau Echipe pentru a partaja ecranul conţinut. Înainte de a face o schimbare, folosiți trucurile de mai jos și remediați problemele când partajarea ecranului FaceTime nu funcționează pe Mac.
1. Verificați conexiunea la internet
Să începem călătoria de depanare cu un truc de bază. Puteți prelua confortabil apeluri vocale FaceTime cu o viteză de internet de o singură cifră (în Mbps). Dar atunci când partajați un ecran la un apel video de grup FaceTime, trebuie să aveți de-a face cu cel puțin o viteză a internetului de două cifre.
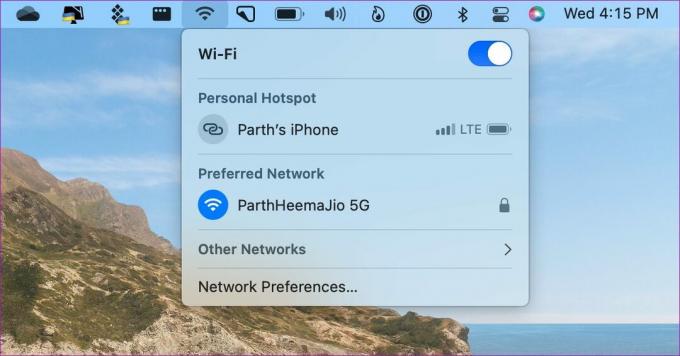
Pentru cei care folosesc routere dual-band sau tri-band, conectează-ți Mac-ul la o frecvență Wi-Fi de 5 GHz pentru o lățime de bandă mai bună și o congestie mai mică în comparație cu frecvența obișnuită de 2,4 Ghz.
2. Acordați permisiunea relevantă FaceTime
Când încercați să partajați un ecran printr-un apel FaceTime pentru prima dată, acesta vă solicită să activați permisiunea relevantă. Ați îndepărtat solicitarea de permisiune, apoi partajarea ecranului nu va funcționa. Permiteți permisiunea de înregistrare a ecranului pentru FaceTime și numai atunci aplicația poate citi ecranul și partaja cu alte persoane la un apel.
Pasul 1: Faceți clic pe pictograma Apple din colțul din stânga sus din bara de meniu. Selectați Preferințe de sistem.

Pasul 2: Când se deschide fereastra Preferințe de sistem, accesați Securitate și confidențialitate.

Pasul 3: Faceți clic pe fila Confidențialitate și selectați Înregistrare ecran din coloana din stânga. Selectați pictograma de blocare din partea de jos pentru a face modificări de permisiuni pentru aplicații.

Pasul 4: Selectați pictograma + pentru a deschide folderul Aplicații pe Mac. Găsiți FaceTime din lista de aplicații și selectați-l.
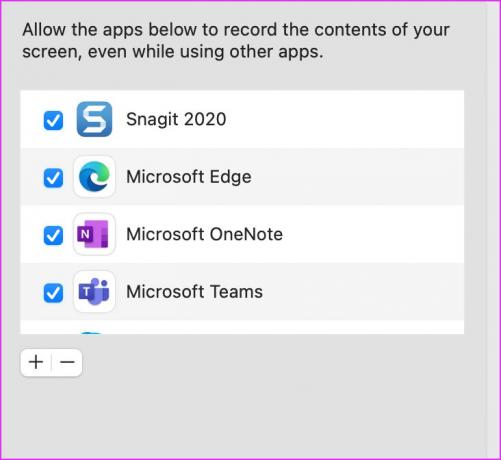
După aceea, faceți clic din nou pe pictograma de blocare pentru a aplica modificările. Dacă ați avut aplicația FaceTime activă, închideți-o și reporniți-o.
3. Schimbați rezoluția afișajului
FaceTime ar putea fi dificil să partajeze ecranul pe Mac-uri și monitoare de înaltă rezoluție. Acest lucru este cel mai evident într-o viteză a internetului de mică viteză. macOS oferă o opțiune de modificare a rezoluției afișajului. Iată cum îl puteți folosi.
Pasul 1: Deschideți Preferințe de sistem pe Mac (consultați pașii din secțiunea anterioară).
Pasul 2: Selectați Afișări.

Pasul 3: Dacă ați selectat opțiunea Scalat sub Rezoluție, puteți opta pentru o rezoluție mai mică de afișare.
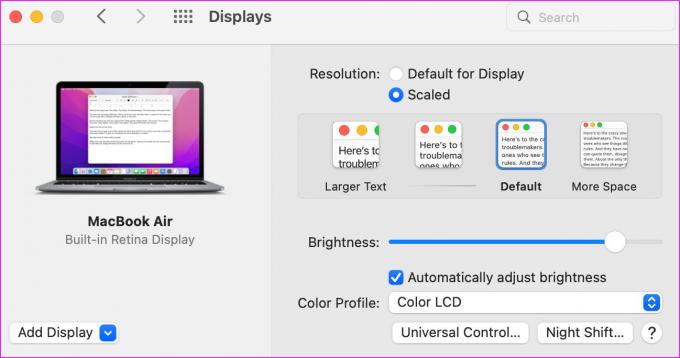
Textul va părea mai mare, iar macOS va trece la o rezoluție mai mică de afișare.
4. Verificați Asistența dispozitivului
Apple a extins suportul FaceTime pe platforme rivale precum Android și Windows. Cu toate acestea, nu primesc o aplicație FaceTime dedicată de utilizat. Utilizatorii Android și Windows se pot alătura unui apel FaceTime numai prin web. Și, mai important, vor pierde multe funcții FaceTime, cum ar fi partajarea ecranului și SharePlay.
Dacă vreunul dintre participanții dvs. se alătură unui apel FaceTime prin Android sau Windows, cealaltă persoană nu vă poate verifica ecranul prin FaceTime.
5. Verificați cerințele sistemului de operare
Partajarea ecranului FaceTime este disponibilă numai pe hardware-ul Apple. De asemenea, trebuie să utilizați iOS 15, iPadOS 15, macOS Monterey 12.0 sau o versiune superioară a sistemului de operare pe iPhone, iPad și, respectiv, Mac.
Dacă participantul FaceTime folosește iPhone, iPad sau Mac pe un sistem de operare mai vechi, persoana respectivă va trebui să actualizeze software-ul dispozitivului la cea mai recentă versiune disponibilă.
6. Dezactivați și activați FaceTime pe Mac
Puteți dezactiva temporar FaceTime pentru contul dvs. și îl puteți activa din nou pentru a elimina astfel de erori. Dar amintiți-vă că acest lucru poate dura ceva timp și câteva încercări pentru a funcționa.
Pasul 1: Deschideți aplicația FaceTime pe Mac și faceți clic pe opțiunea FaceTime din bara de meniu.
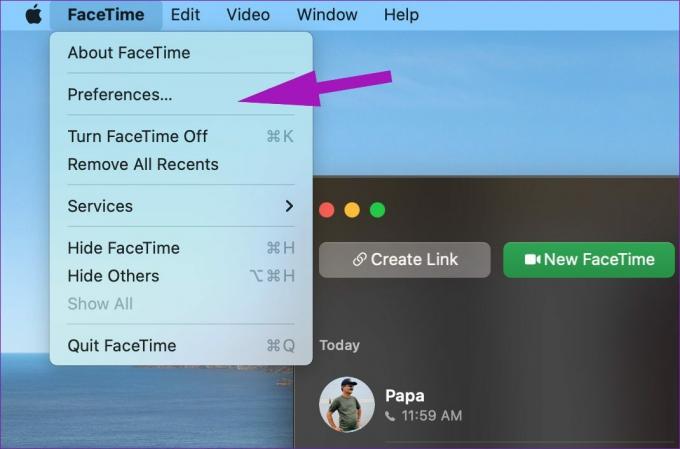
Pasul 2: Deschideți meniul Preferințe.

Pasul 3: Dezactivează FaceTime pentru contul tău și activează-l din nou.

Încercați să compuneți apeluri FaceTime și să partajați ecranul.
7. Verificați pagina de stare a sistemului Apple
Serviciile Apple se confruntă adesea cu perioade de nefuncționare. Compania oferă o pagină dedicată de stare a sistemului pentru a urmări toate serviciile.

Puteți vizita Pagina de stare a sistemului Apple și confirmați indicatorul verde de lângă FaceTime. Dacă FaceTime se confruntă cu probleme, veți observa un indicator roșu. Așteptați ca Apple să rezolve FaceTime de la sfârșitul lor și încercați din nou.
8. Actualizați macOS
Spre deosebire de Windows, Apple nu distribuie aplicații implicite prin Mac App Store. Compania oferă remedieri de erori și funcții noi prin actualizări ale sistemului de operare. Este posibil ca versiunea recentă a macOS să fi încurcat operațiunile FaceTime pe Mac. Apple este de obicei rapid să rezolve astfel de probleme. Înainte să vă dați seama, este posibil ca compania să fi împins versiunea macOS necesară pentru a remedia problema de partajare a ecranului în FaceTime.
Deschideți Preferințele de sistem așa cum se arată în secțiunile de mai sus. Când se deschide, faceți clic pe secțiunea Actualizare software pentru a prelua orice actualizări noi. Dacă există unul, instalați și lăsați Mac-ul să repornească.
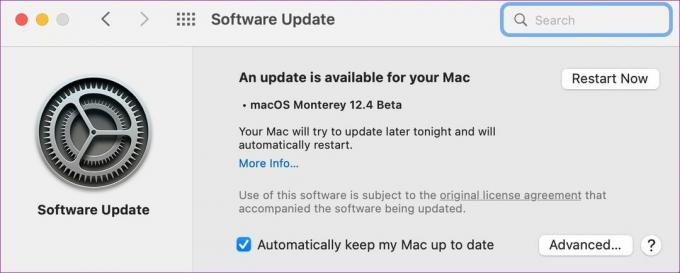
Bucurați-vă de Partajarea perfectă a ecranului pe Mac
FaceTime care primește funcționalitate de partajare a ecranului, nu mai trebuie să vă bazați pe alternative terțe, cum ar fi Zoom, Skype, sau TeamViewer pentru a partaja ecranul. Cu toate acestea, atunci când partajarea ecranului nu funcționează în FaceTime, s-ar putea să vă încurce. Puteți urma trucurile de mai sus și puteți remedia problema pe Mac.
Ultima actualizare pe 20 aprilie 2022
Articolul de mai sus poate conține link-uri afiliate care ajută la sprijinirea Guiding Tech. Cu toate acestea, nu afectează integritatea noastră editorială. Conținutul rămâne imparțial și autentic.

Compus de
Parth a lucrat anterior la EOTO.tech acoperind știri tehnice. În prezent, lucrează independent la Guiding Tech, scrie despre compararea aplicațiilor, tutoriale, sfaturi și trucuri pentru software și se scufundă adânc în platformele iOS, Android, macOS și Windows.


