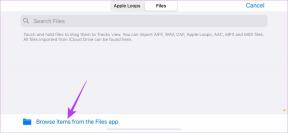Cum să inserați fișiere audio în Microsoft Word
Miscellanea / / April 22, 2022
Deși Microsoft Word este cunoscut ca instrument de procesare a textului, are alte capacități care nu sunt explorate frecvent. Filele de pe Panglica Microsoft Word servesc drept gazde pentru aceste caracteristici. Una dintre astfel de caracteristici este redarea audio. După cum indică numele, acestea se referă la fișiere de sunet pe care le puteți adăuga într-un fișier Word.

Pentru a accesa caracteristica de redare audio, trebuie să inserați fișierul audio în document. Procesul de inserare a sunetului în document este un pic asemănător cu cel pe care îl urmați pentru a insera o imagine. Iată cum funcționează.
Inserarea fișierelor audio în Microsoft Word
Acum, dacă inserați un fișier audio în Microsoft Word, primul lucru de făcut este să vă pregătiți fișierul audio. Pentru computerele Windows, a Aplicația Voice Recorder vine întotdeauna cu software-ul de operare și poate fi folosit pentru a înregistra sunet. Pe Mac, aveți aplicația Memo vocale.
Dacă fișierul audio nu este o înregistrare audio, asigurați-vă că aveți deja sunetul salvat pe dispozitiv. Iată pașii de urmat pentru a insera fișierul audio:
Pasul 1: Pe computer, faceți clic pe meniul Start și căutați Word.
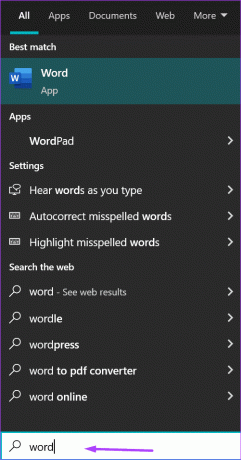
Pasul 2: Faceți clic pe aplicația Word din rezultate sau pe documentul Word la care trebuie să adăugați audio.

Pasul 3: Plasați cursorul pe partea din document în care trebuie să introduceți fișierul audio.

Pasul 4: Accesați panglică și faceți clic pe fila Inserare.

Pasul 5: În grupul de text, faceți clic pe Obiect.

Pasul 6: Faceți clic pe Obiect din meniul drop-down pentru a lansa o casetă de dialog.

Pasul 7: Faceți clic pe fila Creare din fișier.

Pasul 8: Faceți clic pe Răsfoire.
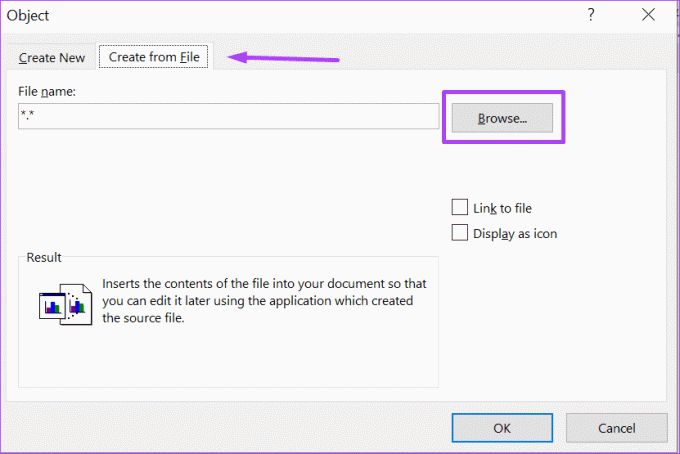
Pasul 9: Navigați la locația fișierului audio (de obicei în format WAV sau MP3). Faceți clic pe fișier pentru al selecta, iar numele ar trebui să apară în caseta de text.
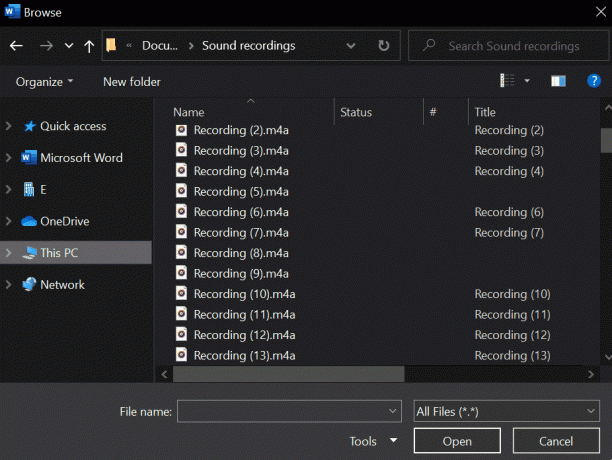
Pasul 10: Faceți clic pe Inserare, situat în colțul din dreapta jos al casetei de dialog.

Pasul 11: Înapoi în caseta de dialog Obiect, bifați Link la fișier dacă preferați să creați un link către fișier în loc să îl încorporați.

Când inserați fișiere audio pe Microsoft Word folosind un computer cu Windows, astfel de fișiere nu sunt redate pe Word pentru Mac. Din acest motiv, vă sugerăm să găzduiți sursa audio pe cloud și să-l conectați în documentul Word în loc să încorporați fișierul.
Pasul 12: Bifați caseta de lângă Afișare ca pictogramă pentru a afișa fișierul audio ca o pictogramă în documentul dvs. și nu ca un link.

Alegerea de a lega un sunet în fișierul Word în loc de a-l încorpora, de asemenea, ajută la reducerea dimensiunii fișierului.
Pasul 13: Faceți clic pe OK după ce ați terminat.
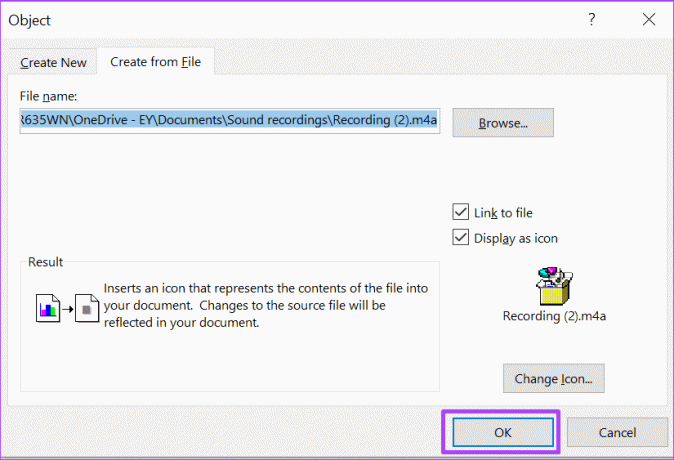
Pasul 14: Faceți clic pe Salvare pe Microsoft Word pentru a păstra modificările.
Adăugarea fișierelor este un lucru și a le juca este un alt joc cu mingea. Consultați secțiunea următoare pentru a afla cum să redați fișiere audio în documentele Microsoft Word.
Redarea fișierelor audio în Microsoft Word
Ce faci când cineva partajează un document Microsoft Word care conține un fișier audio? Cum redați astfel de fișiere în MS Word? Nu este atât de dificil pe cât credeți că este, iar pașii de mai jos vă vor arăta ce trebuie să faceți:
Pasul 1: Accesați locația fișierului audio în documentul Word și faceți dublu clic pe pictogramă sau numele fișierului.

Pasul 2: Faceți clic pe Deschidere în caseta de dialog lansată etichetată Deschidere conținut pachet.

Fișierul audio este redat prin playerul media implicit după ce faceți clic pe Deschidere. Pe Windows, playerul media implicit este fie Windows Media Player, fie Groove Music. Pe Mac, playerul media implicit este QuickTime Player.
Pasul 3: Controlați redarea fișierului audio folosind butoanele de control din playerul dvs. media. Acest lucru vă ajută să redați, să întrerupeți, să opriți, să avansați rapid, să derulați înapoi și să închideți fișierul în funcție de scopurile dvs.
Inserarea mai multor fișiere audio
Acum știți cum să introduceți și să redați fișiere audio în Microsoft Word. Câți puteți introduce fișiere audio într-un singur document Word? Puteți introduce câte doriți folosind metoda de mai sus, iar destinatarul fișierului poate asculta fișierele unul după altul. Dar rețineți că, adăugarea mai multor fișiere va face doar fișierul Word mai gras. Cu toate acestea, fișierele audio fac documentele dvs. unice și ușor de înțeles.
Ultima actualizare pe 08 aprilie 2022
Articolul de mai sus poate conține link-uri afiliate care ajută la sprijinirea Guiding Tech. Cu toate acestea, nu afectează integritatea noastră editorială. Conținutul rămâne imparțial și autentic.
ȘTIAȚI
Audacity, editorul audio digital gratuit, a fost lansat pe 28 mai 2000.