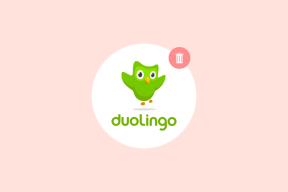Cum se remediază codul de eroare 0x80004005
Miscellanea / / November 28, 2021
Microsoft Books a inventat Cod de eroare 0x80004005 ca o Eroare nespecificată deoarece nu vă spune problema reală și poate apărea în diverse situații din diferite motive. Este posibil să întâmpinați această eroare în principal în timp ce utilizați File Explorer sau după o actualizare Windows. Acest lucru este cauzat și de software-ul antivirus terță parte care blochează activarea produsului Windows sau fișierele corupte ale sistemului de operare. Astăzi, vă aducem un ghid perfect care vă va ghida despre cum să remediați codul de eroare 0x80004005 în sistemele Windows 10.
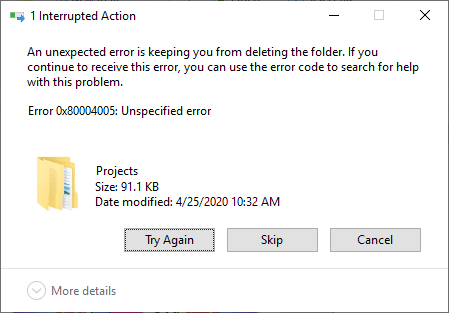
Cuprins
- Cum se remediază codul de eroare Windows 10 0x80004005?
- Metoda 1: Ștergeți intrările nevalide de script Java prin linia de comandă.
- Metoda 2: Modificați sau ștergeți cheile de registry pentru a remedia erorile mașinii virtuale
- Metoda 3: Rezolvați eroarea de actualizare Windows
- Metoda 4: Rezolvați eroarea nespecificată Microsoft Outlook 0x80004005.
- Metoda 5: Curățați fișierele temporare.
- Metoda 6: Remediați codul de eroare 0x80004005 pe Windows XP.
- Coduri de eroare conexe.
Cum se remediază Windows 10 Cod de eroare 0x80004005?
Eroarea nespecificată apare din cauza unei varietăți de motive care sunt consolidate și enumerate mai jos pentru stimații noștri cititori:
- Este posibil să vă confruntați cu o eroare 0x80004005 nespecificată atunci când redenumiți, extrageți sau ștergeți folderele în File Explorer.
- După actualizarea sistemului de operare, uneori este posibil să întâlniți codul de eroare 0x80004005.
- Când te confrunți cu probleme în timp ce vizualizați sau extrageți un folder comprimat, pe ecran va apărea codul de eroare Windows 10 0x80004005.
- Veți fi notificat cu codul de eroare 0x80004005 ori de câte ori întâmpinați probleme cu Notificări Windows.
- Erori de mașină virtuală ar putea cauza erori nespecificate în sistemul Windows.
- Adesea, vă veți confrunta cu o eroare nespecificată pe computerele cu Windows 10 în timp ce accesați Outlook.
- Fișiere corupte sau lipsă va declanșa codul de eroare 0x80004005 care poate fi remediat prin ștergerea fișierelor temporare.
- Acest cod de eroare 0x80004005 apare de obicei în Windows XP calculatoare.
- Dacă există fără permisiuni adecvateacordat pentru ca fișierele sau folderele să fie accesate, atunci aceasta duce la o eroare nespecificată pe computerul dumneavoastră Windows.
- Când încerci acțiune un folder sau un fișier printr-o rețea, dar acesta eșuează, este posibil să fiți nevoit să faceți față acestei erori.
Deși Microsoft nu a declarat încă nicio soluție cuprinzătoare, metodele discutate în acest articol ar trebui să vă ajute cu siguranță să scăpați de acestea. Deci, continuă să citești!
Metoda 1: Ștergeți intrările Java Script nevalide prin Prompt de comandă
Această metodă este cea mai simplă și rapidă modalitate de a elimina această problemă. Utilizarea comenzilor JavaScript va ajuta la curățarea sistemului de Script Java invalid care s-ar fi putut acumula în timp. Iată cum puteți face acest lucru:
1. Lansa Prompt de comandă prin tastare cmd în Bara de căutare Windows.
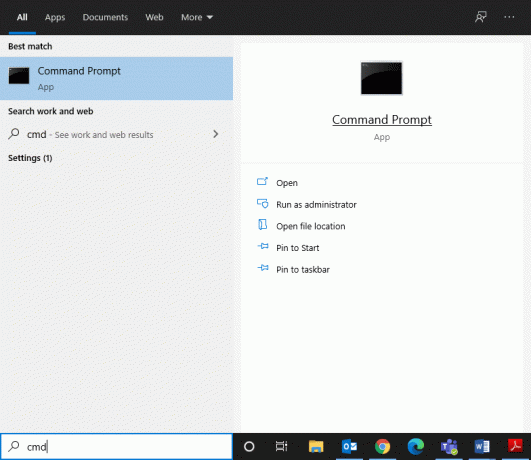
2. Introduceți următoarele comenzi una câte una și apăsați introduce:
Regsvr32 jscript.dllRegsvr32 vbscript.dll
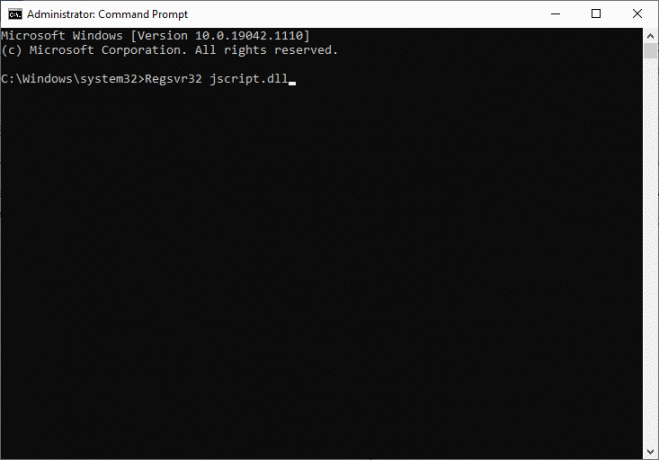
3. Așteptați ca comenzile să fie executate, deoarece acest lucru ar trebui să remedieze codul de eroare Windows 10 0x80004005.
Metoda 2: Modificați sau ștergeți cheile de registry pentru a remedia erorile mașinii virtuale
Eroarea 0x80004005 nespecificată este declanșată cel mai adesea, de erori de mașină virtuală și la accesarea folderelor partajate. Puteți remedia acest lucru fie ștergând, fie modificând cheile de registry.
2A. Ștergeți cheia de registry folosind caseta de dialog Run
1. Lansați Alerga caseta de dialog prin apăsare Tastele Windows + R împreună.
2. Tip regedit și faceți clic Bine, așa cum se arată.
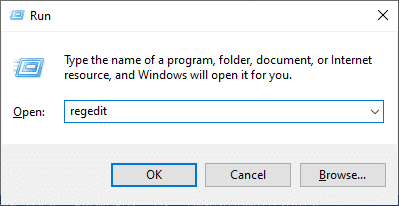
3. Acum, navigați pe următoarea cale:
Computer\HKEY_LOCAL_MACHINE\SOFTWARE\Microsoft\Windows NT\CurrentVersion\AppCompatFlags\Layers
- Dublu click HKEY _LOCAL_MACHINE.
- Acum, faceți dublu clic pe SOFTWARE.
- Faceți dublu clic pe Microsoft pentru a o extinde.
- Acum, faceți dublu clic pe Windows NT > Versiune curentă.
- În cele din urmă, faceți dublu clic AppCompatFlags urmată de Straturi, așa cum este prezentat mai jos.
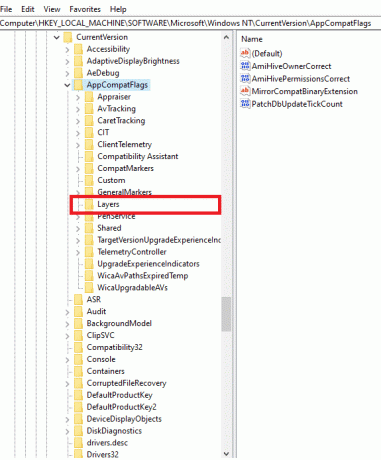
4. Dacă găsiți următoarea cheie, faceți clic dreapta pe el și Șterge aceasta:
C:\ProgramFiles\Oracle\VirtualBox\VirtualBox.exe”= „DISABLEUSERCALLBACKEXCEPTION
2B. Modificați valoarea de registry în Editorul de registru
1. Lansa Editorul Registrului și navigați la cale dată dupa cum am explicat mai devreme:
Computer\HKEY_LOCAL_MACHINE\SOFTWARE\Microsoft\Windows
2. Faceți dublu clic pe Versiune curentă atunci, Politici urmată de Sistem, așa cum se arată.

3. În panoul din dreapta, Click dreapta pe ecranul gol și faceți clic pe Nou la:
- creaza un nou DWORD (32 de biți)Valoare intitulat LocalAccountTokenFilterPolicy, dacă utilizați un pe 32 de biți sistem de operare Windows.
- creaza un nou QWORD (64 de biți)Valoare intitulat LocalAccountTokenFilterPolicy pentru pe 64 de biți PC Windows 10.

4. Seteaza Valoare numerica la 1 și faceți clic pe Bine.
În cele din urmă, reporniți sistemul și verificați dacă codul de eroare Windows 10 0x80004005 este rezolvat.
Citește și:Remediați codul de eroare Windows Update 0x80072efe
Metoda 3: Rezolvați eroarea de actualizare Windows
Windows 10 a fost lansat în 2015, iar o actualizare recentă a fost lansată pentru a remedia erorile și erorile manifestate în acesta. În ciuda avantajelor sale evidente, această nouă actualizare a dus la diverse erori precum 0x80004005 Eroare nespecificată. Actualizarea KB3087040 a fost lansată pentru a remedia problemele legate de securitate în Internet Explorer Flash Player. Dar mulți utilizatori au depus o plângere că procesul de actualizare nu a avut succes și pe ecran a fost afișat următorul prompt:
Au apărut probleme la instalarea unor actualizări, dar vom încerca din nou mai târziu. Dacă continuați să vedeți acest lucru și doriți să căutați pe web sau să contactați asistența pentru informații, acest lucru poate ajuta Securitatea Actualizare pentru Internet Explorer Flash Player pentru Windows 10 pentru sisteme bazate pe x64/x32 (KB3087040) – Eroare 0x80004005.
Codul de eroare 0x80004005 cauzat de eșecul actualizării Windows poate fi rezolvat prin următoarele trei metode.
3A. Rulați instrumentul de depanare Windows Update
1. Caută Panou de control în Căutare Windows bar și lansează-l de aici.
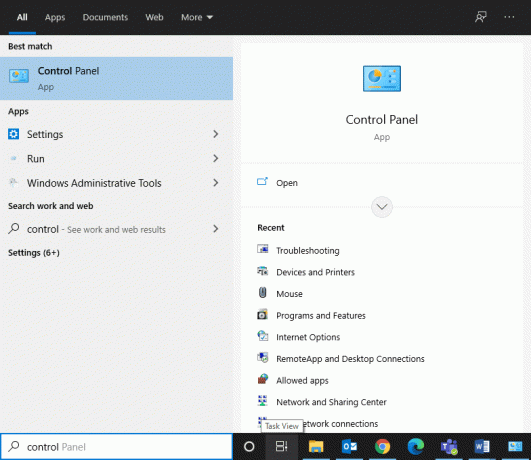
2. Acum, caută Depanare și faceți clic pe el, așa cum se arată.
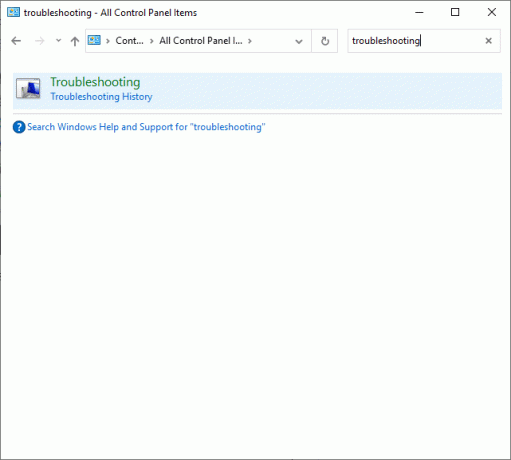
3. Acum, faceți clic pe A vedea tot opțiunea din panoul din stânga, așa cum este ilustrat.
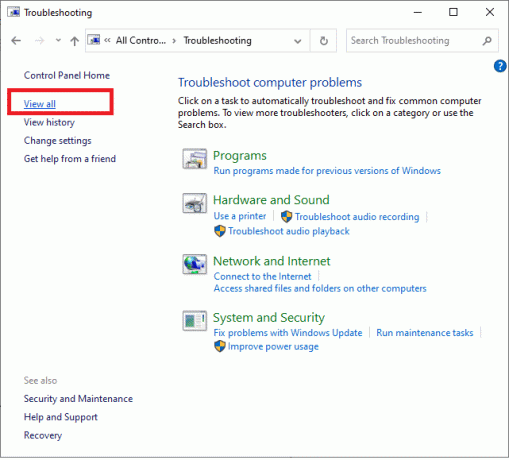
4. Din lista completă a instrumentelor de depanare, faceți clic pe Windows Update opțiunea, așa cum se arată.
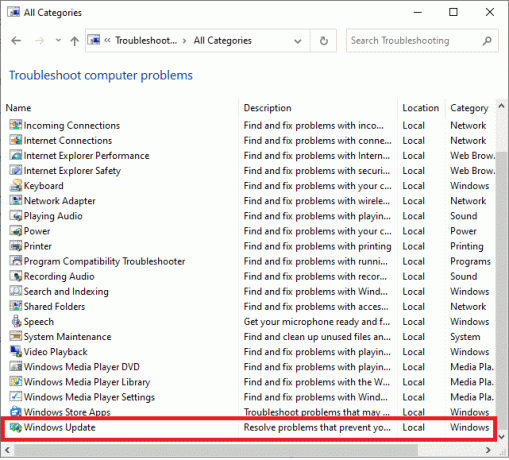
5. În fereastra nouă, faceți clic pe Avansat.
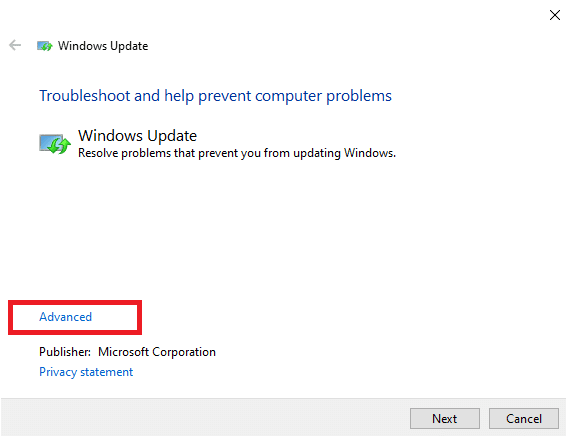
6. Bifați caseta marcată Aplicați automat reparațiile și faceți clic pe Următorul.
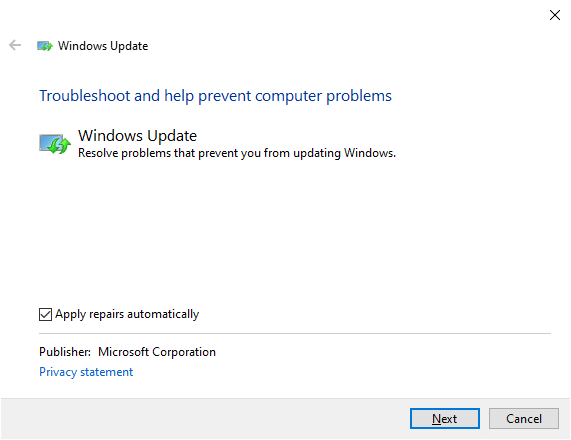
7. Urma instrucțiunile de pe ecran pentru a finaliza procesul de depanare.
3B. Ștergeți totul din dosarul Descărcări
Când fișierele descărcate din Windows Update sunt corupte sau eronate, veți primi o eroare 0x80004005 nespecificată. În acest caz, ștergerea unor astfel de fișiere ar trebui să fie de ajutor.
1. Lansați Explorator de fișiere dând clicuri Tastele Windows + E împreună.
2. Navigați pe această cale C:\Windows\SoftwareDistribution\Descărcare.
Notă: Dacă ați descărcat fișierele în altă unitate, înlocuiți „C” cu locația corespunzătoare a unității.
3. Acum, selectează tot fișierele prezente în locație făcând clic Ctrl + Achei împreună și Șterge ei, după cum este ilustrat.
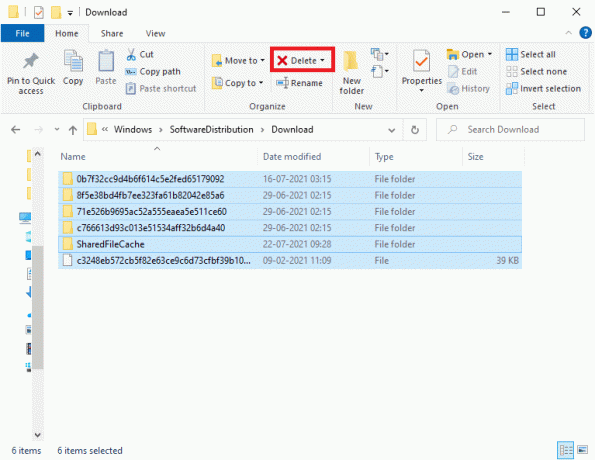
4. Repetați același lucru pentru a șterge Cos de gunoi de asemenea.
3C. Descărcați și instalați manual Windows Update
Mulți utilizatori întâlnesc codul de eroare 0x80004005 și poate fi remediat cu ușurință atunci când descărcați și instalați manual actualizările Windows de pe site-ul oficial.
1. Loveste Tasta Windows și faceți clic pe Setări pictograma.
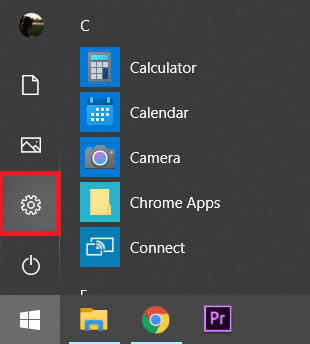
2. Acum, faceți clic pe Actualizare și securitate în fereastra Setări.
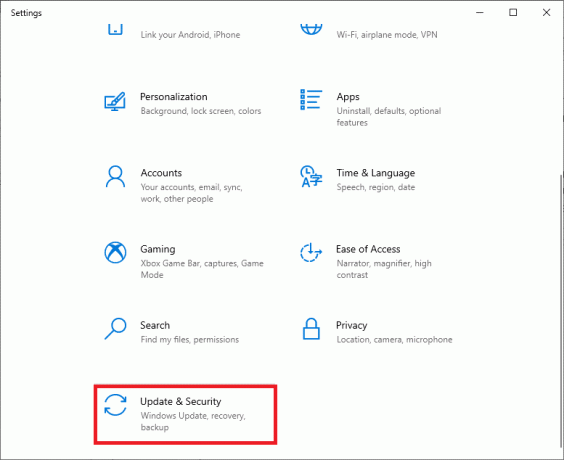
3. Verificați dacă există o actualizare în așteptare pentru a fi descărcată. Dacă da, notați numărul KB a actualizării.
4. Apoi, lansați un browser web și tastați Descărcați actualizarea Microsoft Windows KBXXXX. Înlocuiți XXXXX cu numărul KB a actualizării Windows menționate în Pasul 3.
5. Descarca actualizarea și urmați instrucțiunile de pe ecran pentru a o instala pe sistemul dvs.
Citește și:Remediați codul de eroare Windows Update 0x80073712
Metoda 4: Rezolvați eroarea nespecificată Microsoft Outlook 0x80004005
După cum sa discutat mai devreme, atunci când trimiteți un e-mail prin Microsoft Outlook, este posibil să primiți acest mesaj de eroare: Trimiterea și primirea raportată eroare 0x80004005: operațiunea a eșuat. Împreună cu acest mesaj de eroare, este posibil să întâlniți și cod de eroare 0x800ccc0d. Acest lucru se întâmplă din cauza funcției de blocare a scripturilor a software-ului antivirus sau din cauza fișierelor de registry corupte sau lipsă. Puteți remedia rapid această eroare urmând oricare dintre cele două metode discutate mai jos.
4A. Dezactivați paravanul de protecție Windows și antivirusul terților
Notă: Un sistem fără scuturi de siguranță este mai vulnerabil la atacurile malware și viruși. Este întotdeauna recomandat să instalați un program software antivirus de încredere.
Pentru a rezolva eroarea de trimitere și primire raportată 0x80004005 în sistemul dvs., se recomandă să dezactivați și/sau să dezinstalați software-ul antivirus de la terți în sistemul dvs.
Notă: Pașii pot varia în funcție de programul antivirus pe care îl utilizați. Aici Avast antivirus gratuit a fost luat ca exemplu.
Dezactivați programul antivirus gratuit Avast
1. Navigați la Pictograma Avast Antivirus în bara de activități și faceți clic dreapta pe ea.
2. Apasă pe Avast protejează controlul opțiunea, așa cum se arată.
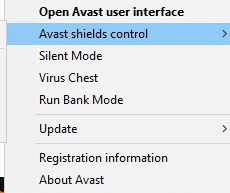
3. Alege să Dezactivați temporar Avast utilizând oricare dintre opțiunile date:
- Dezactivați timp de 10 minute
- Dezactivați timp de 1 oră
- Dezactivați până când computerul este repornit
- Dezactivează definitiv
Dezactivați paravanul de protecție Windows Defender
1. Lansați Panou de control căutându-l în Căutare Windows bar.
2. Selectați Vizualizați după > Categorie apoi faceți clic Sistem și securitate opțiune.

3. Acum, faceți clic pe Windows Defender Firewall, așa cum se arată.

4. Selectează Activați sau dezactivați Windows Defender Firewall opțiunea din panoul din stânga.

5. Bifați caseta intitulată Opriți paravanul de protecție Windows Defender (nu este recomandat) opțiunea de câte ori apare. Consultați poza dată pentru claritate.
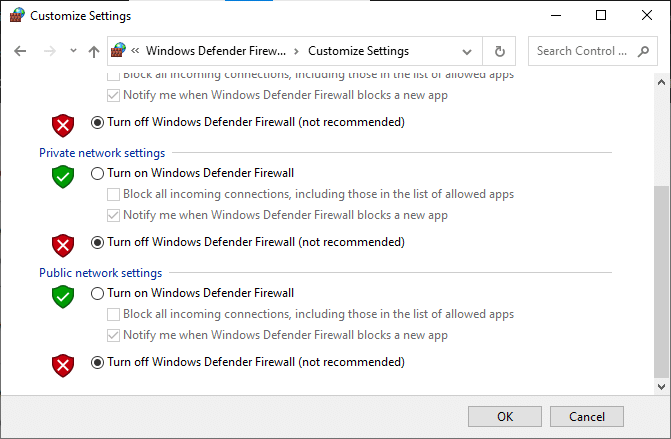
6. Reporniți sistemul dvs. și verificați dacă problema este rezolvată acum.
Notă: Activați Windows Defender Firewall, odată ce eroarea menționată a fost corectată.
Citește și:Remediere Nu se poate activa Windows Firewall Codul de eroare 0x80070422
Dacă dezactivarea antivirusului nu a ajutat, îl puteți dezinstala după cum urmează:
Dezinstalați Avast Free Antivirus
1. Deschis Avast antivirus gratuit pe computerul tău Windows.
2. Click pe Meniul din colțul din dreapta sus.
3. Aici, dați clic pe Setări, așa cum este prezentat mai jos.

4. Selectați General din panoul din stânga și debifați Activați autoapărarea caseta, așa cum se arată.

5. Pe ecran va fi afișat o solicitare pentru a confirma că doriți să dezactivați Avast. Prin urmare, faceți clic pe Bine pentru a-l dezactiva și a părăsi programul.
6. Lansa Panou de control căutându-l în bara de căutare Windows și selectați Programe si caracteristici, așa cum se arată.
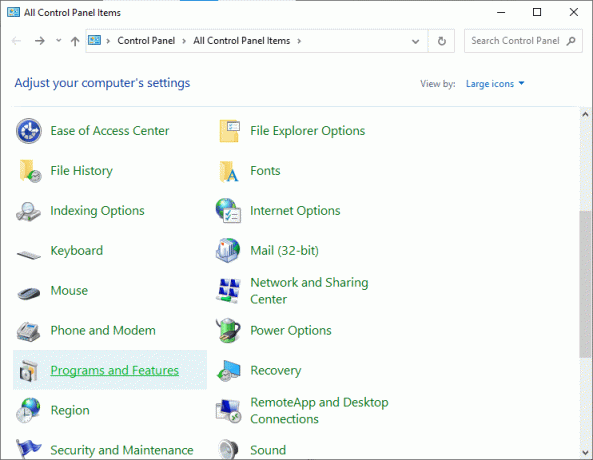
7. Selectați Avast antivirus gratuit și faceți clic pe Dezinstalează, după cum s-a evidențiat.

8. Continuați făcând clic da în promptul de confirmare.
Notă: Timpul necesar pentru dezinstalarea programului antivirus va diferi în funcție de dimensiunea fișierului aplicației.
4B. Dezactivați notificarea prin e-mail în Outlook
Dacă codul de eroare nu dispare nici după dezactivarea programului antivirus, încercați această metodă alternativă. Când dezactivați caracteristica de notificare în Outlook, există o probabilitate mare ca eroarea raportată de trimitere și primire 0x80004005 să fie rezolvată.
Notă: Această metodă vă va ajuta să rezolvați problemele legate de primirea de e-mailuri noi, dar este posibil să nu rezolve problemele legate de trimiterea de e-mailuri.
Pentru a dezactiva notificarea prin e-mail în Outlook, urmați pașii menționați mai jos:
1. Deschide Outlook cont și faceți clic pe FIŞIER.
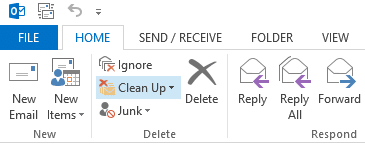
2. Apoi, faceți clic pe Opțiuni așa cum este descris mai jos.
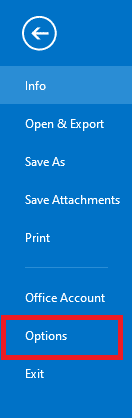
3. Comutați la Poștă fila și debifați caseta marcată Afișează o alertă de pe desktop, așa cum este evidențiat în imaginea de mai jos.
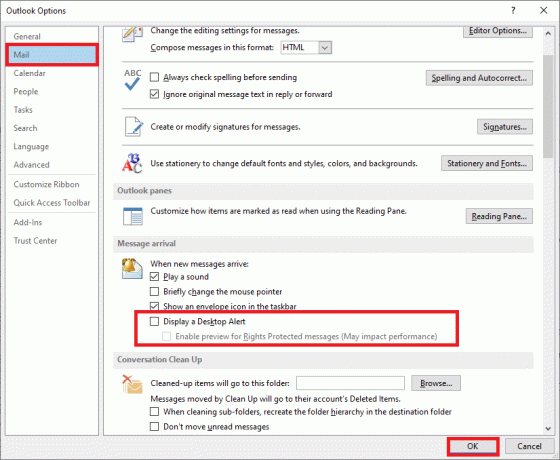
4. Clic Bine în solicitările de confirmare care apar.
Metoda 5: Curățați fișierele temporare
Când sistemul dvs. are fișiere DLL corupte sau fișiere de registry, veți întâlni codul de eroare 0x80004005. Iată cum să remediați codul de eroare 0x80004005 Eroare nespecificată în Windows 10:
5A. Curățare manuală
1. Navigați la start meniu și tip %temp%.
2. Click pe Deschis pentru a naviga la Temp pliant.
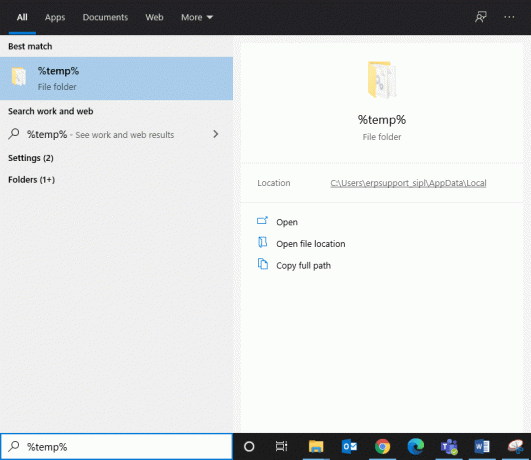
3. Aici, selectează tot fișierele și folderele și faceți un clic dreapta.
4. Click pe Șterge pentru a elimina toate fișierele temporare din sistemul dvs.
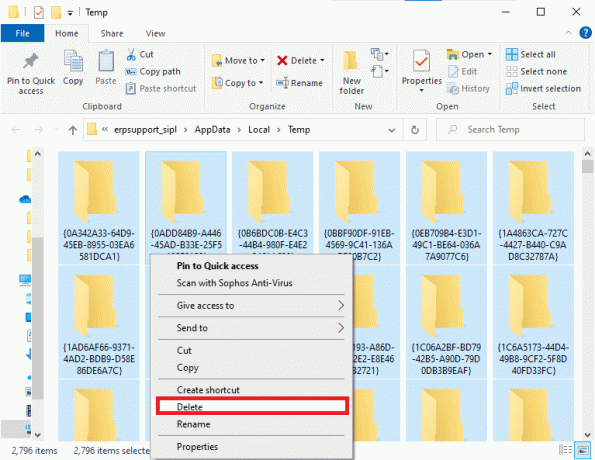
5. În cele din urmă, redirecționați către Cos de gunoi și repeta Pasul 4 pentru a șterge definitiv fișierele/folderele.
5B. Curățare sistematică
1. Tip Curățare disc în Căutare Windows bar și deschide-l de aici.

2. Selectează Conduce (De exemplu, C) pentru care doriți să efectuați o curățare și faceți clic BINE.
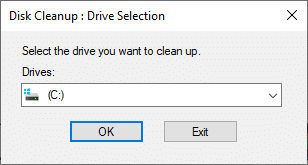
3. Bifați caseta numită Fișiere temporare de internet și apoi faceți clic pe Curățați fișierele de sistem.
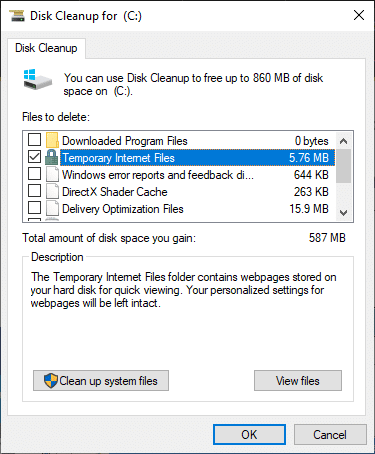
5C. Ștergeți fișierele vechi din Windows
folderul C:\Windows\Downloaded Program Files conține fișierele care sunt utilizate de controalele ActiveX și Apple-urile Java ale Internet Explorer. Când aceeași caracteristică este utilizată pe un site web, nu este nevoie să o descărcați din nou, dar acestea nu sunt de mare folos. Ele ocupă spațiu pe disc și ar trebui să le ștergeți periodic. Deși rar, dar dacă aveți fișiere în acest folder, ștergeți-le.
1. Navigheaza catre Disc local (C:) >Windows așa cum se arată în imaginea de mai jos.

2. Derulați în jos și faceți dublu clic pe Fișiere de program descărcate pliant.
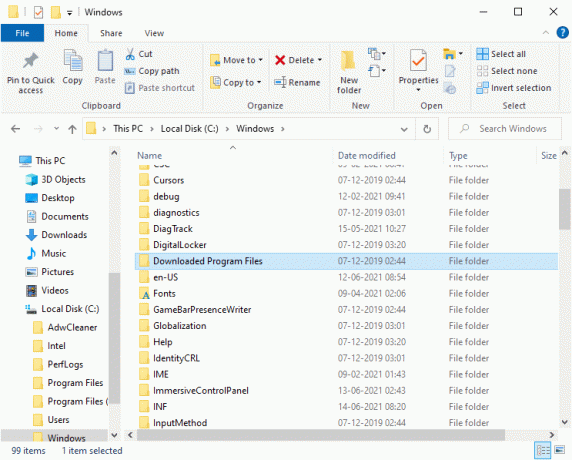
3. Selectați toate fișierele apăsând Tastele Ctrl + A. Apoi, faceți clic dreapta și selectați Șterge.
Citește și:Cum să ștergeți fișierele temporare în Windows 10
Metoda 6: Remediați codul de eroare 0x80004005 pe Windows XP
Citiți aici pentru a afla mai multe despre Codurile de eroare Windows XP și cum să le remediați.
6A: Porniți Windows XP folosind CD/DVD
Când încercați să porniți un computer bazat pe Windows XP și activarea produsului Windows (WPA) este coruptă sau lipsește, vă confruntați cu erori. Iată cum să remediați codul de eroare 0x80004005 pe sistemele Windows XP:
1. Setați setările sistemului dvs. la pornire de pe o unitate CD sau DVD mai degrabă decât un sistem XP. Puteți face acest lucru citind instrucțiuni asociat cu producătorul PC-ului dvs.
2. Acum, introduce CD-ul Windows XP în sistemul dumneavoastră cu atenție și reporniți computerul.
3. Veți vedea un prompt Apăsați orice tastă pentru a porni de pe CD. Deci, apăsați orice tastă.
4. apasă pe Tasta R când vi se solicită: Pentru a repara o instalare Windows XP utilizând Consola de recuperare, apăsați R.
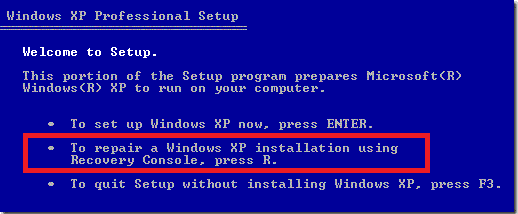
5. Apoi, apăsați pe 1cheie pentru a continua cu opțiunea 1. C:\WINDOWS.
6. Tasteaza Parola de administrator și lovit introduce a inainta, a merge mai departe.
7. Tip CDC:\WINDOWS\System32 și lovit Introduce.
8. Tip REN File_Name.extensie File_Name.old a redenumi
Wpa.dbl Pidgen.dll Actshell.html Licdll.dll Regwizc.dll Licwmi.dll Wpabaln.exe fişier
9. Acum, tastați
10. Tip cd i386 și lovit introduce.
11. Aici, tastați următoarele comenzi una câte una și apăsați introduce.
- extinde licwmi.dl_ %systemroot%\system32
- extinde regwizc.dl_ %systemroot%\system32
- extinde licdll.dl_ %systemroot%\system32
- extinde wpabaln.ex_ %systemroot%\system32
- extinde wpa.db_ %systemroot%\system32
- extinde actshell.ht_ %systemroot%\system32
- copiați pidgen.dll %systemroot%\system32
12. După ce ați terminat de tastat comenzile, tastați Ieșire pentru a ieși din Consola de recuperare.
13. În cele din urmă, apăsați pe introduce tasta pentru a reporni sistemul.
6B: Dezinstalați driverul adaptorului Microsoft 6to4
Iată cum să remediați codul de eroare 0x80004005 dezinstalând dispozitivele Microsoft 6to4 din sistemul dvs.
Notă: Deoarece toate aceste dispozitive sunt ascunse în mod implicit, trebuie să le activați Afișați dispozitivele ascunse mai întâi opțiunea.
1. Lansa Manager de dispozitiv căutându-l în Căutare Windows bar.
2. Comutați la Vedere filă și faceți clic pe Afișează dispozitivele ascunse, așa cum se arată mai jos.
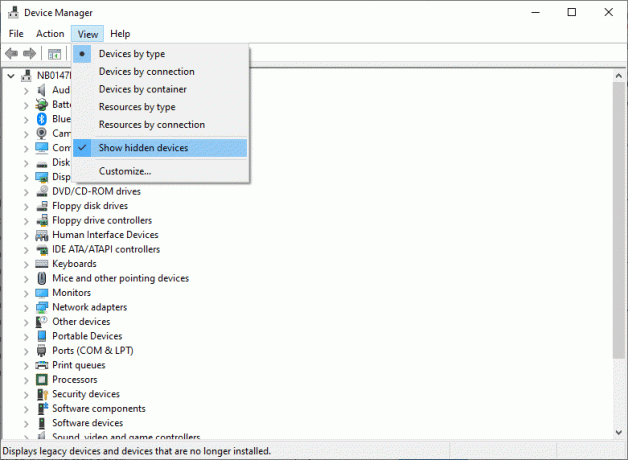
3. Acum, faceți dublu clic pe Adaptoare de rețea pentru a o extinde.
4. Aici, faceți clic dreapta pe dispozitivul care începe cu Microsoft 6to4 și selectați Dezinstalează opțiunea, așa cum este evidențiată.
5. Repetați procesul pentru toți Dispozitivele Microsoft 6to4.
6. Odată finalizat, repornire sistemul dvs. și verificați dacă eroarea 0x80004005 nespecificată este rectificată.
Coduri de eroare conexe
Metodele menționate în acest ghid pot fi utilizate și pentru diferite erori în sistemele bazate pe Windows XP. Aceste coduri sunt enumerate mai jos:
- Cod de eroare 0x80070002: Ori de câte ori furnizorul de securitate implicit în Windows XP este schimbat sau litera unității de sistem este schimbată, vă veți confrunta cu acest cod de eroare.
- Cod de eroare 0x8007007f sau 0x8007007e: Când actualizați pachetul de servicii, primiți acest cod de eroare. De asemenea, apare din cauza fișierelor corupte sau nepotrivite din sistemul dvs.
- Cod de eroare 0x8009001d: Dacă modificați intenționat sau fără să știți valoarea de registry MountedDevices, vă veți confrunta cu codul de eroare 0x8009001d.
- Cod de eroare 0x80090006: Ori de câte ori modificați litera unității sau când locațiile implicite ale anumitor fișiere sau foldere sunt necunoscute, veți întâlni această eroare.
- Cod de eroare 0x80004005: Dacă fișierul solicitat de Activarea produsului Windows este modificat sau când programul antivirus terță parte interferează cu instalarea Windows XP, obțineți codul de eroare 0x80004005.
- Cod de eroare 0x800705aa, 0x8007007e, 0x80004005: Când Dpcdll.dll dispare sau sistemul dvs. are un fișier Dpcdll.dll corupt, este posibil să primiți oricare dintre aceste coduri de eroare.
- Cod de eroare 0x800705aa, 0x80070002, 0x80004005, 0x800405aa, 0x80090019: Aceste erori apar din cauza unor probleme cu aplicațiile terță parte.
- Cod de eroare 0x800703e7: Dacă întâmpinați probleme în timpul unei operațiuni în pagină sau dacă un disc primește un disc corupt, veți întâlni codul de eroare 0x800703e7.
Recomandat:
- Remediați codul de eroare al magazinului Windows 10 0x80072efd
- Cum să remediați dispozitivele iCUE care nu detectează
- Cum să convertiți MP4 în MP3 folosind VLC, Windows Media Player, iTunes
- Cum să dezabonați în masă canalele YouTube dintr-o dată
Sperăm că acest ghid a fost util și că ați putut remediați eroarea 0x80004005 nespecificată pe PC-ul cu Windows 10. Ghidul nostru benefic ar trebui să vă ajute și cu erorile asociate. Spune-ne pentru ce metodă a funcționat. Dacă aveți întrebări/comentarii cu privire la acest articol, atunci nu ezitați să le trimiteți în secțiunea de comentarii.