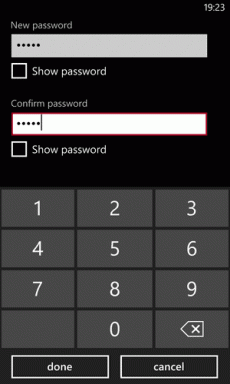Cum să imprimați de pe iPhone cu și fără WiFi
Miscellanea / / April 22, 2022
Cu camerele iPhone din ce în ce mai bune, aplicația Fotografii colectează o mulțime de selfie-uri, portrete și alte imagini. Stocarea lor online a devenit, de asemenea, mai ușoară datorită Stocare in cloud. Dar când vine vorba de a păstra unul dintre ele pe birou sau în birou, nu mai trebuie să treci prin cercuri pentru a le imprima. Din fericire, le puteți imprima direct de pe iPhone.

Acest ghid rapid și ușor vă va spune cum să imprimați fotografii sau documente de pe iPhone. Nu contează dacă ai Conectivitate Wi-Fi sau nu. Veți putea imprima orice de pe iPhone-ul dvs. urmând pașii următori.
Imprimați de pe iPhone utilizând Wi-Fi
iPhone-urile au o funcție numită AirPrint, care vă permite să imprimați de la dvs iPhone prin Wi-Fi. Cu toate acestea, pentru ca această funcție să funcționeze, va trebui să vă asigurați că imprimanta dvs. acceptă și conectivitate Wi-Fi. Odată ce confirmați acest lucru, iată cum să imprimați fotografii folosind un iPhone cu conexiune Wi-Fi.
Pasul 1: Conectați-vă imprimanta la rețeaua Wi-Fi.
Pasul 2: Deschideți aplicația Fotografii pe iPhone.

Pasul 3: Deschideți fotografia sau documentul pe care doriți să-l imprimați.

Pasul 4: Atingeți pictograma Partajare situată în colțul din stânga jos al aplicației.

Pasul 5: Derulați în jos în jos și atingeți opțiunea Print.

Pasul 6: Se va deschide o nouă fereastră pe ecran cu diferite opțiuni de imprimare.
Pasul 7: Atingeți opțiunea Imprimantă din partea de sus pentru a vedea o listă de imprimante disponibile.
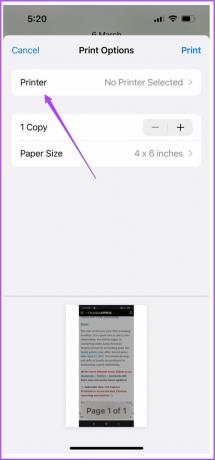
Pasul 8: Selectați imprimanta dvs. din listă.
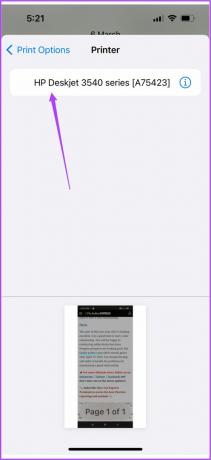
După aceasta, veți vedea mai multe opțiuni pentru imprimare, cum ar fi presetări, număr de copii, dimensiune hârtie și suport și calitate.
Pasul 9: După ce ați selectat opțiunile, apăsați pe Print.

Imprimați de pe iPhone fără Wi-Fi printr-un hotspot
Există două moduri de a imprima de pe iPhone fără Wi-Fi. Primul este prin crearea unui hotspot între imprimanta dvs. și iPhone. Aceasta înseamnă că nu există o rețea Wi-Fi disponibilă în jurul tău. Dar asigurați-vă că imprimanta dvs. acceptă conectivitate Wi-Fi.
Înainte de a începe cu pașii, asigurați-vă că există un indicator LED care clipește lângă sigla Wi-Fi de pe imprimantă. Am folosit o imprimantă HP în scopul acestui articol.
Pasul 1: Deschide Setări pe iPhone-ul tău.

Pasul 2: Atingeți Wi-Fi.
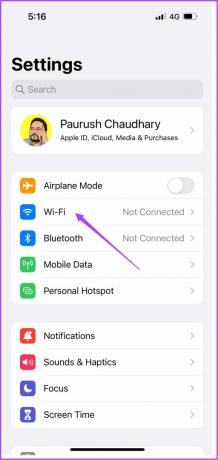
Pasul 3: Atingeți numele imprimantei din lista de rețele disponibile.
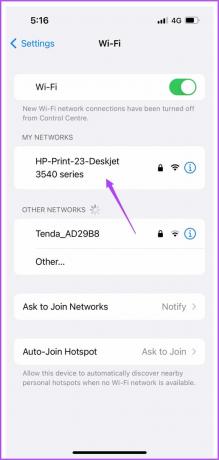
Pasul 4: Introduceți parola pentru a vă conecta la imprimantă.
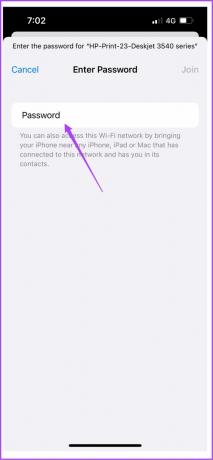
Puteți verifica parola imprimantei accesând meniul Wireless al imprimantei dvs.
Pasul 5: După ce v-ați alăturat hotspot-ului imprimantei, închideți aplicația Setări.
Pasul 6: Deschideți aplicația Fotografii.

Pasul 7: Atingeți fotografia sau documentul pe care doriți să-l imprimați.

Pasul 8: Atingeți pictograma Partajare.

Pasul 9: Derulați în jos și atingeți Imprimare.

Este posibil ca imprimanta dvs. să fie deja selectată în meniul Setări imprimantă. Dacă nu, îl puteți selecta din nou.
Pasul 10: Alegeți opțiunile și apăsați pe Print.

Acesta este modul în care puteți imprima de pe iPhone fără o conexiune Wi-Fi.
Imprimați de pe iPhone fără Wi-Fi folosind un cablu OTG
În cele din urmă, avem o metodă prin care vă puteți conecta iPhone-ul și imprimanta cu un cablu USB OTG. După conectarea iPhone-ului, urmați acești pași simpli.
Pasul 1: După conectarea iPhone-ului, atingeți Da în meniul pop-up care apare pe ecran.
Pasul 2: Deschideți aplicația Fotografii.

Pasul 3: Alegeți fotografia sau documentul pe care doriți să-l imprimați.

Pasul 4: Atingeți pictograma Partajare.

Pasul 5: Derulați în jos și atingeți Imprimare.

Veți vedea că numele imprimantei este afișat în meniul Imprimantă.
Pasul 6: Alegeți opțiunile și apăsați pe Print.

Acesta este modul în care puteți imprima de pe iPhone dacă imprimanta dvs. nu acceptă conectivitate Wi-Fi. Dar, trebuie să aveți un cablu USB OTG pe care trebuie să îl conectați la iPhone.
Experiență de imprimare fără probleme
Aceștia au fost pașii pentru imprimarea de pe iPhone, indiferent dacă rămâneți conectat cu sau fără Wi-Fi. Nu trebuie să vă mai faceți griji cu privire la indisponibilitatea unui laptop sau desktop pentru imprimare. Tot ce trebuie să faceți este să urmați pașii de mai sus și să vă bucurați de ușurința tipăririi de pe iPhone. Nu contează dacă doriți să imprimați color sau alb-negru. Puteți imprima cu ușurință cu culorile dorite direct de pe iPhone.
Ultima actualizare pe 07 aprilie 2022
Articolul de mai sus poate conține link-uri afiliate care ajută la sprijinirea Guiding Tech. Cu toate acestea, nu afectează integritatea noastră editorială. Conținutul rămâne imparțial și autentic.