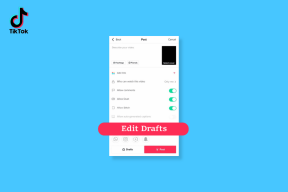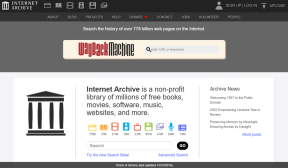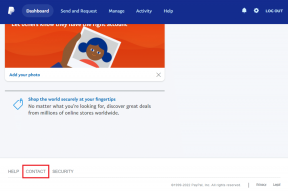Cum să importați și să exportați setările de panglică ale Microsoft Word
Miscellanea / / April 22, 2022
Produsul tipic Microsoft Word (inclusiv Excel, PowerPoint, Outlook) are o panglică. The Panglică Microsoft se referă la un set de bare de instrumente din partea de sus a ferestrei în programele Office. Utilizatorii pot găsi rapid comenzile necesare pentru a finaliza o sarcină cu bara de instrumente. Panglica este, de asemenea, personalizabilă, deoarece utilizatorii pot ajusta comenzile și pot rearanja filele în funcție de preferințele lor. Pe lângă acestea, utilizatorii pot crea și noi grupuri și file pentru a organiza mai bine meniul panglică.

Dacă ți-ai personalizat Panglica conform preferințelor tale, lucrul pe un computer nou fără setările tale preferate poate fi un inconvenient. Din fericire, Microsoft Word permite utilizatorilor să importe și să exporte setările Panglicii. Acest ghid vă va arăta cum să importați și să exportați setările personalizate pentru Panglică din Microsoft Word.
Dezvăluie Panglica în Microsoft Word
De obicei, când lansați Microsoft Word, Panglica ar trebui să fie următorul lucru după numele documentului. Dacă Panglica nu este vizibilă, înseamnă că a fost ascunsă. Iată ce ar trebui să faceți pentru a vă dezvălui Panglica:
Pasul 1: Pe computer, faceți clic pe meniul Start și căutați Word.

Pasul 2: Faceți clic pe aplicația Word din rezultate.

Pasul 3: Faceți clic pe pictograma săgeată în sus din colțul din dreapta sus al aplicației.

Pasul 4: Selectați opțiunea „Afișați filele și comenzile”.

Panglica ar trebui să fie vizibilă cu toate secțiunile și filele disponibile în mod normal.
Exportați setările personalizate pentru panglică din Microsoft Word
După ce ați dezvăluit Panglica, puteți face modificări secțiunilor și filelor la conținutul inimii dvs. După aceea, vă puteți exporta personalizarea
Pasul 1: Pe computer, faceți clic pe meniul Start și căutați Word.

Pasul 2: Faceți clic pe aplicația Word din rezultate.

Pasul 3: În documentul Word, navigați la Panglică. Selectați fila Fișier din colțul din stânga sus.
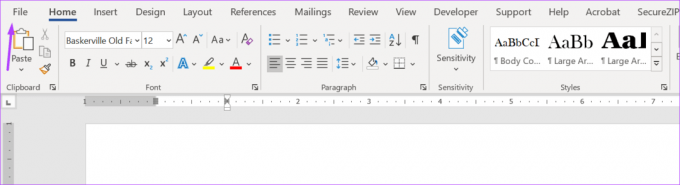
Pasul 4: Din coloana din stânga jos, selectați secțiunea „Mai multe...”.
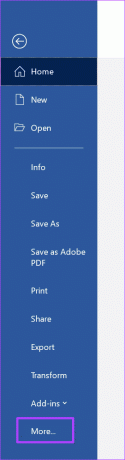
Pasul 6: Faceți clic pe Opțiuni.
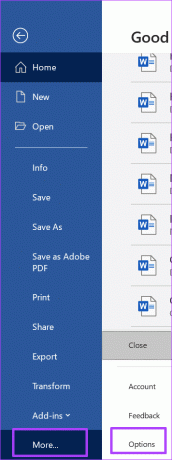
Pasul 7: În caseta de dialog Opțiuni Word, parcurgeți lista de meniu din stânga și selectați Personalizare panglică din coloana din stânga.

Pasul 8: În colțul din dreapta jos al ferestrei respective, faceți clic pe meniul derulant Import/Export.

Pasul 9: Selectați „Exportați toate personalizările”.

Pasul 10: Furnizați un nume descriptiv pentru fișierul pe care urmează să-l exportați în câmpul etichetat Nume fișier.
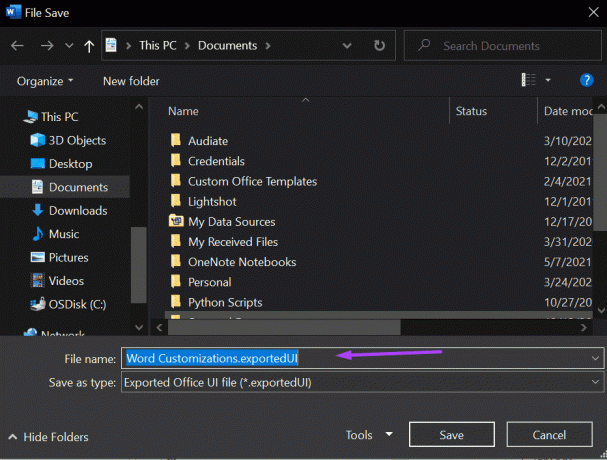
Pasul 11: Alegeți o locație în care doriți să salvați fișierul exportat.
Pasul 12: Asigurați-vă că tipul de fișier este salvat ca „Fișier Office UI exportat (.exportedUI).”
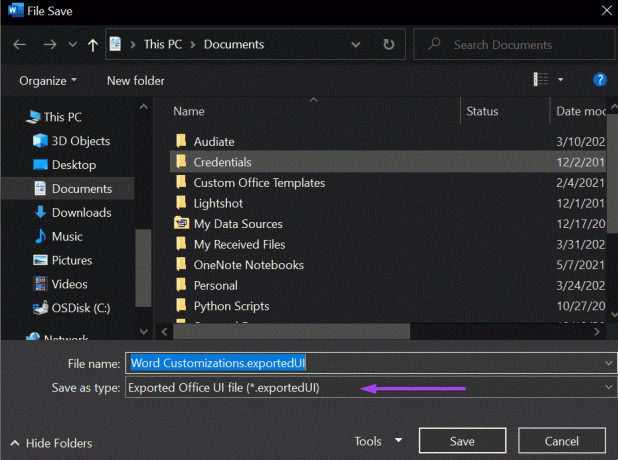
Pasul 13: Faceți clic pe Salvare.
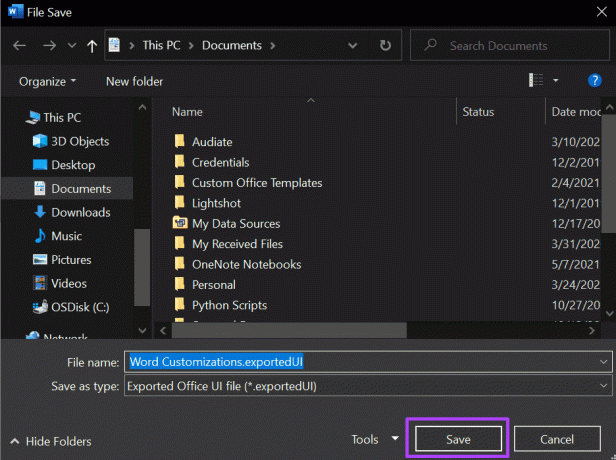
Puteți accesa oricând fișierul exportat după ce ați finalizat pașii de mai sus. Îl puteți folosi pentru a restabili setările panglicii pe un alt computer în cazul în care pierdeți setările curente.
Importați setări personalizate de panglică în Microsoft Word
Dacă doriți să importați setări personalizate pentru Panglică pentru Word, atunci este destul de similar cu cel de a le exporta. Iată pașii pe care trebuie să-i urmezi:
Pasul 1: Pe computer, faceți clic pe meniul Start și căutați Word.

Pasul 2: Faceți clic pe aplicația Word din rezultate.

Pasul 3: În documentul Word, navigați la Panglică.
Pasul 4: Faceți clic pe fila Fișier din colțul din stânga sus al ecranului.
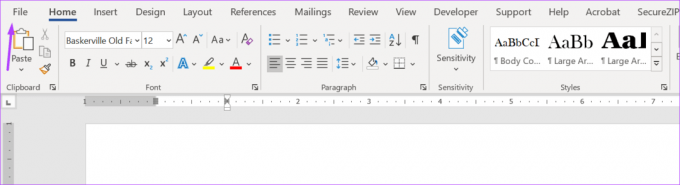
Pasul 5: Accesați colțul din stânga jos al aplicației și faceți clic pe Mai multe opțiuni.
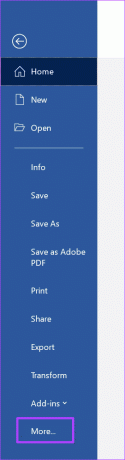
Pasul 6: Faceți clic pe Opțiuni.
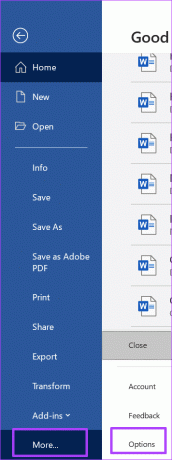
Pasul 7: Când se deschide caseta de dialog Opțiuni, parcurgeți lista de meniuri din stânga și selectați Personalizare panglică.

Pasul 8: În colțul din dreapta jos, faceți clic pe meniul derulant Import/Export.

Pasul 9: Selectați „Importați fișierul de personalizare”.
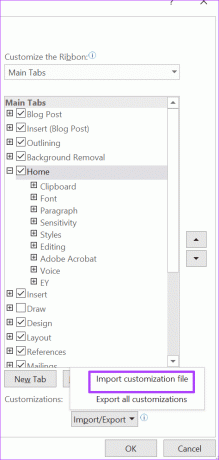
Pasul 10: Navigați la locația fișierului .exportedUI și selectați-l.
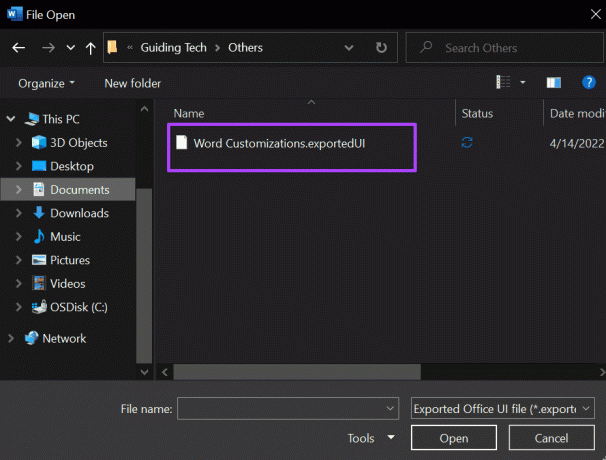
Pasul 11: Faceți clic pe Deschidere.
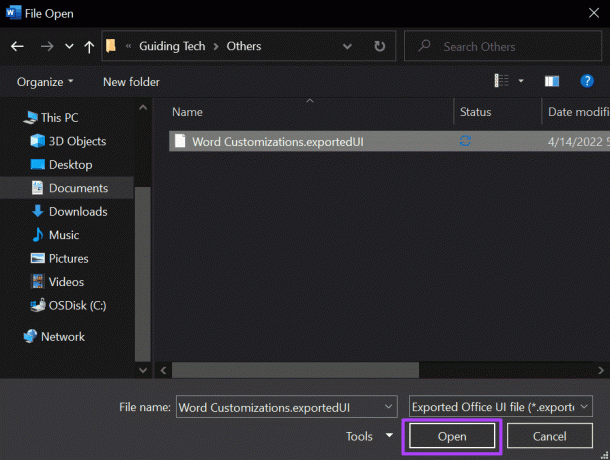
Pasul 12: Faceți clic pe Da în fereastra pop-up pentru a înlocui toate personalizările Panglicii.
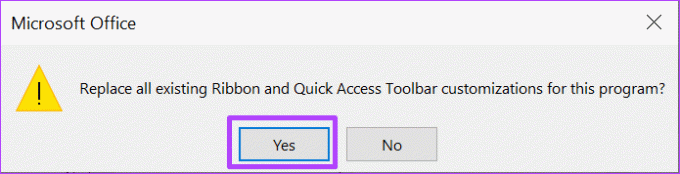
Pasul 13: Faceți clic pe OK.
Deci, Word va înlocui setările Ribbon și Quick Access Toolbar. Aceasta înseamnă că puteți urma modul vechi și uniform de a crea documente cu setările preferate în partea de sus.
Personalizați panglica Microsoft Office
Acolo îl aveți pentru importarea și exportul setărilor de panglică Microsoft Word. Rețineți că puteți urma aceiași pași de mai sus pentru a personalizați setările Panglicii. De asemenea, trebuie să urmați aceiași pași de mai sus pentru diferite versiuni de aplicații Microsoft Office pentru a avea setările de panglică disponibile la nivel global.
Ultima actualizare pe 21 aprilie 2022
Articolul de mai sus poate conține link-uri afiliate care ajută la sprijinirea Guiding Tech. Cu toate acestea, nu afectează integritatea noastră editorială. Conținutul rămâne imparțial și autentic.