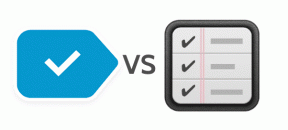2 moduri de a schimba rezoluția ecranului în Windows 10
Miscellanea / / November 28, 2021
Când vine vorba de lucrul la sisteme, trebuie să ne asigurăm că rezoluția ecranului sistemului este perfectă. Este o setare de rezoluție a ecranului care facilitează în sfârșit afișarea mai bună a imaginilor și a textului pe ecran. De obicei, nu este nevoie să schimbăm setările de rezoluție a ecranului, deoarece Windows setează implicit cea mai bună rezoluție posibilă. Dar uneori trebuie să instalați driverele de afișare pentru setări de afișare mai bune. Totul este despre preferințele dvs. și, în momente în care doriți să jucați un joc sau să instalați un software care necesită modificări ale rezoluției ecranului, ar trebui să știți despre schimbarea rezoluției ecranului. Această postare va discuta ghidul complet de ajustare a setărilor de afișare, care include rezoluția ecranului, calibrarea culorii, adaptor de afișare, dimensiunea textului etc.

Cuprins
- De ce este importantă rezoluția ecranului?
- 2 moduri de a schimba rezoluția ecranului în Windows 10
- Metoda 1: faceți clic dreapta și alegeți setarea afișajului
- Cum să schimbați Calibrarea culorii pe sistemul dvs
- Metoda 2: Schimbați rezoluția ecranului în Windows 10 utilizând panoul de control al plăcii grafice
De ce este importantă rezoluția ecranului?
Când setați o rezoluție mai mare, imaginile și textul de pe ecran par mai clare și se potrivesc cu ecranul. Pe de altă parte, dacă setați o rezoluție mai mică, imaginea și textul par mai mari pe ecran. Ai înțeles ce încercăm să spunem aici?
Importanta rezolutia ecranului depinde de cerința dvs. Dacă doriți ca textul și imaginile dvs. să apară mai mari pe ecran, ar trebui să reduceți rezoluția sistemului și invers.
2 moduri de a schimba rezoluția ecranului în Windows 10
Notă: Asigura-te ca creați un punct de restaurare doar în cazul în care ceva nu merge bine.
Metoda 1: faceți clic dreapta și alegeți setarea afișajului
Mai devreme găsim opțiunea de rezoluție a ecranului, dar acum este redenumită cu „Arata setarile”. Setările pentru rezoluția ecranului sunt fixate sub setarea afișajului.
1. Mergeți apoi pe desktop Click dreapta și alegeți Setări de afișare din optiuni.

2. Făcând clic pe această opțiune, veți vedea un panoul de setare a afișajului pentru a face modificări în ecranul dimensiunea și luminozitatea textului. Derulând în jos, veți obține opțiunea „Rezoluţie”.
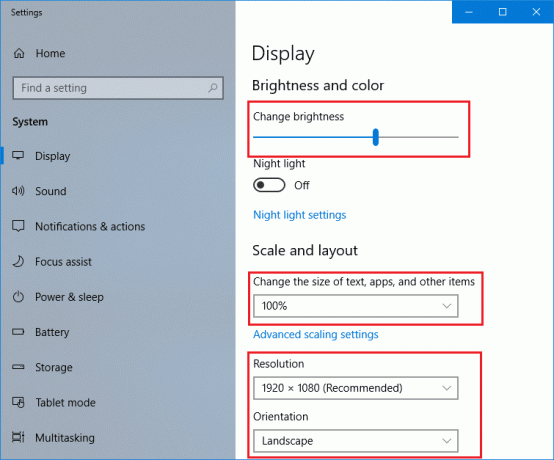
3. Aici, puteți face modificările conform cerințelor dvs. Cu toate acestea, trebuie să înțelegeți că reduceți rezoluția, cu atât conținutul va fi afișat mai mare pe ecran. Veți avea opțiunea de a alege pe cea care se potrivește cerințelor dvs.

4. Veți primi o casetă de mesaj de confirmare pe ecran care vă va cere să salvați modificările actuale ale rezoluției pentru a le reveni. Dacă doriți să continuați cu modificările rezoluțiilor ecranului, puteți face clic pe opțiunea „Păstrați modificările”.

Asta ai cu succes Schimbați rezoluția ecranului în Windows 10 dar dacă din anumite motive nu puteți accesa această metodă, urmați metoda 2 ca alternativă.
Notă: Este important să păstrați rezoluția recomandată a ecranului, cu excepția cazului în care doriți să o modificați pentru a juca un joc sau dacă un software necesită modificare.
Cum să schimbați Calibrarea culorii pe sistemul dvs
Dacă doriți să faceți unele modificări în setarea de calibrare a culorii, le puteți face după preferințele dvs. Cu toate acestea, este foarte recomandat ca, implicit, Windows să seteze totul perfect pentru tine. Cu toate acestea, aveți controlul pentru a ajusta toate aceste setări în funcție de preferințele dvs.
1. Tip Calibrați culoarea afișajului în bara de căutare Windows.
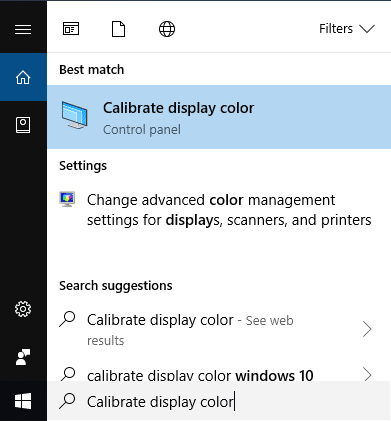
2. Selectează Opționează și urmează instrucțiunile pentru a face modificări în funcție de preferințele dvs.
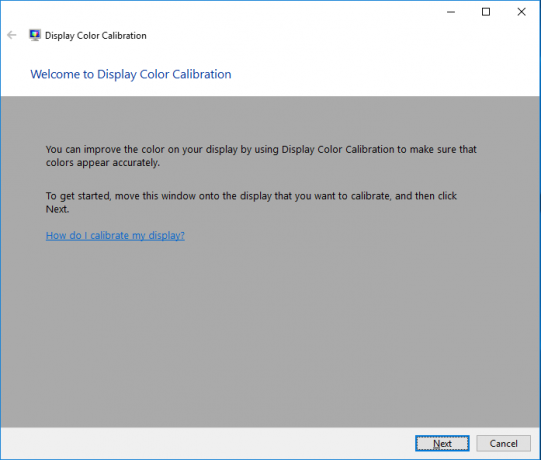
Dacă doriți un ghid pas cu pas pentru Calibrarea culorilor afișajului în Windows, atunci urmați acest ghid: Cum să calibrați culoarea afișajului monitorului în Windows 10
Metoda 2: Schimbați rezoluția ecranului în Windows 10 utilizând panoul de control al plăcii grafice
Dacă ați instalat un driver grafic pe sistemul dvs., puteți opta pentru o altă opțiune pentru a schimba rezoluția ecranului.
1. Faceți clic dreapta pe desktop și selectați „Proprietăți grafice” dacă ați instalat Intel Graphics sau faceți clic pe Panoul de control NVIDIA.

2. Dacă sunteți în Intel Graphics, va lansa un panou pentru a găsi detalii complete despre rezoluțiile ecranului și alte setări care trebuie modificate conform cerințelor dvs.

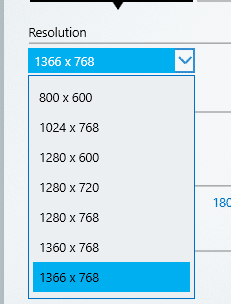
Două metode menționate mai sus vă vor ajuta să schimbați rezoluția ecranului computerului dvs. Cu toate acestea, este foarte recomandat să nu faceți modificări frecvente ale rezoluțiilor ecranului până când trebuie să faceți acest lucru. Windows vă oferă în mod implicit cea mai bună selecție pentru utilizare, așa că trebuie să păstrați setările recomandate în loc să faceți modificări. În cazul în care sunteți pasionat de tehnologie și știți ce faceți și cum va afecta performanța sistemului dvs., puteți urmați pașii și efectuați modificările rezoluției ecranului pentru a optimiza setările pentru specificul dvs scop. Sperăm că acum veți putea modifica setările de rezoluție a ecranului în funcție de preferințele dvs.
Recomandat:
- Comprimați fișiere video fără a pierde calitatea [2019]
- Cum să începeți navigarea privată în browserul dvs. favorit
- 4 moduri de a dezactiva programele de pornire în Windows 10
- Cum să schimbați sistemul de operare implicit în configurarea cu pornire dublă
Sper că pașii de mai sus au fost de ajutor și acum puteți cu ușurință Schimbați rezoluția ecranului în Windows 10, dar dacă mai aveți întrebări cu privire la acest tutorial, nu ezitați să le întrebați în secțiunea de comentarii.