Top 6 moduri de a remedia asistența rapidă care nu funcționează pe Windows 11
Miscellanea / / April 22, 2022
Quick Assist este un utilitar la îndemână de la Microsoft pentru a oferi și a primi asistență printr-o conexiune de la distanță. Aplicația vine preinstalată pe Windows 11, așa că nu trebuie să utilizați aplicații terțe pentru a partaja ecrane cu alții. Deci, ce se întâmplă când Asistența rapidă nu mai răspunde sau nu mai funcționează pe computerul tău cu Windows 11?

Dacă parcă nu poți oferi sau primi sprijin pentru că Asistență rapidă nu funcționează, atunci ești la locul potrivit. Am enumerat câteva sfaturi de depanare pentru ca asistența rapidă să funcționeze din nou. Deci, hai să le verificăm.
1. Verificați cerințele de sistem pentru asistență rapidă
Dacă utilizați Quick Assist pentru prima dată, verificați dacă sistemul dvs. îndeplinește sau nu cerințele minime pentru ca aplicația Quick Assist să funcționeze. Iată cum.
Pasul 1: Faceți clic pe pictograma de căutare din bara de activități, introduceți magazin microsoftși apăsați Enter.

Pasul 2: Utilizați bara de căutare din partea de sus pentru a căuta aplicația Asistență rapidă. Pe pagina aplicației, derulați în jos la secțiunea Cerințe de sistem. Dacă vedeți o bifă verde, computerul dvs. îndeplinește cerințele minime pentru ca aplicația să funcționeze și puteți continua cu sfaturile de depanare de mai jos.

2. Rulați Asistență rapidă ca administrator
Dacă aplicația Asistență rapidă nu are permisiunile necesare, este posibil ca unele dintre funcții să nu funcționeze conform așteptărilor. Puteți încerca să lansați aplicația Asistență rapidă cu drepturi de administrator pentru a evita acest lucru.
Apăsați tasta Windows + comanda rapidă S pentru a deschide Căutare Windows, introduceți asistență rapidăși faceți clic pe Executare ca administrator.

Verificați dacă aplicația Asistență rapidă funcționează bine.
3. Reparați sau resetați Asistența rapidă
Windows 11 are un instrument de reparare la îndemână care vă poate ajuta să remediați cele mai multe probleme cu o aplicație fără a afecta niciuna dintre datele aplicației. Deci, dacă aplicația Asistență rapidă nu funcționează corect, puteți încerca să o reparați urmând pașii de mai jos.
Pasul 1: Deschideți meniul Start și faceți clic pe pictograma în formă de roată pentru a lansa aplicația Setări.

Pasul 2: În fila Aplicații, faceți clic pe Aplicații instalate.

Pasul 3: Derulați în jos pentru a găsi Asistență rapidă. Utilizați meniul cu trei puncte de lângă acesta pentru a selecta Opțiuni avansate.
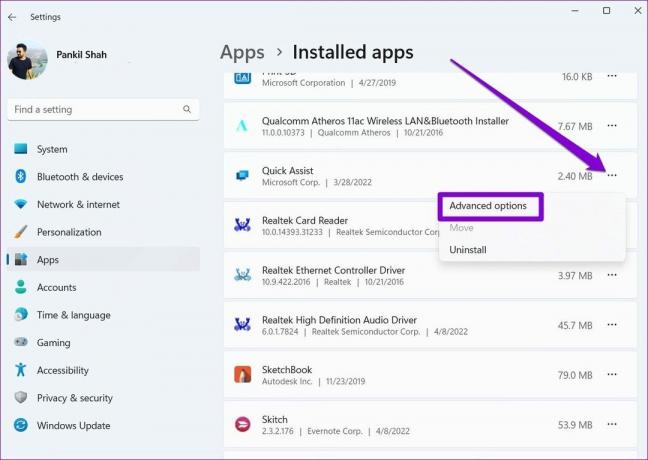
Pasul 4: Derulați în jos la secțiunea Resetare și faceți clic pe Reparare.

Odată reparat, încercați să utilizați din nou aplicația. Dacă problema rămâne, atunci puteți urma aceiași pași de mai sus pentru a reseta aplicația în sine. Acest lucru este la fel de eficient ca și reinstalarea aplicației.

4. Resetați setările de internet
Uneori, setările de internet configurate greșit pot interfera și cu aplicația Asistență rapidă și pot împiedica funcționarea corectă a acesteia. Mai mulți utilizatori de pe forumuri au făcut ca aplicația Quick Assist să funcționeze din nou prin resetarea setărilor de internet de pe computerul lor. De asemenea, puteți încerca. Citiți mai departe pentru a afla cum.
Pasul 1: Deschideți Windows Search, introduceți optiuni de internetși apăsați Enter.

Pasul 2: În fereastra Proprietăți Internet, mergeți la fila Avansat și faceți clic pe butonul Restaurare setări avansate. Apoi apăsați Aplicați urmat de OK.

După aceasta, reporniți computerul și vedeți dacă puteți utiliza Asistență rapidă.
5. Verificați dacă asistența rapidă este blocată
Nu este neobișnuit ca un program antivirus să fie precaut și să blocheze aplicațiile altfel sigure. Puteți dezactiva programul antivirus de pe computer pentru a verifica acest lucru.
Odată dezactivat, verificați dacă Asistența rapidă funcționează bine. Dacă se întâmplă, va trebui să parcurgeți setările programului antivirus pentru a debloca Asistența rapidă.
6. Reînregistrarea aplicației de asistență rapidă pentru utilizatorul actual
Dacă problemele dvs. cu Asistența rapidă sunt limitate la curentul dvs contul utilizatorului, puteți încerca să reînregistrați aplicația pentru a vedea dacă se îmbunătățește. Iată cum să o faci.
Pasul 1: Faceți clic pe pictograma Căutare Bara de activități, tastați windows powershellși faceți clic pe Executare ca administrator.

Pasul 2: În consolă, tastați comanda de mai jos și apăsați Enter.
Get-AppXPackage | Foreach {Add-AppxPackage -DisableDevelopmentMode -Register "$($_.InstallLocation)\AppXManifest.xml"}
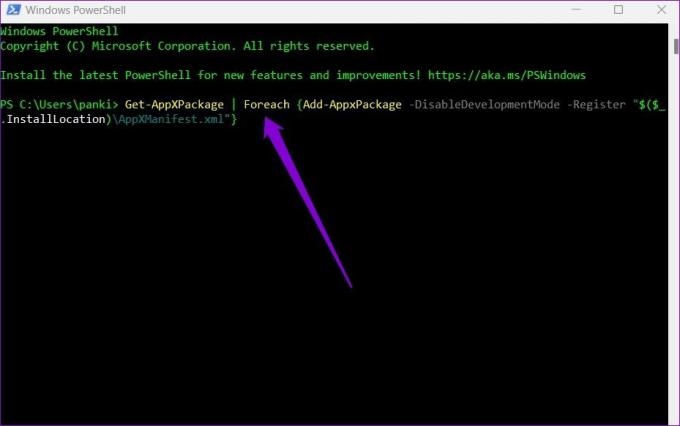
Odată ce Windows execută cu succes comanda, reporniți computerul și apoi verificați dacă puteți utiliza Asistență rapidă.
Gata de asistență
Aplicații precum Asistență rapidă pot fi benefice dacă doriți să sprijiniți pe cineva cu problemele sale. Cu toate acestea, este agravant când o aplicație pentru a ajuta oamenii nu mai funcționează. Trecerea prin soluțiile de mai sus ar trebui să pună capăt necazurilor tale de asistență rapidă pentru totdeauna. Dacă nu, puteți trece oricând la fiabil aplicații terță parte, cum ar fi TeamViewer sau AnyDesk pentru a partaja ecrane cu alții pentru a oferi și a primi asistență.
Ultima actualizare pe 12 aprilie 2022
Articolul de mai sus poate conține link-uri afiliate care ajută la sprijinirea Guiding Tech. Cu toate acestea, nu afectează integritatea noastră editorială. Conținutul rămâne imparțial și autentic.

Compus de
Pankil este de profesie inginer civil care și-a început călătoria ca scriitor la EOTO.tech. S-a alăturat recent la Guiding Tech ca scriitor independent pentru a acoperi instrucțiuni, explicații, ghiduri de cumpărare, sfaturi și trucuri pentru Android, iOS, Windows și Web.



