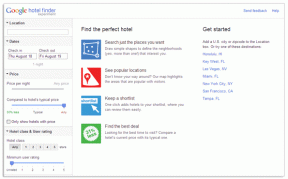Cum să anulați abonamentele App Store de pe Mac sau Windows
Miscellanea / / April 22, 2022
Apple App Store oferă o multitudine de aplicații și servicii pentru iPhone-ul tău. Vă puteți descărca aplicațiile preferate și vă puteți abona la serviciile lor plătite din Magazin de aplicații. În plus, poți gestiona cu ușurință toate abonamentele tale App Store.

Dar ce se întâmplă dacă doriți să anulați un abonament fără a vă folosi iPhone-ul? Vă vom arăta cum să anulați abonamentele App Store de pe Mac sau Windows.
Anulați abonamentele App Store de pe Mac
Când nu aveți iPhone-ul la îndemână sau se încarcă, puteți efectua în continuare o mulțime de sarcini de pe Mac. Aceasta înseamnă că puteți anula și abonamentele App Store de pe Mac. Înainte de a continua, asigurați-vă că Mac-ul dvs. este conectat la o rețea puternică Rețea Wi-Fi. Acest lucru vă va asigura că nu vă confruntați cu niciun sughiț. Deoarece avem de-a face cu anularea plății, ar fi de ajutor să fim puțin mai atenți.
Pasul 1: Deschideți App Store pe Mac.

Pasul 2: Odată ce fereastra App Store se deschide, faceți clic pe numele profilului dvs. din colțul din stânga jos.

Veți vedea fereastra Contului dvs. afișând aplicațiile pe care le-ați descărcat sau achiziționat.
Pasul 3: Faceți clic pe opțiunea Vizualizare informații situată în partea de sus.

Informațiile contului dvs. sunt vizibile de acolo.

Pasul 4: Derulați în jos la secțiunea Gestionați.
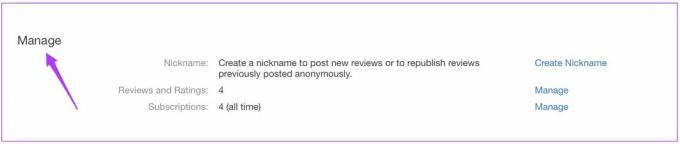
Pasul 5: Faceți clic pe opțiunea Gestionați alături de Abonamente.

Veți vedea o listă cu toate abonamentele dvs. App Store.
Pasul 6: Selectați abonamentul la aplicație pe care doriți să îl anulați.

Pentru acest ghid, este doar Apple One abonament. Veți vedea toate detaliile abonamentului respectiv al aplicației pe ecran.
Pasul 7: Faceți clic pe Editare.
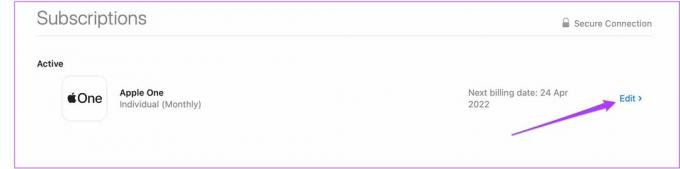
Pasul 8: Faceți clic pe butonul Anulare abonament.

S-ar putea să vi se solicite să reintroduceți parola ID-ului Apple.
Așa puteți anula abonamentele la magazinul de aplicații de pe Mac. Acest lucru se aplică fiecărui abonament de aplicație cu plată pe care îl luați pentru a vă bucura de funcții sau servicii suplimentare pe iPhone. Abonarea la o aplicație plătită vă poate ajuta să vă îmbunătățiți experiența. Cu toate acestea, atunci când nu doriți să continuați cu abonamentul, cel mai bine este să îl anulați înainte de a se reînnoi. De obicei, suportul Apple App Store este de mare ajutor dacă aveți motive legitime să anulați un abonament imediat după o reînnoire.
Anulați abonamentele App Store din Windows
Procesul de anulare a unui abonament din magazinul de aplicații rămâne aproape același de la un computer Windows. Cea mai bună parte este că, dacă ai instalat iTunes pentru Windows, de acolo devine destul de ușor. De aceea, vă recomandăm să instalați iTunes pentru Windows pentru a accesa această funcție.
Obțineți iTunes pentru Windows (Microsoft Store)
Obțineți iTunes pentru Windows (site-ul Apple)
Dacă ați instalat deja aplicația, vă recomandăm să o actualizați o dată înainte de a continua cu pașii.
Pasul 1: Faceți clic pe pictograma Windows din bara de activități.

Pasul 2: Începe să tastezi iTunes pentru a-l căuta folosind Căutare Windows.
Pasul 3: Din rezultatele căutării, faceți clic pe aplicație pentru a o deschide din lista de căutare.
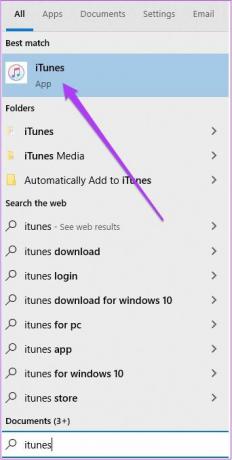
Pasul 4: Introdu ID-ul Apple și parola pentru a te conecta la contul tău.

Pasul 5: Când se deschide iTunes pentru Windows, veți vizualiza toate melodiile pe care le-ați adăugat în biblioteca dvs. Apple Music.

Pasul 6: Faceți clic pe opțiunea Cont din colțul din stânga sus al aplicației.
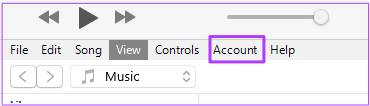
Pasul 7: Selectați Vizualizați contul meu din meniul derulant.

Informațiile contului dvs. vor fi afișate pe ecran.

Pasul 8: Derulați în jos și căutați secțiunea Setări.

Pasul 9: Faceți clic pe opțiunea Gestionați alături de Abonamente.

Veți vedea fereastra Editați abonamentele pe ecran.

Pasul 10: Faceți clic pe butonul Anulare abonament.
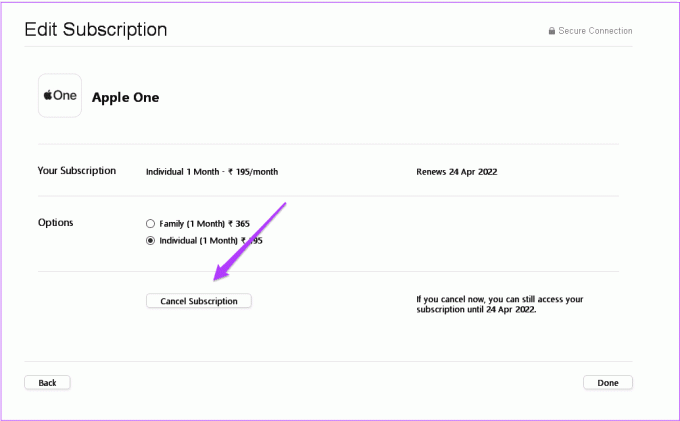
Pasul 11: Introduceți din nou parola ID-ului Apple și faceți clic pe Anulare.
Așa puteți orice abonament App Store folosind iTunes pe Windows. Dacă nu doriți să descărcați iTunes pentru Windows, puteți urma aceiași pași direct în browserul dvs. de internet. Doar asigurați-vă că computerul dvs. Windows este conectat la o rețea Wi-Fi puternică.
Ușurința accesului
Vă puteți gestiona abonamentele și serviciile fie de la un produs Apple, fie de la o mașină Windows. Utilizarea unei conexiuni bune la internet este cheia. De asemenea, rețineți că trebuie să descărcați separat aplicația iCloud pentru Windows pentru a face downgrade abonamentului. Nu puteți face același lucru folosind aplicația iTunes pentru Windows. Ar trebui să descărcați separat aplicația sau să faceți același lucru în browserul dvs. de internet. Conectați-vă la contul dvs. și gestionați preferințele de stocare iCloud.
Ultima actualizare pe 12 aprilie 2022
Articolul de mai sus poate conține link-uri afiliate care ajută la sprijinirea Guiding Tech. Cu toate acestea, nu afectează integritatea noastră editorială. Conținutul rămâne imparțial și autentic.