Cum să activați, să dezactivați și să gestionați permisiunile aplicației pe Windows 11
Miscellanea / / April 22, 2022
In timp ce configurarea unei aplicații pentru prima dată, este posibil să doriți să verificați din nou dacă aveți tendința de a permite toate permisiunile solicitate și de a accepta toate solicitările fără să bate din ochi. În mod convenabil, Windows 11 vă permite să revizuiți și să gestionați acele permisiuni pentru aplicații după cum credeți de cuviință.
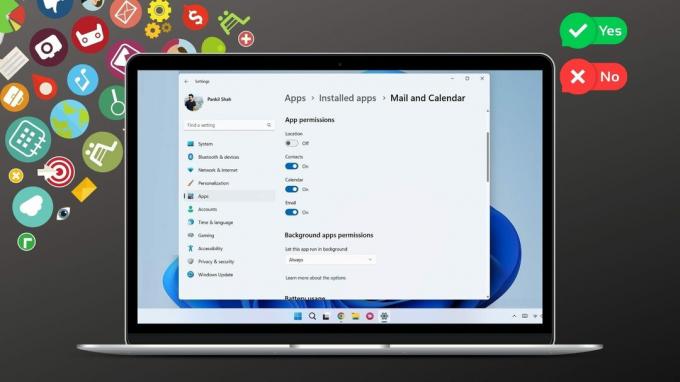
Acest ghid vă va ghida prin pașii implicați în activarea, dezactivarea și gestionarea permisiunilor aplicației pe Windows 11. Deci, fără alte prelungiri, să începem.
Cum funcționează permisiunile aplicației pe Windows
Aplicații pe Windows necesită permisiuni pentru a accesa atât funcțiile hardware, cât și software-ul computerului pentru a funcționa. Aceasta include permisiunea de a vă accesa locația, camera, microfonul etc. De exemplu, o aplicație Meteo pe Windows va cere permisiunea de a accesa datele despre locație pentru a oferi informații relevante.

În mod ideal, ați dori să permiteți unei aplicații toate permisiunile de care are nevoie. Cu toate acestea, pot exista momente în care o aplicație încearcă să caute permisiuni pe care nu le necesită. Și acordarea acestor permisiuni ar putea pune în pericol confidențialitatea.
În ambele cazuri, va trebui să învățați cum să permiteți sau să interziceți permisiunile aplicației pe Windows 11. Acesta este ceea ce vom acoperi în secțiunea următoare.
Cum să activați sau să dezactivați permisiunile pentru aplicații individuale
Dacă doriți să activați sau să dezactivați permisiunile pentru o anumită aplicație, va trebui să deschideți setările aplicației pe Windows. Există două moduri prin care poți proceda în acest sens.
Activați Dezactivați permisiunile din setări
Pasul 1: Deschideți meniul Start și faceți clic pe Toate aplicațiile din partea de sus pentru a vedea o listă de aplicații instalate.

Pasul 2: Derulați în jos pentru a găsi aplicația pentru care doriți să configurați permisiunile. Faceți clic dreapta pe el, selectați Mai multe și alegeți Setări aplicație.

Pasul 3: În fereastra următoare, utilizați comutatoarele de sub Permisiunile aplicației pentru a activa sau dezactiva anumite permisiuni după cum credeți de cuviință.

În plus, puteți permite sau interzice o aplicație să funcționeze în fundal.

Activați sau dezactivați permisiunile pentru o singură aplicație din setări
Dacă doriți să modificați permisiunile pentru mai multe aplicații diferite, atunci puteți utiliza următoarea metodă pentru a economisi timp.
Pasul 1: Faceți clic dreapta pe meniul Start și selectați Setări din meniul rezultat.

Pasul 2: Mergeți la fila Aplicații din stânga și faceți clic pe Aplicații instalate.

Pasul 3: Utilizați bara de căutare pentru a căuta aplicația pentru care doriți să modificați permisiunile.
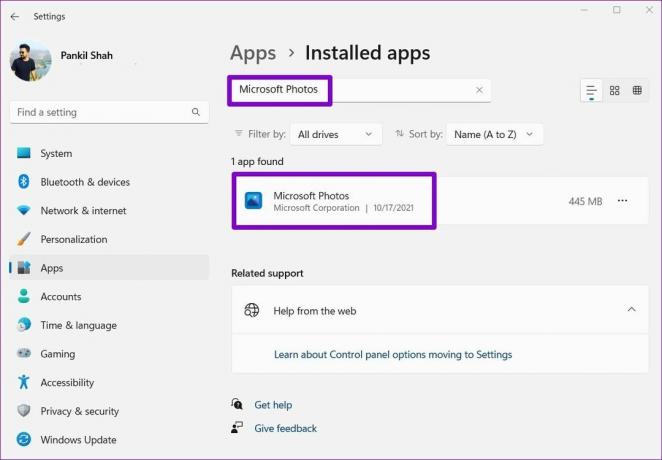
Pasul 4: Faceți clic pe pictograma de meniu cu trei puncte de lângă aplicație și selectați Opțiuni avansate.

Pasul 5: Utilizați comutatoarele de sub Permisiunile aplicației pentru a gestiona permisiunile pentru aplicația respectivă.
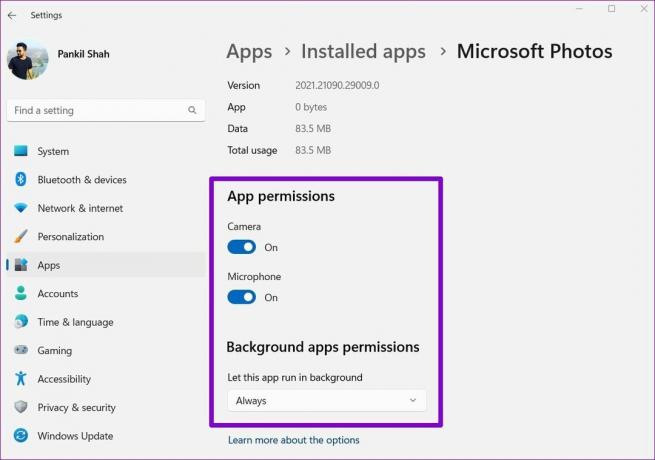
Orice modificare pe care o faceți ar trebui să intre în vigoare imediat. Dacă aplicația rulează deja, poate doriți să-l reporniți pentru ca modificările să intre în vigoare.
Rețineți că, dacă o aplicație sau un joc nu necesită permisiuni speciale pentru a funcționa, nu veți vedea nicio comutare în secțiunea Permisiuni pentru aplicație. În plus, unele dintre este posibil ca aplicațiile să nu apară în listă dacă pot folosi toate resursele sistemului.
Cum să gestionați permisiunile aplicațiilor pentru mai multe aplicații simultan
Deși metodele de mai sus sunt destul de simple, dacă doriți să gestionați permisiunile specifice aplicațiilor pentru mai multe aplicații diferite simultan, există o modalitate mult mai simplă de a face acest lucru. Citiți mai departe pentru a afla cum.
Pasul 1: Deschideți meniul Start și faceți clic pe pictograma în formă de roată pentru a lansa aplicația Setări.

Pasul 2: Comutați la fila Confidențialitate și securitate din coloana din stânga.
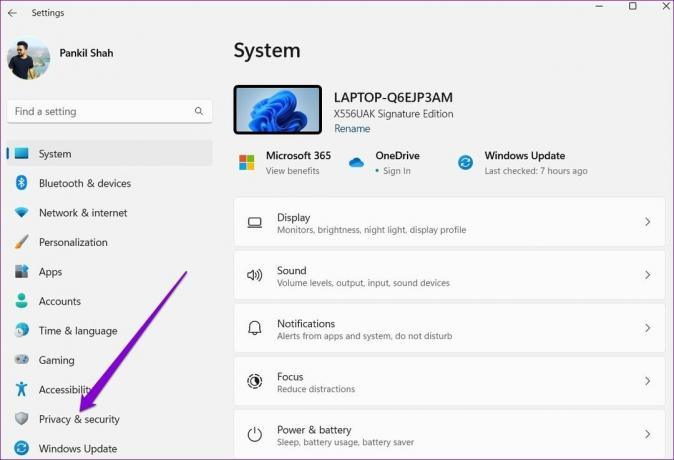
Pasul 3: Derulați în jos la secțiunea Permisiuni aplicații pentru a vedea o listă cu toate permisiunile aplicației.

Pasul 4: Faceți clic pe permisiunea pentru a o configura. În scop demonstrativ, vom modifica permisiunea Cameră pentru aplicații.

Pasul 5: Dacă doriți să dezactivați permisiunea camerei pentru toate aplicațiile de pe computer, puteți dezactiva comutatorul de lângă „Permiteți aplicațiilor să vă acceseze camera”.
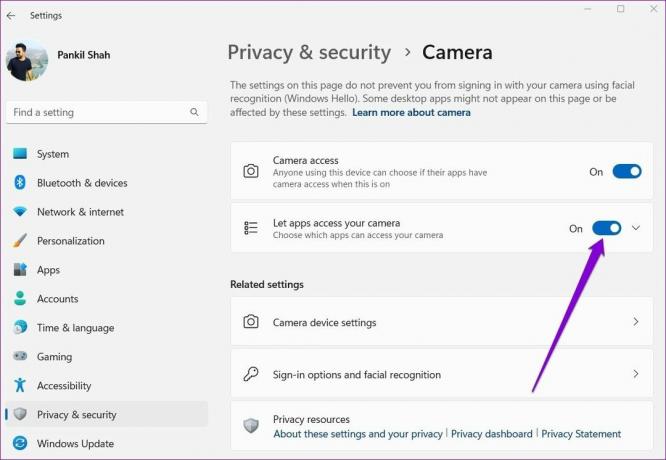
Ca alternativă, dacă doriți să configurați permisiunile camerei în funcție de aplicație, faceți clic pe săgeata în jos de lângă „Permiteți aplicațiilor să vă acceseze camera”.

Apoi, utilizați comutatoarele de lângă aplicații pentru a gestiona rapid permisiunea camerei pentru fiecare aplicație.
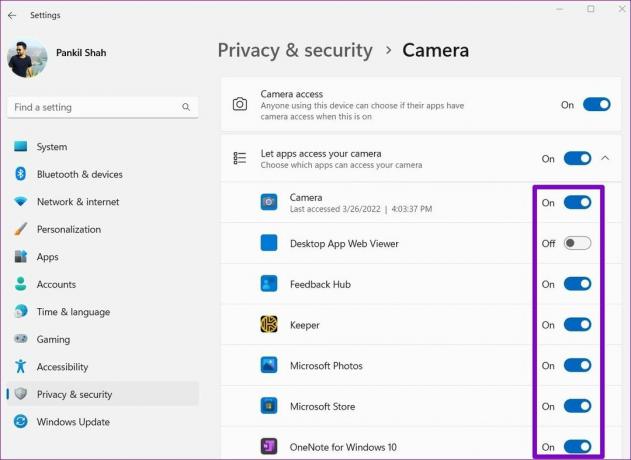
De asemenea, puteți repeta pașii de mai sus pentru a gestiona locația, microfonul și alte permisiuni ale aplicațiilor pentru mai multe aplicații simultan. Este important să știți că, deși puteți gestiona permisiunile aplicației separat pentru fiecare Aplicația Microsoft Store, nu puteți face același lucru cu aplicațiile Desktop.
Gestionați cu atenție permisiunile
Acordarea neglijent a permisiunilor aplicației poate duce la consecințe nedorite. Chiar dacă nu ești îngrijorat de confidențialitatea ta, merită să verifici din când în când permisiunile aplicației pe Windows. În acest fel, puteți monitoriza comportamentul diferitelor aplicații și le puteți restricționa pe cele nefaste.
Ultima actualizare pe 14 aprilie 2022
Articolul de mai sus poate conține link-uri afiliate care ajută la sprijinirea Guiding Tech. Cu toate acestea, nu afectează integritatea noastră editorială. Conținutul rămâne imparțial și autentic.
ȘTIAȚI
Notion, aplicația de productivitate, a fost fondată în 2013.

Compus de
Pankil este de profesie inginer civil și și-a început călătoria ca scriitor la EOTO.tech. S-a alăturat recent la Guiding Tech ca scriitor independent pentru a acoperi instrucțiuni, explicații, ghiduri de cumpărare, sfaturi și trucuri pentru Android, iOS, Windows și Web.



