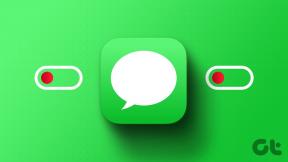Top 7 moduri de a remedia extensiile care nu funcționează în Microsoft Edge
Miscellanea / / April 22, 2022
Microsoft a abandonat browserul Edge inițial bazat pe EdgeHTML în favoarea cromului. Deși modificarea motorului de randare Chromium deschide uși pentru toate extensiile din Chrome Web Store, uneori acestea nu mai funcționează în browserul Edge.

Extensiile care nu funcționează pe Edge vă pot lăsa într-o dispoziție acru. Acest lucru este frustrant mai ales atunci când nu aveți o alternativă pentru o anumită extensie sau când fluxul dvs. de lucru depinde de astfel de extensii pentru a finaliza treaba. Iată modalitățile de a remedia extensiile care nu funcționează în Microsoft Edge.
1. Asigurați-vă că vă conectați cu contul Microsoft
Pentru a obține cele mai bune rezultate din browserul Edge, trebuie să vă conectați cu contul Microsoft. Deci, poate sincroniza marcajele, istoricul de navigare, extensiile instalate și parolele cu contul dvs. Când vă conectați cu contul Microsoft, nu trebuie să vă faceți griji cu privire la autentificarea din nou cu extensii specifice, cum ar fi OneNote.
Pasul 1: Deschideți browserul Microsoft Edge pe PC sau Mac.
Pasul 2: Faceți clic pe meniul cu trei puncte din partea de sus și selectați Setări.

Pasul 3: Din Profiluri, conectați-vă cu detaliile contului dvs.
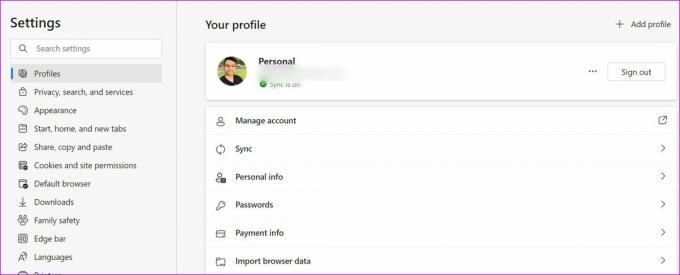
2. Configurați extensii
Nu puteți pur și simplu să instalați extensii din Magazinul web Chrome și să îl suni pe zi. Trebuie să configurați aceste extensii cu contul. De exemplu, când instalați o extensie VPN, trebuie să vă conectați cu detaliile contului pentru ca aceasta să funcționeze.
În mod similar, trebuie să vă conectați cu detaliile contului atunci când configurați extensii de tuns web precum Evernote, Notion și OneNote.

În mod normal, când instalați o extensie în Microsoft Edge, aceasta va deschide automat pagina de conectare pentru dvs. Dacă nu, atunci trebuie să vă conectați manual făcând clic pe pictograma extensiei.
3. Reinstalați extensiile
Dacă o anumită extensie Edge vă deranjează, puteți să dezinstalați extensia și să o descărcați din nou. Iată ce trebuie să faci.
Pasul 1: Deschideți Microsoft Edge pe desktop.
Pasul 2: Deschideți meniul de extensii făcând clic pe butonul dedicat din partea de sus.
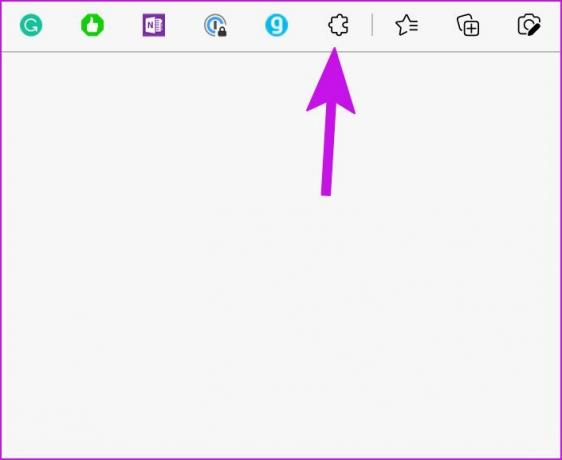
Pasul 3: Din lista de extensii, selectați un meniu cu trei puncte lângă o extensie. Faceți clic pe Eliminare din Microsoft Edge.
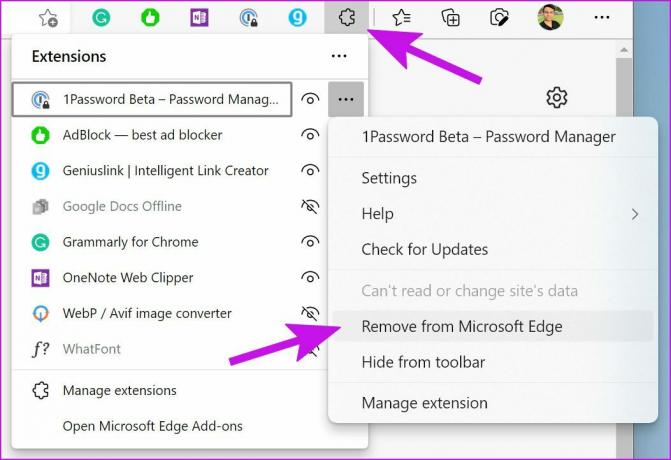
Pasul 5: Deschideți Magazinul web Chrome.
Accesați Magazinul web Chrome

Pasul 6: Căutați aceeași extensie în bara de căutare. Din rezultate, selectați Adăugați în Chrome din pagina de informații despre aplicație.
Dacă este necesar, conectați-vă cu contul dvs. pe o extensie și începeți să o utilizați.
4. Autentificați-vă pentru a utiliza extensia
Dacă utilizați un manager de parole sau extensii precum Genius pentru a genera link-uri afiliate, trebuie să vă autentificați frecvent din motive de securitate.
De exemplu, când încercați să completați automat informațiile de conectare în browserul Edge printr-o extensie, 1Password, Dashlane sau managerul de parole preferat vă va cere mai întâi parola principală.

Chiar și cu extensii precum Genius, trebuie să adăugați detalii de cont pentru a genera chei API.
5. Resetați setările în Microsoft Edge
Dacă nu ați găsit o soluție pentru ca extensiile să funcționeze, una dintre opțiuni este să resetați setările Edge. Când utilizați opțiunea de resetare a setărilor, aceasta va reseta pagina de pornire, pagina cu filă nouă, motorul de căutare și filele fixate. Funcția va dezactiva toate extensiile și va șterge datele temporare, cum ar fi cookie-urile. Cu toate acestea, favoritele, istoricul și parolele salvate nu vor fi afectate.
Pasul 1: Deschideți Microsoft Edge și selectați meniul cu trei puncte din colțul din stânga sus.
Pasul 2: Selectați Setări.

Pasul 3: Selectați Resetare setări din bara laterală din stânga. Faceți clic pe „Restabiliți setările la valorile implicite” și confirmați decizia.

6. Actualizați browserul Microsoft Edge
Utilizați un browser Edge învechit pe desktop? Unele extensii pot dezvolta incompatibilitate cu vechea versiune de browser și nu mai funcționează. În cele mai multe cazuri, Microsoft Edge se actualizează automat în fundal. Cu toate acestea, puteți actualiza manual și browserul.
Pasul 1: Deschideți Microsoft Edge și accesați Setări (consultați secțiunea de mai sus) făcând clic pe cele trei puncte orizontale din colțul din dreapta sus.
Pasul 2: Accesați meniul „Ajutor și feedback” și alegeți Despre Microsoft Edge.

Ar trebui să preia orice actualizări noi Edge și să le instaleze pe rPC-ul tău. Dacă nu reușiți să actualizați Microsoft Edge pe Mac, verificați postare dedicată pentru a rezolva problema.
7. Încercați alternativele Microsoft Edge
Nu lipsesc pe piață browsere capabile bazate pe Chromium. Dacă vă confruntați cu probleme cu extensiile în Microsoft Edge, puteți mergeți cu Google Chrome mereu de încredere, Vivaldi sau Brave axat pe confidențialitate pentru a vă satisface nevoile de navigare. Vor funcționa cu toate extensiile din Magazinul web Chrome.
Utilizați Microsoft Edge ca un profesionist
Dacă extensia dvs. preferată nu funcționează pe niciunul dintre browserele Chrome, ar putea fi necesar să începeți să căutați o alternativă. Și dacă fluxul dvs. de lucru depinde de acea extensie specifică, trebuie să contactați dezvoltatorul prin e-mail sau rețele sociale. Ce truc a funcționat pentru a rezolva problema? Împărtășește-ți descoperirile în comentariile de mai jos.
Ultima actualizare pe 11 aprilie 2022
Articolul de mai sus poate conține link-uri afiliate care ajută la sprijinirea Guiding Tech. Cu toate acestea, nu afectează integritatea noastră editorială. Conținutul rămâne imparțial și autentic.

Compus de
Parth a lucrat anterior la EOTO.tech acoperind știri tehnice. În prezent, lucrează independent la Guiding Tech, scrie despre compararea aplicațiilor, tutoriale, sfaturi și trucuri pentru software și se scufundă adânc în platformele iOS, Android, macOS și Windows.