Windows 10 se îngheață la pornire [RESOLUT]
Miscellanea / / November 28, 2021
Remediați înghețarea Windows 10 la pornire: După actualizarea la Windows 10, utilizatorii trebuie să se confrunte cu o varietate de probleme, chiar dacă cele mai multe dintre ele au fost rezolvate cu ușurință, dar una dintre principalele probleme care necesită unele depanarea serioasă a fost înghețarea Windows 10 la pornire sau la pornire și singura soluție la această problemă este să țineți apăsat butonul de pornire pentru a închide (repornire tare) sistem. Nu există o cauză certă care să ducă la prăbușirea aleatorie a Windows 10 la pornire.
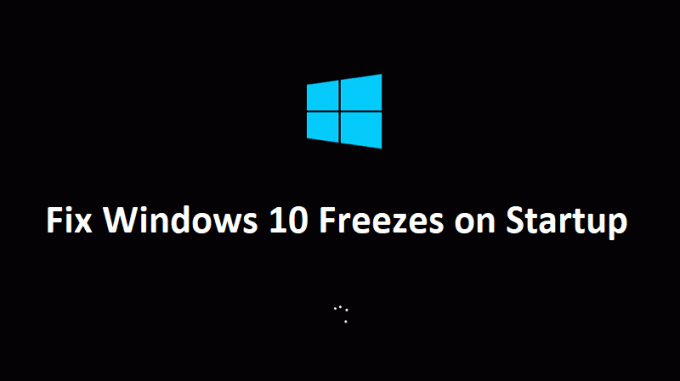
Unii utilizatori chiar au reinstalat Windows 7 sau 8 și problema dispare, dar de îndată ce instalează Windows 10 problema a reapărut din nou. Așadar, în mod clar, aceasta pare a fi o problemă de driver, acum driverele care au fost concepute pentru Windows 7 vor deveni în mod clar incompatibile cu Windows 10, determinând astfel sistemul să devină instabil. Dispozitivul cel mai frecvent afectat este placa grafică care pare să creeze această problemă în multe sisteme, deși nu este neapărat că va fi de vină pentru orice alt utilizator, dar este sigur de depanat ea mai întâi.
Deși instalarea curată a Windows 10 a ajutat puțini utilizatori, este posibil să reveniți la punctul unu, așa că să depanăm mai întâi problema și apoi să încercăm această metodă. Deci, fără să pierdem timp, să vedem cum să remediați problema Windows 10 îngheța la pornire cu ajutorul ghidului de depanare enumerat mai jos.
Cuprins
- Windows 10 se îngheață la pornire [RESOLUT]
- Metoda 1: Efectuați reparația automată
- Metoda 2: Dezactivați pornirea rapidă
- Metoda 3: Efectuați Clean Boot
- Metoda 4: Actualizați driverele plăcii grafice
- Metoda 5: debifați Accelerarea hardware
- Metoda 6: Rulați Windows Memory Diagnostic
- Metoda 7: Rulați SFC și DISM
- Metoda 8: Dezactivați AppXSvc
- Metoda 9: Efectuați Restaurarea sistemului
- Metoda 10: Dezactivați programul antivirus
Windows 10 se îngheață la pornire [RESOLUT]
Porniți Windows în modul sigur pentru a realiza soluțiile enumerate mai jos. Dacă în mod normal puteți porni pe computer, asigurați-vă că creați un punct de restaurare, în cazul în care ceva nu merge bine și apoi urmați pașii de mai jos.
Metoda 1: Efectuați reparația automată
1.Introduceți DVD-ul de instalare bootabil Windows 10 și reporniți computerul.
2. Când vi se solicită apasa orice tasta pentru a porni de pe CD sau DVD, apăsați orice tastă pentru a continua.

3.Selectați preferințele de limbă și faceți clic pe Următorul. Faceți clic pe Reparare computerul dvs. din stânga jos.

4.La alegerea unui ecran de opțiuni, faceți clic Depanați.

5. Pe ecranul Depanare, faceți clic pe Optiuni avansate.

6. În ecranul Opțiuni avansate, faceți clic pe Reparație automată sau reparație la pornire.

7. Așteptați până când Reparații automate/pornire Windows complet.
8.Reporniți și aveți succes Remediați înghețarea Windows 10 la pornire, daca nu, continua.
De asemenea, citește Cum să remediați Repararea automată nu v-a putut repara computerul.
Metoda 2: Dezactivați pornirea rapidă
1.Apăsați tasta Windows + R, apoi tastați control și apăsați Enter pentru a deschide Panou de control.

2. Faceți clic pe Hardware și sunet apoi faceți clic pe Opțiuni de putere.

3. Apoi din panoul din stânga ferestrei selectați „Alegeți ce fac butoanele de alimentare.“

4. Acum faceți clic pe „Modificați setările care sunt momentan indisponibile.“

5. Debifați „Activați pornirea rapidă” și faceți clic pe Salvare modificări.

Metoda 3: Efectuați Clean Boot
Uneori, software-ul terță parte poate intra în conflict cu pornirea Windows și poate cauza problema. Pentru a remedia problema înghețată a Windows 10 la pornire, trebuie efectuați o pornire curată pe computer și diagnosticați problema pas cu pas.

Metoda 4: Actualizați driverele plăcii grafice
1. Apăsați tasta Windows + R și în caseta de dialog tastați „dxdiag” și apăsați enter.

2. După aceea, căutați fila de afișare (vor fi două file de afișare, una pentru fila integrată placa grafică și alta va fi de la Nvidia) faceți clic pe fila de afișare și aflați grafica dvs card.

3. Acum accesați driverul Nvidia site-ul de descărcare și introduceți detaliile produsului pe care tocmai le aflăm.
4.Căutați driverele după ce ați introdus informațiile, faceți clic pe De acord și descărcați driverele.

5. După descărcarea cu succes, instalați driverul și ați actualizat manual driverele Nvidia.
Metoda 5: debifați Accelerarea hardware
1.Deschideți Google Chrome, apoi faceți clic pe cele trei puncte din colțul din dreapta sus și selectați Setări.

2. Acum derulați în jos până găsiți Avansat (care ar fi probabil situat în partea de jos), apoi faceți clic pe el.

3. Acum derulați în jos până găsiți Setările de sistem și asigurați-vă că dezactivați comutatorul sau dezactivați optiunea "Utilizați accelerarea hardware atunci când este disponibilă.“

4.Reporniți Chrome și acest lucru ar trebui să vă ajute Remediați problema Windows 10 îngheța la pornire.
Metoda 6: Rulați Windows Memory Diagnostic
1. Introduceți memorie în bara de căutare Windows și selectați „Diagnosticare memorie Windows.“
2. În setul de opțiuni afișate, selectați „Reporniți acum și verificați dacă există probleme.“

3.După care Windows va reporni pentru a verifica eventualele erori RAM și sperăm că va Remediați problema Windows 10 îngheța la pornire.
4.Reporniți computerul pentru a salva modificările.
Metoda 7: Rulați SFC și DISM
1.Apăsați tasta Windows + X apoi faceți clic pe Prompt de comandă (administrator).

2. Acum introduceți următoarele în cmd și apăsați enter:
Sfc /scannow. sfc /scannow /offbootdir=c:\ /offwindir=c:\windows (Dacă mai sus nu reușește, încercați-l pe acesta)

3. Așteptați ca procesul de mai sus să se termine și, odată terminat, reporniți computerul.
4. Deschideți din nou cmd și tastați următoarea comandă și apăsați Enter după fiecare:
a) Dism /Online /Cleanup-Image /CheckHealth. b) Dism /Online /Cleanup-Image /ScanHealth. c) Dism /Online /Cleanup-Image /RestoreHealth

5.Lăsați comanda DISM să ruleze și așteptați să se termine.
6. Dacă comanda de mai sus nu funcționează, încercați mai jos:
Dism /Imagine: C:\offline /Cleanup-Image /RestoreHealth /Sursa: c:\test\mount\windows. Dism /Online /Cleanup-Image /RestoreHealth /Sursa: c:\test\mount\windows /LimitAccess
Notă: Înlocuiți C:\RepairSource\Windows cu locația sursei de reparație (Discul de instalare sau de recuperare Windows).
7. Reporniți computerul pentru a salva modificările și pentru a vedea dacă puteți Remediați problema Windows 10 îngheța la pornire.
Metoda 8: Dezactivați AppXSvc
1.Apăsați tasta Windows + R apoi tastați regedit și apăsați Enter pentru a deschide Editorul Registrului.

2. Navigați la următoarea cheie de registry:
HKEY_LOCAL_MACHINE\SYSTEM\ControlSet001\Services\AppXSvc
3. Asigurați-vă că selectați AppXSvc apoi din fereastra din dreapta faceți dublu clic pe start subcheie.
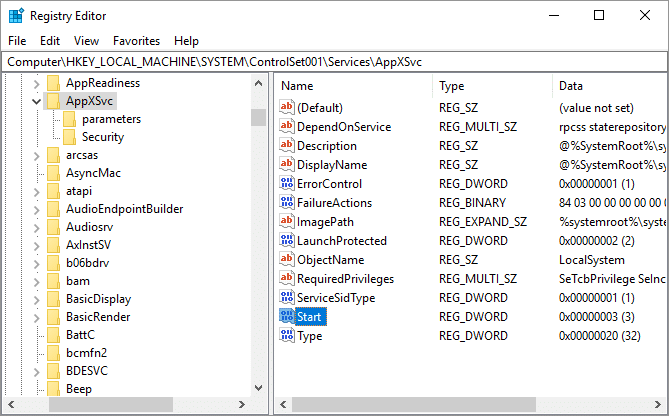
4. În câmpul de date valoare tip 4 apoi faceți clic pe OK.

5.Reporniți computerul pentru a salva modificările
Metoda 9: Efectuați Restaurarea sistemului
1. Apăsați tasta Windows + R și tastați”sysdm.cpl” apoi apăsați enter.

2.Selectați Protecția sistemului filă și alegeți Restaurarea sistemului.

3. Faceți clic pe Următorul și alegeți cel dorit Punct de restaurare a sistemului.

4. Urmați instrucțiunile de pe ecran pentru a finaliza restaurarea sistemului.
5. După repornire, este posibil să puteți Remediați problema Windows 10 îngheța la pornire.
Metoda 10: Dezactivați programul antivirus
1.Clic dreapta pe Pictograma programului antivirus din bara de sistem și selectați Dezactivați.

2. În continuare, selectați intervalul de timp pentru care Antivirusul va rămâne dezactivat.

Notă: Alegeți cea mai mică perioadă de timp posibilă, de exemplu 15 minute sau 30 de minute.
3. După ce ați terminat, încercați din nou să navigați și verificați dacă eroarea se rezolvă sau nu.
Recomandat pentru tine:
- Fix Windows nu a putut finaliza modificările solicitate
- Remediați instalarea driverului de dispozitiv USB MTP a eșuat
- Cum se remediază eroarea de selectare a sarcinii „{0}” nu mai există
- Remediere Vă rugăm să introduceți un disc în discul amovibil Eroare USB
Asta ai cu succes Remediați problema Windows 10 îngheța la pornire dar dacă mai aveți întrebări cu privire la acest ghid, nu ezitați să le întrebați în secțiunea de comentarii.
![Windows 10 se îngheață la pornire [RESOLUT]](/uploads/acceptor/source/69/a2e9bb1969514e868d156e4f6e558a8d__1_.png)


